PotPlayerの機能と使い方は?インストール方法も解説
PotPlayerの機能や日本語化、画質や音質、スキン設定などといった使い方までこの記事で説明していきます。PotPlayerのインストール方法も解説していきます。また対応ファイルやウイルスの危険性などにも焦点を当てて、PotPlayerの魅力もご紹介します。

目次
- 1PotPlayerとは?
- ・シンプルで機能的なメディアプレイヤー
- 2PotPlayerの機能
- ・動作の軽さ
- ・ブックマーク機能
- ・豊富なスキン
- ・豊富な対応ファイル
- 3PotPlayerのダウンロード/インストール方法
- ・ダウンロード方法
- ・インストール方法
- ・日本語化方法
- 4PotPlayerの設定方法
- ・画質設定
- ・音質設定
- ・スキン設定
- 5PotPlayerの使い方
- ・シークバーにプレビュー画面を表示
- ・動画再生時にブックマークする
- ・区間リピートで再生する
- ・動画のサムネイル一覧を作成する
- ・外部フィルターを使う
- 6PotPlayerのウイルスの危険性
- ・公式版のダウンロードを推奨
- ・合わせて読みたい!再生ソフトに関する記事一覧
PotPlayerとは?
皆さんは動画ファイルをパソコンで再生することはありますか?動画再生ソフトによっては動画の対応ファイルや機能が少なかったり、動作が重くて使いにくいことがありますよね。
しかしPotPlayerを使うことで、そんな不満からはもうおさらばです。PotPlayerを使ってほとんどの動画対応ファイルを再生できるようにしましょう!
シンプルで機能的なメディアプレイヤー
PotPlayerとはThe KMPlayerの後継ソフトであり、現在では韓国で主に作成されているメディアプレイヤーです。PotPlayerはシンプルなUIを内蔵しており、機能性も抜群で、無料で利用可能です。
本当に無料かと思うほど機能が充実していて、ある意味驚かされるメディアプレイヤーとなっています。新しいメディアプレイヤーを探しているのなら、ぜひこのPotPlayerを試してみてください。
PotPlayerの機能
PotPlayerには多数の機能が内蔵されています。多数の動画対応ファイルを再生することができ、PotPlayerのブックマーク機能やリピート機能、サムネイル一覧の画像作成も画期的な機能となっています。
詳しい設定機能として、内部フィルタ以外の外部フィルタやコーデックを設定できます。映像や音声のレンダラやデコーダなどを変更することで、高画質高音質化を図ることが可能となっています。
他に再生速度変更や映像の上下左右反転、色調補正、ボーカル除去やイコライザー、音量の正規化、音声や動画のキャプチャ機能やお気に入りのファイルやフォルダへのショートカットを登録できる機能などが内蔵されています。
動作の軽さ
PotPlayerの動作は基本的にThe KMPlayerと似ていますが、更新や改良を加えられ、基本的な動作が早く、軽くなっています。しかし、Betaチャンネルの微更新には質の落差が大きいことが知られています。
ブックマーク機能
PotPlayerには動画のブックマーク機能を持っているため、動画内の好きな場所にブックマークを登録することができます。このブックマーク機能を利用することで、動画内のもう一度見たい部分にアクセスすることができます。
PotPlayerのブックマーク機能は簡単に登録することができるので、動画を再生しながらすぐにブックマーク機能を保存し、いつでも簡単にブックマークした該当箇所にアクセスすることができます。
豊富なスキン
PotPlayerには豊富なスキンが沢山あります。デフォルトのPotPlayerのスキンは2つしかありません(現最新バージョン)。
前までのバージョンでは10個以上のPotPlayerスキンが内蔵されていたようですが、更新とともにPotPlayerスキンが減っていったようです。
しかし、PotPlayerのスキンがないわけではありません。ネット上にはPotPlayerの豊富なスキンがアップロードされており、いろんなスキンをダウンロードして、スキンを設定することができます。
PotPlayerのスキンを変更して、PotPlayerでの動画視聴を楽しんでみましょう。スキンを変えるだけで雰囲気は変わるものです。
豊富な対応ファイル
PotPlayerでは数えきれないほど多くの対応ファイルを再生することができます。
MP4やFLVといった動画対応ファイルはもちろんのこと、MP3やM4Aといった音楽対応ファイル、M3UやM3UAなどといったプレイリスト対応ファイル、ASXやWVXなどといったメタファイル対応ファイルを読み込むことができます。
これほどの対応ファイルがあるので、PotPlayerをインストールして使うだけで、全ての動画や音楽といったメディアファイルを再生出来るといっても過言ではありません。
PotPlayerのダウンロード/インストール方法
それでは実際にPotPlayerをダウンロードして、インストールしていきましょう。
ダウンロード方法
PotPlayerは公式ダウンロードページからダウンロードすることができます。まずは以下のリンクを左クリックして、PotPlayerのダウンロードページにアクセスしてください。
上の画像のようにPotPlayerのダウンロードサイトにアクセスできたら、お使いのPCの内部環境にあった(32bitか64bit)"○○bit DOWNLOAD"を左クリックしてください。
PotPlayerのインストーラファイルのダウンロードが自動的に開始されます。
インストール方法
ダウンロードが完了したら、ダウンロードしたファイルを左クリックしてPotPlayerのインストーラを起動し、PotPlayerのインストールを始めてください。
上の画像のように"日本語"表示されていたら、そのまま"OK"を左クリックしてください。
そうしたら、"次へ"を左クリックしてください。
画面のページ移動が進んだら、"同意する"を左クリックしてください。
インストールするPotPlayerのコンポーネントを選択することができます。各項目にチェックを入れたり、外したりしてください。設定が完了したら、"次へ"を左クリックしてください。
PotPlayerのインストールフォルダを選択することができます。"参照"を左クリックしてPotPlayerのインストール先を選択することができます。PotPlayerのフォルダ設定が完了したら、"インストール"を左クリックしてください。
PotPlayerのインストールが完了したら、上の画像のような表示画面になります。このまま"閉じる"を左クリックすると、項目にあるように追加コーデックがインストールされ、PotPlayerが起動します。
日本語化方法
PotPlayer自身は日本語に対応していないので、有志のサイトで公開されているPotPlayer日本語化ファイルをダウンロードし、日本語化ファイルを導入する必要があります。
以下のリンクから日本語化ファイルのダウンロードページにアクセスしてください。
アクセスしたサイト内の上部"置いておきます"の右隣にある"DOWNLOAD"を左クリックしてください。
自動的にダウンロードが開始します。ダウンロードしたファイルはzipファイルなので、解凍する必要があります。解凍したら、"Japanese.ini"ファイルをコピーしてください。
PotPlayerのフォルダ内にある"Language"フォルダ内(C:\Program Files (x86)\DAUM\PotPlayer\Language)に、コピーした"Japanese.ini"に貼り付けて保存してください。
日本語化するには、一旦PotPlayerを閉じる必要があります。
PotPlayerを起動してください。この時日本語化されていなければ、まず"PotPlayer"を左クリックしてください。
英語表示の場合、"Misc"の"Interface Language"の"日本語"を左クリックしてください。これでPotPlayerが日本語化されます。
PotPlayerの設定方法
PotPlayerでは再生する動画の画質や音質の設定などを行うことができます。また、PotPlayerを好みのスキンに変更することができます。この項目では画質や音質、スキン変更の設定方法についてご紹介していきます。
画質設定
再生する動画の画質向上には、"PotPlayer"の"映像"の項目で行うことができます。特に"ビデオレンダラー"の設定をすることで画質が向上する場合があります。また"ピクセル・シェーダ"や"3D映像出力"などの項目でも画質向上を望むことができます。
画質に関してこだわりがないのであれば、デフォルトのままでの使用をお勧めします。画質に最も影響するのは元の動画データですから、画質は気にしなくても大丈夫だと思います。
音質設定
動画の音質向上には、"PotPlayer"の"音声"の項目で行うことができます。特に"音声レンダラー"の設定で音質が向上する場合があります。また"出力モード"などで音質向上を望むことができます。
音質に関してこだわりがないのであれば、デフォルトのままでの使用をお勧めします。音質に最も影響するのは元の動画データですから、音質は気にしなくても大丈夫だと思います。
スキン設定
PotPlayerのスキンは、"PotPlayer"の"スキン"の項目で行うことができます。
"内部スキン"ではPotPlayerに保存したスキンに変更することができます。"標準スキン"でデフォルトのスキンに変更、"ウィンドウフレームスキン"でウィンドウのようなスキンに変更することができます。
 iTunesで取り込むCDの音質を変更して高音質で音楽をインポートする設定方法
iTunesで取り込むCDの音質を変更して高音質で音楽をインポートする設定方法 YouTubeの画質が悪い!画質が悪い時の対処法は?【iPhone/Android/PC】
YouTubeの画質が悪い!画質が悪い時の対処法は?【iPhone/Android/PC】PotPlayerの使い方
続いてPotPlayerの基本的な使い方についてご紹介していきます。
シークバーにプレビュー画面を表示
動画のシークバーにプレビュー画面を表示する使い方を説明していきます。"PotPlayer"の"再生"の"シークバーにプレビュー画面を表示"を左クリックして、チェックをいれてください。
上の画像のように、シークバーにプレビュー画面が表示されました。
動画再生時にブックマークする
動画再生時に"PotPlayer"の"再生"の"チャプタ/ブックマーク"の"ブックマークに追加"を左クリックすることで、動画にブックマークを追加することができます。
追加したブックマークから動画を再生するには、"PotPlayer"の"再生"の"チャプタ/ブックマーク"にあるサムネイルを左クリックしてください。
区間リピートで再生する
区間リピートで再生する使い方の場合、最初に区間の始点を設定します。"PotPlayer"の"再生"の"区間リピート"の"区間リピート始点"を左クリックしてください。
次にリピート区間の終点を設定します。"PotPlayer"の"再生の"区間リピート"の"区間リピート終点"を左クリックしてください。
始点終点間で動画がリピートされます。区間リピートを解除するには、停止ボタンを左クリックします。
動画のサムネイル一覧を作成する
動画のサムネイル一覧を作成する使い方を説明していきます。
まずは、"PotPlayer"の"映像"の"映像キャプチャ"左クリックします。
そして"OK"を左クリックすることで、出力フォルダ先にサムネイル画像を保存することができます。
動画のサムネイル一覧が画像として保存されます。
外部フィルターを使う
PotPlayerでは内部フィルタのみで動作していますが、別途外部フィルタを導入することで、様々な効果を生み出す使い方をすることができます。
外部フィルタを使う場合、"PotPlayer"の"環境設定"を左クリックしてください。
映像レンダラを設定する
高画質化が可能な映像レンダラである"Madshi Video Renderer"は、"環境設定"内の"映像"を左クリックし、"映像レンダラ"から"Madshi Video Renderer"を左クリックすることで、導入することができます。
映像デコーダを設定する
デコーダ/スプリッタなどは"環境設定"内の"コーデック/フィルタ"内の"映像デコーダ"を左クリックすることで、内部フィルタから外部フィルタに変更したりできます。
PotPlayerのウイルスの危険性
PotPlayerはウイルスに感染しているかどうか気になりますよね。最後にPotPlayerはウイルスに感染しているか解説していきます。
公式版のダウンロードを推奨
PotPlayer本体はウイルスに感染していません。PotPlayerを自前のウイルス対策ソフトでスキャンしたところ、ウイルス感染はしていませんでした。
しかし、PotPlayerにウイルスの危険性が無いとははっきりと言えません。なぜかというとPotPlayerをダウンロードするサイトによっては、PotPlayerをダウンロードすると同時にウイルスソフトもインストールさせてくる場合もあるからです。
PotPlayerをダウンロードする場合、できるだけこのサイトで示したPotPlayer公式版リンクから、PotPlayerをダウンロードしてください。
 Macのウイルス対策は必要?すべき無料ウイルス対策まとめ
Macのウイルス対策は必要?すべき無料ウイルス対策まとめ合わせて読みたい!再生ソフトに関する記事一覧
 【Win・Mac】MKV動画を再生できるおすすめ無料ソフト紹介
【Win・Mac】MKV動画を再生できるおすすめ無料ソフト紹介 YouTubeをSafariで見る方法!再生できない時の対処法も解説
YouTubeをSafariで見る方法!再生できない時の対処法も解説 【iPhone】オフライン再生できる音楽アプリのおすすめを厳選
【iPhone】オフライン再生できる音楽アプリのおすすめを厳選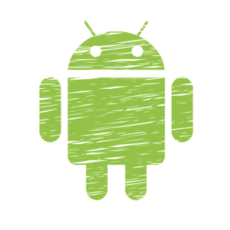 【Android】オフライン再生できる音楽アプリのおすすめを厳選
【Android】オフライン再生できる音楽アプリのおすすめを厳選













































