iTunesで取り込むCDの音質を変更して高音質で音楽をインポートする設定方法
iTunesでCDをインポートする際は、CDよりも音質が下がってしまうことがありますが、設定で音質が下がらないように変更することが可能です。この記事ではiTunesでのCD音源のインポート設定のやり方を詳しく解説していきます。

目次
iTunesでダウンロードした音楽は音質が悪いの?
音楽に詳しい人から「iTunesでダウンロードした曲なんか音質が悪いからさ~」なんて話を聞いたことがありませんか?普段音質なんて気にしていなければ、そんな風には思えないかもしれません。
でも、本当にiTunesの音楽データは音質が悪いのでしょうか?
そもそもiTunesって?
iTunesとは、Apple社が無料で提供している音楽データの管理・再生ソフトです。
このiTunesはCD-ROMから音楽データを取り込む機能(インポート)が備わっているので、iTunesで購入やレンタルしたCDから音楽を取り込む方も多いでしょう。
でもちょっと待って!その取り込む方法はちゃんとあなたの用途に合っているものでしょうか?初期設定のままだと、あなたの用途には合っていないかもしれません。
iTunesでは取り込む(インポート)ときの音楽データ形式やビットレートの変更が可能です。これにより音質や容量が変わってくるため、それにより、「iTunesでダウンロードした音楽の音質は悪い」と感じる原因となっています。
しっかり設定や各項目を理解していれば、音質の問題をクリアし、楽しくiTunesを利用することが可能です。何より、iTunesはとても便利なソフトウェアですから、使わないのはもったいない!
それらも踏まえて、この記事で解説していきたいと思います。
ビットレートが256kbps
iTunesでダウンロードした音楽は、初期設定ではAACという圧縮された形式の256kbpsの音源になります。
256kbpsの音質はCD音源には劣りますが、そこまで悪い音質ではありません。ポータブルプレーヤーで聞く分には十分と言う人もいます。
ただ、感じ方は人それぞれですし、大きなスピーカーなどで音楽を大音量で流す場合には、「なんだか音質が悪いような…?」と感じてしまう人もいるかもしれません。
そもそもkbpsとは?
kbpsとは「キロビット毎秒」のことを指します。これは1秒当たりのデータ量を示した単位で、「ビットレート」と呼ばれます。
非可逆圧縮のコーデック(mp3、AAC等)を用いる場合や、同じ音楽データの圧縮プログラムを用いる場合で、同じ設定、同じ曲で比較するとこのkbps(ビットレート)の数字が高いほうが音質が良いことになります。
kbpsはデータ量を表している為、数字が大きいほうが1秒当たりに含まれるデータの数が多い=音質が良いということになります。(iTunesの初期設定ではビットレートは256kbps)
AAC形式
AACはmp3の改良版として開発されたデータ形式で、iTunesでは最高320kbpsまでビットレートを上げることが可能です。(ちなみにAdvanced Audio Codingの略。)
iTunesではインポート時、このAACで取り込むように初期設定されています。
インポートする際は非可逆圧縮のコーデック(mp3、AAC等)…と上記で挙げましたが、「AACって何?」という方の為に、AAC形式についてご説明します。
AAC形式とは
AACは不可逆のデジタル音声圧縮(音楽データを圧縮し、データ容量を減らす技術)を行う音声符号化規格のひとつであり、iTunesではCDを取り込む(インポートする)ときには、このAACという形式で取り込む(インポートする)ように初期設定されています。
非可逆圧縮なのでインポートする際にCDのデータを一部カットしてしまうのですが、mp3よりもデータのカット方法が上手なので、容量はmp3と同等に圧縮できるにも関わらず、比較するとAACの方が高音質です。
CDの音質には劣る
iTunesを使えばCDに入っている音楽ファイルを簡単にパソコンにインポートすることが可能になりますが、音質は悪くなってしまいます。
なぜならば、iTunesにある曲のビットレートは平均256kbpsのAACが主流なので、CDで販売されている音源と比べると1秒あたりのデータ量で劣ってしまうからです。
CDをMP3やAACに変換すると、圧縮されることにより細かい音のデータがカットされてしまい、音の豊かさなどが失われてしまいます。
ちなみに、mp3やAACの良いところはそのままに、音質だけを向上させるのであれば、インポート時にiTunesのビットレートを最高数値に設定すれば良いということになります。
圧縮音源にすると容量は小さくなる
音楽のデジタルデータ形式にはさまざまな種類があります。iTunesの初期設定ではAAC形式ですが、耳慣れない方も多かったのでは?
実は私たちにとって身近なのが、CDにも使われているWAV(ウェブ、ウェーブ)形式です。WAV形式は無圧縮のフォーマットなので、音質の劣化がないため音質がとても良いのです。
ただし、圧縮されていない為、WAV形式の容量は5分で50MB強とデータは小さくありません。
そのため、スマホやiPodなどのポータブル音楽プレイヤーで音楽データを利用する際には、インポートする際にWAV形式からら圧縮して容量を小さくしたmp3やAACといったフォーマット形式にコンバート(エンコードともいいます)するのが一般的です。
 【iTunes】iPhoneのバックアップを削除する方法
【iTunes】iPhoneのバックアップを削除する方法初期設定の段階でCDを取り込むとどうなる?
iTunesでの音楽を取り込む際の初期設定(エンコード設定といいます)では、「iTunes Plus」という設定になっています。
これは「AACエンコーダ」というものを使用しており、「128kbps(モノラル)/「256kbps(ステレオ)・44.100kHz・VBR」という形式になっています。
初期設定では、iTunesで取り込むことによってCDの中にある音楽データは圧縮されることになります。
圧縮される
先述した通り、AACやmp3などの非可逆圧縮形式では、データ容量をとても小さく出来る為、元のCDに録音されているデータを切り落として保存(圧縮)します。
これは音楽を保存できる容量に制限がある端末(iPodやiPhoneなど)にたくさん音楽を詰め込みたい場合にとても有効です。
初期設定のままiTunesでインポートした場合、データを圧縮して取り込みます。それによりWAV形式のCD音源と比べると音質が落ちてしまうのです。
ビットレートが256kbpsに下がる
iTunesのCDからの音楽を取り込む際の初期設定では、256kbpsにエンコードするようになっています。
iTunesはApple製品と音楽データ(アプリデータなども)を同期するソフトウェアの為、同期する端末の容量を圧迫しない為に256kbpsに設定してあるのではないかと考えられます。
iPhoneやiPodで音楽を聞く分には256kbpsでも問題ない?
この形式は上に書いた通りiPhoneやiPodなどのポータブルプレーヤーには良いのですが、パソコンや良質なスピーカーを使用したい方や、広い場所で音楽を流したり、DJに使用したりする方にとっては音質はとても重要な要素。なので、データがカットされては困ります。
その場合は、可逆圧縮形式で取り込むデータの劣化を抑えることで音質を上げることが可能です。
以下ではその方法も説明いたします。
 iTunesバックアップからiPhoneを復元できない原因・対処法【解決】
iTunesバックアップからiPhoneを復元できない原因・対処法【解決】iTunesの取り込み設定をする方法
実際CDからiTunesに音楽を取り込む場合、どうやってインポートの設定を変更したら良いのでしょうか?
iTunesではインポートする際に初期設定ではビットレートが256kbpsに設定されていますが、もちろんこれは設定でビットレートを上げることも下げることも可能です。
ここではそのやり方と、各種データ形式(mp3やWAVなど)を音質などの点も踏まえて詳しく説明したいと思います。
設定を開く
初期設定から自分好みに設定を変更しましょう!
まずはパソコンで「iTunes」を起動します。
※Windowsでの説明ですが、mac版でもほぼやり方は同じです。
上部メニューの「編集」をクリックして、表示された「編集」メニューから「環境設定」をクリックします
すると「一般環境設定」という設定画面が開きます。
※この画面では音質やインポート設定だけではなく、再生時やデバイスの接続設定なども変更することが出来ます。
下から二つめの「CDをセットしたときの動作」という項目の右にある「インポート設定」ボタンをクリック。
すると、取り込む音楽データのインポート形式を細かく設定できる画面が表示されます。
※iTunes Plusとは…
iTunes Storeで販売されている楽曲や、ミュージックビデオの形式です。一部の楽曲やMV(ミュージックビデオ)などは、DRM(デジタル著作権)フリーで、高音質のAAC形式で提供されています。
初期設定では「設定」の項目はこのiTunes Plusになっています。
「インポート方法」で選択することができるのは、エンコードの種類になります。※初期設定ではAACフォーマットが選択されています。
CDをiTunesにインポートする際に、インポートするかどうかの確認画面を表示せずにインポートする場合は、この画面で設定した内容に則ってインポートされます。
それぞれのエンコーダの種類の違いですが、音楽データの保存方法を「圧縮形式」か「非圧縮形式」で保存するかの違いになります。
基本的には非圧縮(WAV形式など)のほうが音質が良いのですが、音質が良い分、音楽データのファイル容量も大きくなってしまいます。
「設定」の項目では、取り込む音楽データの音質を設定することができます。
※ここで「カスタム」を選択すると、規定以外の音質に設定することが出来ます。
「カスタム」を選択すると、自分好みの設定をすることが可能です。設定できる項目は「ステレオビットレート」「サンプルレート」「チャンネル」、またステレオかモノラルかなどの設定も可能です。
※この「カスタム」でビットレートなどを変更したとしても、左端にある「規定の設定を使う」をクリックすると、規定の値に設定を戻すことが出来ます。
規定の値の設定を使うことなく自分で全ての項目を設定する場合、使用できる設定がエンコード形式によって異なります。
ステレオビットレート
ステレオビットレートは16kbps~320kbpsまでの16段階の値で細かく設定することが可能です。
ビットレート(単位kbps)はその数字が高くなるほど音質が良くなりますが、その分音楽データの容量も大きくなっていきます。
ちなみに標準的なビットレートは、ステレオ形式のMP3ファイルの場合で128kbs~192kbpsとなっています。
可変ビットレート(VBR)
可変ビットレート(VBR)とは、エンコード形式にmp3かAACを選択した場合にのみ設定できる項目になります。
このVBRのチェックをオンにすると、音楽の複雑さに応じ、音楽データの保存に使われるビット数が変化するようになり、それによって音楽データの容量を抑制することが出来ます。
サンプルレート
サンプルレートとは、1秒の間にデジタルデータとして取り込む音楽の波形の回数のことを指します。
レート(単位はkHz)が高くなるほど音質が良くなりますが、ビットレートと同じように、音質が良くなる分だけ音楽データの容量も大きくなります。
インポートする音楽データの元からのサンプルレートよりも高く設定してしまうと、無駄にデータ容量を大きくする結果となってしまいます。
通常のCD音源の音質は44.100kHzに設定されていますので、CDからインポートする場合はレートを同じにする、もしくは自動で選択してくれる「自動」に設定しておいた方が無難です。
チャンネル
「チャンネル」の項目では、ステレオかモノラルかを選択できます。モノラル形式はステレオ形式のデータ容量のほぼ半分となります。
ステレオスピーカーがなかったり、楽曲データ自体がモノラル形式の場合は「モノラル」を選択し、ヘッドホンなどのステレオ環境で音楽を聞くのであれば「ステレオ」または「自動」を選択しましょう。
Bluetoothの片耳イヤホンでしか音楽を聞かない、なんて場合は「モノラル」でも良いですね。
ここで「自動」を選ぶと、ステレオかモノラルを自動で判断して変換してくれます。
ステレオモード
ステレオモードはエンコード形式にmp3を選択した場合にだけ設定することができる項目です。「通常」と「ジョイントステレオ」の2つが選択できます。
ジョイントステレオとは、通常ならば左右に割り振られるトラックを、片方のチャンネルに両チャンネルで共通の情報を割りあてて、もう片方のチャンネルには、独自の情報を割り当てるという仕組みのことです。
ビットレートを160kbps以下に設定している場合であれば、このジョイントステレオに設定することで音質が向上する場合もあります。
各エンコーダーの説明
iTunesに音楽を取り込む際の設定方法はわかったので、これでインポートの際に初期設定のままではなく自分の好きなように変更出来るようになりましたね。ビットレートを変更すれば音質と容量を自分の使いたい用途に合わせて選ぶことが可能です。
ただし、今ざっと見ただけでもAACとかAIFFとか聞き慣れないたくさんのデータ形式がありましたね。これらを上手く使い分けるためにも、ここで簡単に説明したいと思います。
AAC
mp3の改良版として開発されたデータ形式で、iTunesでは最高320kbpsまでビットレートを上げることが可能です。iTunesではCDを取り込む(インポートする)と、このAACという形式で取り込む(インポートする)ように初期設定されています。
非可逆圧縮なのでCDのデータを一部カットしてしまうのですが、MP3よりもデータのカット方法が上手なので、容量はmp3と同等に圧縮できるにも関わらず、比較するとAACの方が高音質です。
AIFF
WAVと同じく無圧縮のフォーマット形式。Windowsでの無圧縮の音楽データがWAVなのに対して、Macの標準の無圧縮フォーマットがこのAIFFになります。
容量は大きくなってしまいますが、その代わり容量が大きい分、CDの音楽データをそのまま記録することが可能です。
WAVと比較すると、iTunesによるタグ編集をサポートしている点が挙げられます。ただし、Windowsで扱おうとすると、AIFF形式は若干ですが汎用性に劣ります。
ALAC
ALACとは、Apple社が開発したロスレスフォーマット(可逆圧縮)です。ALACは可逆圧縮形式のため圧縮による音質の劣化がなく、無圧縮形式よりもデータの容量を抑えることが可能です。
昔はiTunesやiPodなどのApple製品以外では再生することができなかったのですが、2011年10月よりオープンソース化して仕様が公開されたことにより、このALACという形式も扱えるソフトウェアが増えてきました。
MP3
言わずと知れた有名な非可逆圧縮フォーマット形式です。デジタル音楽=mp3だと思っていた人もいるのでは?数年前は「mp3プレーヤー」なんて名前でゲームセンターのクレーンゲームやコンビニのくじの景品になっていたほどです。
mp3は音質的の面だけで見ると劣化が発生していますが、汎用性という点に注目してみると、どの非可逆フォーマットより優れています。ビットレートを高く設定すれば音質の面もクリアが可能かもしれません。(聞く人の感じ方によります)
大体のソフトウェア・ハードウェアで再生可能で、圧縮率も非常に高いのでとても使いやすいフォーマット形式といえるでしょう。
WAV
WAV(またはWAVE)とは、マイクロソフトとIBMにより開発された音データ記述のためのフォーマットで、Windows標準の無圧縮フォーマットです。
CDから音楽データをそのまま取り込むため、音質が劣化することはありませんが、そのかわり容量が大きくなってしまいます。PCで編集するときはWAVからエンコードしてmp3などに変えないとデータ容量が重すぎてしまう場合もあります。
ちなみにiTunesではWindows標準というだけあってWAVタグの表示・編集はサポートされていません。
 iPhone「iTunes Storeに接続できません」の5つの対処法
iPhone「iTunes Storeに接続できません」の5つの対処法iTunesのおすすめ取り込み設定
それでは、iTunesで音楽を取り込む際、どこに注目して設定したらよいのでしょうか。
その場合には、自分がどんな場面で音楽を聞きたいのか、流したいのかが重要です。通勤中や、勉強中、「寝る前にリラックスのために」ということもあれば「パーティーで盛り上がる為に大音量で!」ということもあるでしょう。
いずれにしても、注目すべきなのは「容量」を取るか、「音質」を取るかの2つに1つです。
容量を節約したい人向け
「とにかくたくさんの音楽をiPhoneやiPodで持ち運びたい!」という場合は、AAC、mp3のどちらかを選びましょう。
WAVのままにしておくとかなり容量が大きいので、iTunesに取り込む(インポートする)際にエンコードしましょう。もしあまりにも音質が気になる場合は先述した方法でビットレートを上げるのがオススメです。
また、iPhoneやiPodを使っている方は初期設定のAACのままで大丈夫ということになります。
音質を重視したい人向け
大きな場所で音楽を流したり、音楽イベントで使用するなど、音質を重視したい方は、AIFF、WAV、ALACの中から選びましょう。
詳しく調べてみると、ALACはCD音源の70%のデータ容量でCD音源と同様の音質を再現できるようです。再生機器がApple製品(iPhoneやiPod)の場合はALACがおすすめです。
ただし、AIFF、WAVは無圧縮で、ALACも低圧縮なのでファイル容量はかなり大きくなります。使用する再生機器の容量を見ながら選択しましょう。
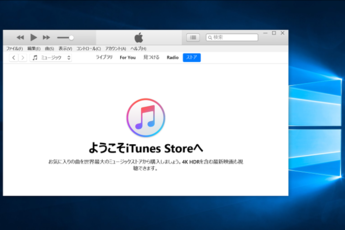 パソコンにiTunesをダウンロード/インストールする方法【Windows10】
パソコンにiTunesをダウンロード/インストールする方法【Windows10】CDをセットした時の確認画面なしでインポートさせる
iTunesでの設定方法はわかったけど、CDをセットしたときに毎回iTunesで動作を選択(設定)するのは面倒ですよね。大量にCDがある場合、この作業はかなり億劫な作業となってしまいます。
でも大丈夫!iTunesではCDをセットしたときに、ただ再生するだけなのか、CDをインポートをするのかといった動作を設定することが出来るんです。
下記でその方法を解説したいと思います。
まずパソコンで「iTunes」を起動しましょう。
上部メニューバーにある「編集」から「環境設定」をクリックします。
すると環境設定の画面が開きます。
その中にある「CDがセットしたときの動作」からCDをセットしたときに、ただ再生するだけなのか、CDをインポートをするのかといった動作を設定することが可能です。
選択肢をクリックしてみると、次のような項目が表示されます。お好みの設定を選びましょう。
- 「CDを表示」
- 「CDを再生」
- 「CDの読み込みを確認」
- 「インポート」
- 「CDを読み込んで取り出す」
CDをiTunes上で直接再生することがないのであれば「CDを読み込んで取り出す」を選んでおけば、毎回CDを入れるたびにインポート(iTunesに読み込む)して、終わったらCDを自動で取り出してくれるのでオススメです。
レンタルしてきたCDをiTunesに大量にインポートする場合も、一時的にこの設定をすると毎回マウスでカチカチとクリックをする必要がなくて楽チンです。
また、「インターネットからCDのトラック名を自動的に取得する」という項目は必ずチェックが入った状態にしておきましょう。※初期設定ではチェックが入っています
そうするとインポート時にネットに接続されていれば、音楽のタイトル(トラック名)を自動で取得してくれるので、自分で曲のタイトルを入力する必要がなくなります。
※チェックが外れていたり、そもそもインターネット上にデータが存在しないCD(オリジナルで作った曲やインディーズの手焼きCDなど)は「Track01」「Track02」といったタイトルになりますので、自分でタイトルを手入力する必要があります。
設定が完了したら「OK」をクリックして終了です。
トラック名が違う!
いざ取り込んでみたら、全然違うトラック名だったり、アーティスト名で取り込まれてしまうことがあります。
iTunesは取り込んだCDの情報をインターネット上のGracenoteメディアデータベースというデータベースから取得し、iTunes上に表示している為、そこにアクセスが出来なかったり、誤った情報が登録されていた場合は違う名前になってしまうことがあるようです。
また、発売されたばかりのCDや、発売日前にフライングゲットしたCDなどもトラック名が表示されない場合があります。
 パソコンでiTunes Storeにサインインする方法
パソコンでiTunes Storeにサインインする方法iTunesを便利に活用しよう
初期設定のままiTunesを使うより、音質と容量のバランスを考えて自分の使用スタイルに合わせた方がとても使いやすくなります。
音質重視の方はエンコーダーの形式をWAVやALACに、データ容量重視の方は形式をAACやmp3に。さらにビットレートを変更することで、圧縮したデータでも音質を上げることが可能です。
筆者は友人の結婚式に音楽を使う際に、持ち込む為のデータをiTunesのプレイリスト機能で管理していましたが、CDに焼いて式場に預けなければならなかったので、音質の違いを理解していればもっと良い音質に出来たのにな~と少し後悔しています。
音質にこだわる方も、音質にはこだわらないけど自分好みにしたいという方も、ぜひiTunesの設定を使いこなして音楽を楽しんでくださいね!
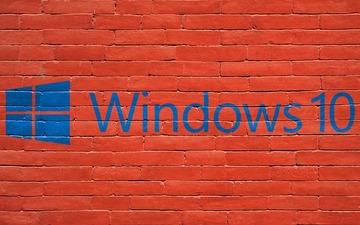 Windows10 - iTunesをインストールできない時の対処法
Windows10 - iTunesをインストールできない時の対処法










































