2019年04月10日更新
iPhoneのマイクが使えない・声が届かない原因と対処法!
iPhoneのマイクは重要な役割をしています。iPhoneのマイクが使えないと通話が困難になってしまいますし、便利な音声入力機能も使えなくなってしまいます。この記事ではiPhoneのマイクが使えない時の原因と対処法を紹介します。

目次
- 1iPhoneのマイクが使えない時の確認事項
- ・マイクが故障しているか確認する
- ・特定のアプリのみなのか確認する
- 2iPhoneのマイクが使えない時は音割れもする
- ・音が出ない時や音割れなどはマイクの故障を疑う
- 3iPhoneのマイクが使えない原因
- ・マイク付近の汚れ
- ・システム異常
- ・落下などによる衝撃
- ・水没
- 4iPhoneのマイクが使えない時の対処法
- ・マイク付近の汚れを取り除く
- ・マイクに保護シートなどが被っていないか確認する
- ・イヤホンジャックの汚れを取り除く
- ・サイレントモード/マナーモードを解除する
- ・Bluetooth機器の接続を解除する
- ・iOSをアップデートする
- ・強制再起動
- 5iPhoneのマイクが使えない時の応急処置
- ・イヤホンマイク使う
- 6iPhoneのマイクがどうしても使えない時は修理に出す
- ・Appleのサポートに問い合わせる
- ・修理業者に依頼する
- ・合わせて読みたい!iPhoneに関する記事一覧
iPhoneのマイクが使えない時の確認事項
iPhoneを使用していてマイクについておかしいなと思ったことはありませんか?iPhoneのマイクは普段使用している中で、知らず知らずの内にiPhoneのマイクの調子が悪くなってしまったり、壊れてしまうことがあります。
マイクの調子がおかしい、マイクが使えない、声が届かないと感じたら本当にiPhoneのマイクが使えない状態になっているのか、壊れているのか確認してみましょう。
iPhoneでは通話や音声入力、音声録音などマイクを使うことが多いので、iPhoneのマイクが壊れてしまい声が届かないととても不便になってしまいます。
iPhoneのマイクには「通話用マイク」と「広域用マイク」の2種類のマイクが3つ内蔵されています。広域用マイクとは、通話する人の声と周囲の音を分けて集音しており、ノイズを出来る限り排除しているマイクになります。
マイクが故障しているか確認する
iPhoneのマイクに支障を感じたら、最初にきちんとiPhoneのマイクが使えない状態になっているのか、故障しているのか、今だけ調子が悪いだけなのかを確認しましょう。iPhoneのマイクが使えない理由に、故障と今だけのトラブルの可能性があります。
電波の調子が悪くてマイクが壊れたと感じただけだった、何かしらの理由が起きて今だけiPhoneの調子が悪いだけだったなど、iPhoneのマイクは壊れていないのに壊れて使えないと勘違いをしてしまうことがあります。
iPhoneのマイクが本当に壊れて使えない状態になっているのか確認する方法を説明します。
ボイスメモで確認
iPhoneのマイクが壊れて使えない状態になっているのか確認する方法に、ボイスメモを使う方法があります。ボイスメモを使うとiPhoneのマイクが壊れていないか確認することができます。iPhoneのボイスメモ機能の使い方を説明します。
iPhoneの初期設定では便利ツールにボイスメモが格納されています。iPhoneのホーム画面にある便利ツールをタップしてください。
便利ツールにボイスメモが格納されていない方はホーム画面上のどこかにあるので探してください。それでもなかった方はApple Storeからダウンロードしてください。
便利ツールに格納されているボイスメモをタップしてください。
ボイスメモが起動したら録音ボタンをタップしてください。
録音ボタンをタップすると録音が始まります。適当でいいので声を出し、声を出し終わったら停止ボタンをタップしてください。
停止ボタンをタップすると再生画面になるので、今録音した声の再生ボタンをタップしてください。ここで音量が小さいと聞こえづらいので音量は適度に上げてください。再生ボタンをタップすると先ほど録音した声が流れます。
ここで綺麗に音声が再生されるのであればマイクに問題はありません。音声が再生されたということはiPhoneのマイクが正常に機能したことを表しています。
通話中もしも相手に声が聞こえないと言われてもあちら側に問題があるか、アプリで通話しているのであればアプリに問題があることになります。
通話相手に声が届かないか確認
iPhoneのマイクが壊れて使えない状態になっているのか確認する方法に、実際に電話して相手に自分の声が聞こえるかチェックしてもらう方法があります。
電話をかける前にメッセージなどでiPhoneのマイクの調子を確かめたい旨を相手に伝え、実際に電話してみましょう。話しているのに声が届かないと言われたらiPhoneのマイクが壊れて使えない状態になっているかもしれません。
ここで注意しなければいけないのが、マイクとスピーカーは違うということです。マイクは相手に声を届けるところですが、耳から声が聞こえるのはスピーカーのおかげです。
万が一相手のスマホのスピーカーが壊れていたら声は届かないので、確実な確認にはなりません。もしも電話しても相手の声が聞こえない場合は、マイクではなくてスピーカーが故障している場合があります。
特定のアプリのみなのか確認する
iPhoneのマイクが壊れて声が届かない、使えない状態なのか確認する方法に、特定のアプリのみなのかを確認する方法があります。iPhoneの設定で特定のアプリだけマイクが使えないように設定されているかもしれません。
iPhoneの設定でマイクが使えないように設定されていると、そのアプリを起動して使用している最中はマイクが使えないようになっています。
なので特定のアプリの使用中にマイクが使えない設定をしているだけなのに、マイクが故障したと勘違いしてしまうことがあります。iPhoneのマイク設定の確認の方法を説明します。
設定アプリを開く
iPhoneのホーム画面にある設定アプリをタップしてください。
「プライバシー」を開く
設定画面になったら少し下にスクロールしてプライバシーを探し、プライバシーをタップしてください。
「マイク」をタップ
プライバシー画面になったらマイクをタップしてください。プライバシー設定とは、iPhoneの機能とアプリを連携させるか、連携させないかの設定になります。
プライバシー画面のプライバシー設定では、カレンダーや写真やヘルスケアなどジャンルごとに別れています。
プライバシー設定をしたいそれぞれのアプリのジャンルをタップすれば、そのジャンルごとのアプリのプライバシー設定ができるようになっています。
「マイク」のオンオフを切り替える
マイク画面になったらマイクがオンになっているのか、オフになっているのか、それぞれ確認してください。マイクを使用するアプリのマイク設定がオフになっていると、そのアプリの使用中は声は届かないし、マイクは使えなくなっています。
マイクを使用したいアプリであれば、そのアプリ横にあるスイッチをオンに切り替えてください。マイク設定をオンにしたアプリなのに、アプリ使用中声が届かない、マイクが使えない時は、マイクが壊れている可能性があります。
 iPhoneで通話中に声がこもる・聞こえづらい時の原因と対処法!
iPhoneで通話中に声がこもる・聞こえづらい時の原因と対処法!iPhoneのマイクが使えない時は音割れもする
iPhoneのマイクが壊れて使えない時、音割れすることがあります。iPhoneのマイクが壊れている時は通話中に音割れして相手に声が届かないことがあったり、聞き取りづらくなったりします。一般的に音割れがした時はマイクの故障を疑います。
音が出ない時や音割れなどはマイクの故障を疑う
通話中相手に音割れしていて声が届かないと指摘されたり、ボイスメモで音声を確認した時に音が出なかったり音割れしている時は、マイクの故障を疑ってください。
 iPhoneを充電しながらイヤホンを使う方法!変換アダプタなど紹介!
iPhoneを充電しながらイヤホンを使う方法!変換アダプタなど紹介!iPhoneのマイクが使えない原因
iPhoneのマイクが壊れて使えない、声が届かない状態になってしまうのには、様々な原因があります。日常的にiPhoneを使っているだけなのに、気付かぬ内にiPhoneのマイクが壊れてしまうことがあるのです。
一般的にはあまりない現象ですが、いつ何が起きるか分かりません。どんなことでiPhoneのマイクが使えない、声が届かない状態になってしまうのか、いくつか原因を紹介します。
マイク付近の汚れ
iPhoneにはマイクが3つありますが、そのマイク付近が汚れていると音を正確に拾えないことがあります。一般的にはマイク付近は汚れないとされていますが、日常的に使っているうちに汚れることがあります。
iPhoneの種類によってマイクの位置が違かったり、穴が空いていたり空いていなかったり、マイクの位置や状態はiPhoneの種類でそれぞれ異なります。iPhoneのマイクの穴が汚れで塞がっていたりすると、マイクが正常に機能しないことがあります。
システム異常
iPhoneはとても高性能な機器ですが、時にはシステム異常が起きる場合もあります。これは一般的にどのiPhoneでも起こりうるトラブルとなっています。
iPhoneがシステム異常を起こしてしまった時は、iPhoneは正常に作動しません。システム異常によってマイクに支障が出てしまうこともあります。
落下などによる衝撃
iPhoneはフォルムが滑らかで薄く持ちやすいようになっています。しかしちょっとしたことで落としてしまうことはよくあることだと思います。
iPhoneは落としてしまうとかなりの衝撃を受けます。その衝撃によってiPhoneの内部が壊れてしまうことがあります。iPhoneに衝撃が加わるのは落下だけではありません。
ボケットに入れている時何かにぶつかってしまった時や、バッグの中で他の荷物と当たってしまった時、iPhoneの上に何か重いものを落としてしまった時など、日常生活の中でiPhoneに衝撃を与えてしまうことがあります。
水没
iPhoneを水の中に落としてしまうと、故障してしまうことがあります。今は防水のiPhoneが出ていますが、防水のiPhoneでも100%完璧に防水対応している訳ではありません。
iPhoneを水没させてしまった時に、内部に水が侵入し溜まってしまうことがあります。内部に水が侵入してしまうと、あらゆる故障に繋がってしまいます。
 iPhoneで動画が再生できないときの原因と対処法!
iPhoneで動画が再生できないときの原因と対処法!iPhoneのマイクが使えない時の対処法
iPhoneのマイクが使えなくなってしまった時の対処法を紹介します。iPhoneのマイクが使えなくなってしまった時でも、様々な対処法を実行すればマイクが復活することがあります。
iPhoneのマイクが使えない状態になったら様々な対処法をすぐに試してみてください。一般的に言われている対処法を紹介します。
マイク付近の汚れを取り除く
iPhoneのマイク付近の汚れを取り除く対処法があります。iPhoneには、マイクに穴が空いているマイク、穴が空いていないマイクがあります。iPhoneのマイクは主に3つ付いています。
穴が空いている空いていないに関わらず、マイク付近が汚れていると音が伝わりづらくなってしまいます。
マイクの位置は大体背面カメラ付近、インカメラ付近、iPhone本体の底辺に付いていることが多いです。それぞれのマイクを見てみて、マイク付近が汚れているようでしたら優しく汚れを取り除いてください。
無理に掃除をしてしまうと逆に壊してしまうことがあるので、一般的に売られているティッシュや綿棒などで優しく掃除してください。
マイクに保護シートなどが被っていないか確認する
iPhoneのマイクは音を拾う範囲が狭いため、マイクが保護シートやiPhoneケースに覆われていると大きな影響を及ぼします。iPhoneのマイクがそれらに覆われていないか確認してください。
もしもiPhoneのマイクが保護シートやiPhoneケースなどに覆われていたら、取り外してみてください。保護シートやiPhoneケースを外してマイクをスッキリさせれば、マイクが復活するかもしれません。
イヤホンジャックの汚れを取り除く
iPhoneによっては、イヤホンジャック付近にマイクがあることがあります。iPhone7では、イヤホンジャックの中にマイクが内蔵されています。
このようにイヤホンジャックにマイクがある場合があるので、iPhoneのイヤホンジャックの汚れを取り除くのもマイクを復活させる1つの対処法になります。イヤホンジャックに汚れがあると、音割れや音声を拾いにくい原因になります。
ちなみに、イヤホンジャックにイヤホンが刺さっているとマイクが機能しないようになっているので、イヤホンジャックにイヤホンが刺さっている場合は取り外してください。
サイレントモード/マナーモードを解除する
iPhoneの左側面にはサイレントモード/マナーモードのスイッチがあります。サイレントモードとマナーモードは一般的に同じ意味です。
サイレントモード/マナーモードのスイッチがオレンジまたは赤になっているとサイレントモード/マナーモードになっておりスピーカーから音が出ない状態なので(音楽やゲームなどは除く)、スイッチを切り替えてみましょう。
サイレントモード/マナーモードのスイッチの下に音量調節ボタンがあります。音量が一番低い、消音モードになっていても音は出ない状態になっています。サイレントモード/マナーモードのスイッチの下にある音量ボタンで音量を上げてみてください。
Bluetooth機器の接続を解除する
iPhoneでBluetoothが接続されていると、iPhoneはBluetooth接続を優先するためマイクやスピーカーが使えないことがあります。iPhoneがBluetooth接続されていたら接続を切ってください。
iOSをアップデートする
iOSとはiPhoneに搭載されている基本ソフトのことで、略してOSともいいます。この基本ソフトのiOSが古いとマイクが正常に機能しないことがあるので、ソフトウェア・アップデートを確認してみてください。
新しくソフトウェア・アップデートが出来ないか確認し、出来るようであればソフトウェア・アップデートをしてください。
ソフトウェア・アップデートでは新しい機能を追加したり、何か支障があればそれを改善してくれます。ソフトウェア・アップデートは結構頻繁に更新されています。
気付かぬ内に新しくソフトウェア・アップデートが出来るようになっていることがあるので、ソフトウェア・アップデートが出来るようになっているか、日頃から確認してみてください。ソフトウェア・アップデートの方法を説明します。
設定アプリを開く
iPhoneのホーム画面にある設定アプリをタップしてください。
「一般」を開く
設定画面になったら少し下へスクロールし一般を探して一般をタップしてください。
「ソフトウェア・アップデート」をタップ
一般画面になったらソフトウェア・アップデートをタップしてください。
「ソフトウェア・アップデート」を実行する
ソフトウェア・アップデートのページにいくと、新しいiOSが表示されていることがあります。新しいiOSがリリースされている時は、ダウンロードとインストールをタップしてソフトウェア・アップデートを行ってください。
ソフトウェア・アップデートするとしばらくiPhoneが使えなくなるので時間がある時にソフトウェア・アップデートをするようにしてください。
強制再起動
iPhoneはとても高性能な機器になっています。iPhoneでは1つ操作をするたびにとても多くのシステムが動くようになっています。そこでiPhoneの調子が悪くなった時は、強制再起動をしてみてください。
iPhoneで強制再起動をすると、それまでバッググラウンドで働いていたタスクなどがリセットされるのでiPhoneはスッキリし、様々な負担から解放されます。強制再起動すると、iPhoneのちょっとした不具合などが治ることがあります。
強制再起動では、マイク以外のことでも何かしらの不具合を解消させる手立てになりますので、何かあったら強制再起動と考えてみるのは間違いありません。
しばらく強制再起動していなかったら、たまに強制再起動をしてみてください。しかし強制再起動は万能ではないので、強制再起動してみても直らない症状もあります。
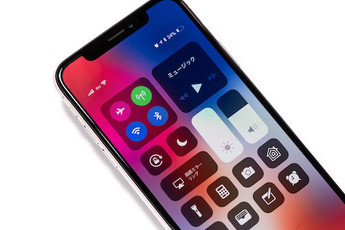 iPhoneの画面が勝手に暗くなる原因と対処法【iOS12】
iPhoneの画面が勝手に暗くなる原因と対処法【iOS12】iPhoneのマイクが使えない時の応急処置
iPhoneのマイクが使えない状態になってしまった時は、どうすればいいのでしょうか。ソフトフェア・アップデートをしてみた、プライバシー設定もしてみた、イヤホンジャックの掃除もしてみた、
サイレントモード/マナーモードのスイッチを確認し、サイレントモード/マナーモードの設定も見直してみた、強制再起動もしてみたけどマイクは復活しない場合があります。
iPhoneのマイクが使えないと通話が出来ません。大事な人から電話がかかってきた時などどうすればいいのでしょうか。iPhoneのマイクが使えない時、実は応急処置があるのです。
イヤホンマイク使う
iPhoneのマイクが使えない時は、イヤホンマイクで代用可能になっています。iPhoneのマイクが壊れていても、マイク付きイヤホンで一時的に解消される場合があるのです。
イヤホンマイクはiPhoneを買った時に付属で付いていたものでもいいですし、別売りのマイクでもイヤホンジャックが合えば大丈夫です。イヤホンジャックの部分を優しく掃除してから、イヤホンジャックにマイク付きイヤホンを取り付けてください。
 iPhoneのサイズを比較!スペック・価格などモデル別に紹介!
iPhoneのサイズを比較!スペック・価格などモデル別に紹介!iPhoneのマイクがどうしても使えない時は修理に出す
iPhoneをソフトウェア・アップデートしても、プライバシー設定をしても、サイレントモード/マナーモードを見直してみたり、様々な対処法を試してみたけどiPhoneのマイクがどうしても使えなくて壊れてしまっている時は修理に出しましょう。
Appleのサポートに問い合わせる
iPhoneのプライバシー設定やサイレントモード/マナーモードの切り替えなど様々な方法でiPhoneのマイクが壊れているか確認してみて、本当にマイクが壊れていると判断したらAppleのサポートに問い合わせてみましょう。
iPhoneの症状を説明するとどうすればいいのか助言をくれます。下記はAppleのサポートページになります。
修理業者に依頼する
iPhoneのマイクが本当に壊れているのであれば放っておいても直らないので修理に出しましょう。故障していないのに修理に出すのは時間とお金が無駄になってしまうので注意が必要です。
上記のやり方で確認してみてくださいね。確実にiPhoneが壊れたと思った時はAppleストア、Apple正規プロバイダへお持ち込みください。
 iPhoneで着信できないときの対処法!原因は?
iPhoneで着信できないときの対処法!原因は?合わせて読みたい!iPhoneに関する記事一覧
 Mac&iPhoneの連携機能全まとめ!連携機能が便利すぎ?
Mac&iPhoneの連携機能全まとめ!連携機能が便利すぎ? 【iPhone】音声入力の便利な使い方と設定方法!フリック入力より便利!
【iPhone】音声入力の便利な使い方と設定方法!フリック入力より便利!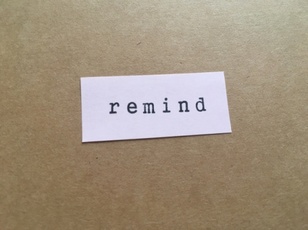 【iPhone】リマインダーリストを削除する方法とできない時の対処法
【iPhone】リマインダーリストを削除する方法とできない時の対処法 iPhoneの利用開始設定!iPhoneを買ったらしておきたいこと
iPhoneの利用開始設定!iPhoneを買ったらしておきたいこと






































