2019年04月07日更新
Macランチャーアプリ「Alfred」の使い方とおすすめ設定を紹介
Macで使える多機能ランチャーアプリ「Alfred」をご存じでしょうか。Alfredを使うことで、Macでの作業時間が一気に縮まります。そこで今回の記事では、「Alfred」の使い方とおすすめな設定を具体例を12個紹介しながらみていきます。

目次
- 1Alfredとは?
- ・Macで使える多機能ランチャーアプリ
- 2Alfredのダウンロード
- ・ダウンロード
- ・インストール
- 3Alfredの基本的な使い方
- ・アプリケーションの起動
- ・ファイルを検索する
- ・Web検索をする
- 4Alfredの設定画面での操作方法
- ・General
- ・Features
- ・Appearance
- ・Workflows
- ・Powerpack(課金)
- 5Alfredのおすすめ設定
- ・初期設定
- ・お気に入りのWebサイトを呼び出す設定
- ・WebサイトをAlfredに主導登録する方法
- ・ブックマークを引用して呼び出す
- ・英単語の日本語訳を表示する設定
- ・システムコマンドを呼び出す設定
- ・計算機の設定
- ・合わせて読みたい!Macに関する記事一覧
Alfredとは?
下記のとおり、Alfredとは「Macで使える多機能ランチャーアプリ」のことです。なおランチャーアプリとはMacでよく使う機能を、かんたんに表示するためのアプリを指します。
そして「Alfred」を使うことで、アプリの起動やWeb検索、ファイルの検索をひとつのウィンドウでかんたんに検索・起動することができるのです。以下でAlfredに組み込まれている機能の一部をみていきましょう。
Macで使える多機能ランチャーアプリ
それではMacで使える多機能ランチャーアプリの、「Alfred」について少し紹介していきます。Alfredではアプリケーションを起動して、MacまたはWeb上のファイルを表示させる。
AlfredにはみなさんのMacを、どのように使うかを学び、結果に優先順位をつける機能もあります。ホットキー、キーワードを使い、Macやアクティビティ履歴を検索する方法をカスタマイズすることで、とてつもない時間を節約できるのです。
キーボードから指を離すことなくファイルにアクセスし、ブラウズやプレビューおよびアクションを実行できます。
Alfredの機能例
またMacランチャーアプリのAlfredのクリップボード履歴とスニペット機能を使うことで、同じURLや応答を何回も入力する必要はありません。クリップボード履歴を使って、以前にコピーしたテキストや画像、ファイルを見つけてもう一度貼り付けます。
そして独自のスニペットを作成し、短い略語を入力するとフルテキストのスニペットに自動拡張されるのです。つまり長い目で見ると、入力する手間が省けますのでおすすめでしょう。
音楽機能について
Macで使える多機能ランチャーアプリでは、音楽をコントロールすることもできます。macOSとのAlfredの深い統合を使用してMacを制御することで、生産性を向上させていきましょう。
なおAlfredはファイルや連絡先にすばやく対処し、音楽プレーヤーを制御して、システムコマンドを送信してくれます。
みなさんの1日に楽しみを加えていきましょう。そのためにiOS用Alfred Remoteを使用すると、iPhoneまたはiPadをMacのコマンドセンターに変えたり、Spotifyのようなほかの音楽サービスのための多くのワークフローを見たりしてください。
 「VNC Viewer」を使ってMacを操作する方法【iPhone/iPad】
「VNC Viewer」を使ってMacを操作する方法【iPhone/iPad】Alfredのダウンロード
Macランチャーアプリ「Alfred」の使い方とおすすめ設定を、紹介していく前にまずはAlfredのダウンロード方法をみていきますね。以下のリンクからダウンロードページに飛ぶことができます。
ダウンロード
まずはリンクからAlfredのダウンロードページに飛んでください。そして「Download Alfred3」をクリックしてダウンロードしましょう。基本的このやり方ですが、以下でほかのやり方を紹介しています。
インストール
またApp StoreからAlfredをインストールする方法もおすすめです。以下のリンクからAlfredを入手できるページに飛びます。
 MacOS Xを再インストール(クリーンインストール)する方法
MacOS Xを再インストール(クリーンインストール)する方法Alfredの基本的な使い方
それではMacランチャーアプリであるAlfredの基本的な使い方をみていきましょう。基本的にはアプリケーション起動やファイル検索、Web検索の3パターンを紹介します。
アプリケーションの起動
それではAlfredの基本的な使い方を、説明していきましょう。まずホットキー「option + space」を押しますと、上の画像のように、デスクトップに「Alfred」の検索窓が表示されます。
アプリケーション起動の具体例を紹介します。chと入力してみると、上の画像のようにいろんなch関連のアプリが表示されるのです。Google Chromeをクリックすることで起動しますし、Enterを押しても起動します。
ファイルを検索する
Alfredの基本的な使い方ではファイル検索があります。そのファイルの例についてです。open + 検索する文字列を入力すると、上の画像のようにファイルが表示されます。
Alfredの基本的な使い方のファイル中の文字列を検索するには、in + 検索する文字列を入力しましょう。ファイル検索できることによって、Macでの作業効率がアップしますのでおすすめです。
Web検索をする
また上記と同じように、Alfredの基本的な使い方をみていきましょう。デスクトップに出ている「Alfred」の検索窓にWeb検索したいキーワードを入力すると、いくつかのWebページが表示されます。
 Boot CampでMacにWindows10をインストールする方法
Boot CampでMacにWindows10をインストールする方法Alfredの設定画面での操作方法
それではAlfredの設定画面における操作方法を5パターンみていきましょう。おすすめしたいAlfredの設定画面での操作方法は以下の5つですが、そのほかにもありますのでぜひ調べてみてください。
General
それでは一つ目のAlfredの設定画面での操作方法です。
Alfredの設定画面のGeneralではAlfredの立ち上げのホットキーを変更できます。もしデフォルトの「Option + スペースキー」から変えたい方は、この方法で変更しましょう。ただ他のショートカットやホットキーと被らないものがおすすめです。
Features
FeaturesではWeb検索で、独自の検索方法を設定できたり、スニペット登録できたりかなりおすすめな設定です。はじめに一番利用する設定画面かもしれないでしょう。
またWeb検索でご自身の好きなサイトでAlfredの検索ができます。たとえばプログラマで、よくgithub検索をする方はgithubの検索のURLを、調べるときにgithubの検索をすぐに実行できる。
このようにご自身がよく利用するサイトの検索を、Alfredですぐに実行したい場合は、ご自身で設定することでAlfredと連携できるのです。
AmazonやWikpedia、Google、Twitterというように、一般的に使われるものは最初から設定されています。ただマイナーなサイトはご自身で設定することでAlfredと連携できるのでおすすめです。
Appearance
3つ目のAlfredの設定画面での操作方法は「Appearance」です。Appearanceでは、Alfred検索窓のデザインが変更できます。この機能を使ってご自身が好きな検索窓のデザインに変更してみましょう。
Workflows
次のAlfredの設定画面での操作方法である、Workflowsを使えば、導入したワークフローの確認や、設定ができるのです。ほかの方が作成したワークフローを利用している場合には、ワークフローの確認以外で使用する機会はないかもしれません。
Powerpack(課金)
さいごは有料のAlfred設定画面での操作方法です。またAlfredはライセンスキーを購入し、有料版にすることで使える機能が拡張されたり、使えるワークフローも増えたりします。
もしも課金してもっと使いこなしたいという方は、ライセンスキーを購入してPowerpackからライセンスキーの認証をさせてみてください。
以上でMacランチャーアプリである、Alfredの設定画面での操作方法についての紹介を終わります。ぜひ実際にこれらの操作方法を試してみましょう。
Alfredのおすすめ設定
これまでAlfredのダウンロードやAlfredの基本的な使い方、Alfredの設定画面での操作方法について解説してきました。そしてさいごに紹介するのは、Alfredのおすすめ設定7選です。以下で一つずつみていきましょう。
初期設定
まずはじめの初期設定では、Where are youからJapanを選択していきましょう。以下で詳しく説明していきます。Alfredを日本語化する方法ですが、もちろんAlfredの検索機能については日本語に対応。ただ設定画面は英語になっています。
英語から日本語に変える設定や方法は発見できませんでしたが、Alfred自体それほど設定をいじらなくてもある程度の機能が使えると思います。それほど複雑な設定はないので、Alfredのシステムを使う中では問題はありません。
仮に設定するときに、英語から日本語への変換が必要になった場合は、翻訳しながら設定することをおすすめします。
Alfredで翻訳
Alfredで翻訳する方法についてみていきます。もしも翻訳するなら、これからは翻訳もAlfredでやりましょう。Alfredの検索窓で「translate」と入力し、そのあとに英語の文章を入力して検索してください。
そうすると設定では、Google翻訳が立ち上がり翻訳結果を得られます。そのほかにも翻訳系のワークフローがありますので、よく翻訳する方はぜひ便利なワークフローがないか調べてみてください。
お気に入りのWebサイトを呼び出す設定
Alfred 3を使ってWebサイトを呼び出す場合、WEBサイトを開くまでの時間は約1/3になるのです。この効果がどれだけ影響をおよぼすか以下で解説します。
WEBサイトを開くときに、1回あたりに約15秒かかると仮定する。そこでもしも1日に平均20回WEBサイトを開くとしたら、webサイトを開くためにかかる時間は1日に合計300秒です。
Alfred 3を使用した場合は、約1/3の時間でWEBサイトを開くことができますよね。そうすると1日あたり3分20秒も時間が浮くのです。365日に換算してみると、約20時間も。お気に入りのWebサイトを呼び出す設定は時間をつくりたい方におすすめです。
WebサイトをAlfredに主導登録する方法
続いてWebサイトをAlfredに主導登録する方法をみていきます。まずはAlfredの設定画面を開き、Featuresをクリック。次にWeb Searchをクリックしましょう。そして、画面右下にあるAdd Custom Searchをクリックです。
ブックマークを引用して呼び出す
Google Chrome、およびSafariのブックマークを引用して呼び出す方法をみていきましょう。Alfred の設定画面を開いて、Featuresをクリックします。
Web Bookmarksをクリックし、ブックマークを参照したいプラウザにチェックを入れてください。変更が完了後、Alfredを再起動すると、選択したブラウザのブックマークを引用し、WEBサイトを開くことができるようになります。
英単語の日本語訳を表示する設定
上の動画は、英単語の日本語訳を一瞬で表示する機能について、実際にそのスピードをみてもらうための動画です。まずは英単語の日本語訳を、表示する設定についてみていきましょう。
まずはFeaturesをクリック。次にDictionaryをクリックしてください。辞書のアイコンが目印です。Languageの欄をDefaultにすると、英語から日本語訳になります。
以下では、実際に英単語の日本語訳、を一瞬で表示する方法を手順をふんで説明しています。
具体例を紹介します。まずはhumanityを選択しましょう。
次にAlfredを使ってdef humanityと入力しましょう。
そうすると、humanityの意味が表示されます。とても早く調べられるのでおすすめです。
システムコマンドを呼び出す設定
Alfred 3でシステムコマンドという、システム終了や再起動を呼び出す設定をみていきましょう。まずはFeaturesをクリックしてください。次にSystemをクリックします。そしてシステムコマンドの設定をしていきます。
ただしシステムコマンドはあまり頻繁には使わないと思うので、必要な部分だけ自分好みに設定してみましょう。
計算機の設定
計算機の設定でも上記と同じく、Featuresをクリックします。次はSystemではなく、Calcukatorをクリックです。Calcukatorタブには計算機のアイコンもあるのでわかりやすいと思います。
Calcukator(計算機)の設定ではデフォルトの設定のみで、基本的にはじゅうぶんです。
まとめ
最後までMacランチャーアプリ「Alfred」の使い方とおすすめ設定を紹介についての記事を読んでいただきありがとうございます。Alfredとは何か説明してから、Alfredのダウンロードやインストールを解説してきました。
またAlfredの基本的な使い方やAlfredの設定画面での操作方法をみてきましたが、Alfredの設定画面での操作方法では5パターン紹介しました。そしてさいごにAlfredのおすすめ設定を7パターン紹介してきました。
お気に入りのWebサイトを呼び出す設定や、WebサイトをAlfredに主導登録する方法、ブックマークを引用して呼び出す、英単語の日本語訳を表示する設定を解説してきましたので、ぜひ試してみてください。
合わせて読みたい!Macに関する記事一覧
 Wayback Machineで過去のWebページを見る方法を解説
Wayback Machineで過去のWebページを見る方法を解説 【Mac】HandBrakeの使い方!マルウェア感染の危険性は?
【Mac】HandBrakeの使い方!マルウェア感染の危険性は?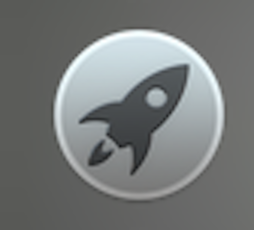 【Mac】LaunchPadでアプリの削除とアイコンの並び替え
【Mac】LaunchPadでアプリの削除とアイコンの並び替え Thunderbirdのダウンロード・インストール方法【Windows/Mac】
Thunderbirdのダウンロード・インストール方法【Windows/Mac】

























