Android版Google keepの使い方!多機能メモアプリを使いこなそう
多機能メモアプリAndroid版Google keepをご存知ですか?本記事では、Android版Google keepの使い方について、基本的な作成方法から、手書きメモや音声メモなどの応用の使い方まで詳しく解説させていただきます。

目次
- 1Google Keepとは
- ・Google社が提供する多機能メモアプリ
- ・Google Keepの特徴
- 2Google Keepの使い方【Android版】〜作成〜
- ・メモの作成方法
- 3Google Keepの使い方【Android版】〜削除/復元〜
- ・メモの削除方法
- ・削除したメモの復元方法
- 4Google Keepの使い方【Android版】〜入力〜
- ・箇条書きメモの入力方法
- ・手書きメモの入力方法
- ・音声メモの入力方法
- 5Google Keepの使い方【Android版】〜画像〜
- ・画像をメモ代わりにする方法
- 6Google Keepの使い方【Android版】〜リマインダー通知〜
- ・指定した場所で通知する方法
- ・指定した日時で通知する方法
- 7Google Keepの使い方【Android版】〜アーカイブ〜
- ・アーカイブ機能の使い方
- ・合わせて読みたい!Androidに関する記事一覧
Google Keepとは
初めに、Google keepとはどのようなアプリなのかについて、Google keepの提供元やGoogle keepの特徴などについて説明させていただきます。
下記のリンクをタップすると、Google PlayのGoogle keepインストールページにアクセスすることができます。
Google社が提供する多機能メモアプリ
Google keepは、Google社が提供する無料多機能メモアプリです。Google keepは、Android版だけでなく、Chromeアプリ、Chrome拡張機能、Web版も展開されています。
Google keepで保存したメモはGoogleアカウントと紐づけされるため、Androidスマホはもちろん、PCからも同じ内容を確認することができます。また、Googleアカウントと紐づけされているため、機種変更時も簡単に引き継げるという特徴があります。
Google Keepの特徴
続いて、Google keepの特徴について説明させていただきます。Google keepの主な特徴は、下記の3つです。
- シンプルで使いやすい
- リマインダー機能が優れている
- プラットフォームを問わず利用できる
Google keepの特徴1つ目は、シンプルで使いやすいという点です。シンプルであるため動作も軽く、思いついた時、即座にメモすることができます。また、分かりやすいアイコンが使われているため、操作を覚えやすいという特徴もあります。
Google keepの特徴2つ目は、リマインダー機能が優れているという点です。指定したメモを指定した日時に通知してくれるだけでなく、指定した場所に到着した際に通知してくれるよう設定することもできます。
Google keepの特徴3つ目は、プラットフォームを問わず利用できるという点です。
前述した通り、Google keepで保存したメモはGoogleアカウントと紐づけされるため、Googleアカウントにログインした状態でGoogle keepをインストールすると、Androidスマホはもちろん、PCからも同じ内容を確認することができます。
また、iPhoneでも、Googleアカウントにログインした状態でGoogle keepをインストールすると、同じ内容を確認することができるため、AndroidからiPhoneに機種変更する場合も問題なく移行することができます。
 【Windows】メモ管理ソフト「CatMemoNote」の使い方を詳しく解説
【Windows】メモ管理ソフト「CatMemoNote」の使い方を詳しく解説Google Keepの使い方【Android版】〜作成〜
Android版Google keepの使い方として、初めに、メモの作成方法について説明させていただきます。
メモの作成方法
Android版Google keepでメモを作成する手順は以下の通りです。
1.Google keepを起動し、「メモを入力」をタップします。
2.「タイトル」と「メモ」を入力します。尚、どちらかだけを入力することもできます。
画面右下に表示されている縦の三点リーダーをタップすると、メモの色を変更することができます。
また、「ラベル」をタップすると、メモにラベルを付けることができます。
3.画面左上に表示されている戻るアイコンをタップすると、作成したメモが保存されます。
Android版Google keepでメモを作成する方法の説明は以上です。
 読書管理アプリ「ブクログ」の使い方!本棚にメモする方法
読書管理アプリ「ブクログ」の使い方!本棚にメモする方法Google Keepの使い方【Android版】〜削除/復元〜
Android版Google keepの使い方として、続いて、作成したメモの削除方法、また、間違えて削除してしまったメモの復元方法を説明させていただきます。
間違えて作成したメモを削除してしまったとしても、7日以内であれば復元することができるため、間違えて削除してしまった問場合に参考にしていただければ幸いです。
メモの削除方法
Android版Google keepで作成したメモを削除する手順は以下の通りです。
1.削除したいメモを長押しします。
2.画面右上に表示されている縦の三点リーダーをタップします。
3.「削除」をタップします。
Android版Google keepで作成したメモを削除する方法の説明は以上です。
削除したメモの復元方法
Android版Google keepで削除したメモを復元する手順は以下の通りです。前述した通り、メモを削除してから7日以内であれば、復元することができます。
1.画面左上に表示されているハンバーガーボタンをタップします。
2.「ゴミ箱」をタップします。
3.復元したいメモを長押しします。
4.時計のアイコンをタップします。
以上の手順で復元することができます。また、メモを削除してから数秒以内であれば、下のような通知が表示されるため、「元に戻す」をタップするとすぐに復元することができます。
Android版Google keepで削除したメモを復元する方法の説明は以上です。
 【録音】Androidはボイスメモがない?録音方法を解説【内部音声/外部音声】
【録音】Androidはボイスメモがない?録音方法を解説【内部音声/外部音声】Google Keepの使い方【Android版】〜入力〜
Android版Google keepは、普通のテキスト入力だけでなく、音声メモや手書きメモなど、様々な入力方法があるという特徴があります。
本章では、Android版Google keepの使い方として、メモの入力方法を、箇条書きメモの入力方法、手書きメモの入力方法、音声メモの入力方法の3つに分けて説明させていただきます。
箇条書きメモの入力方法
Android版Google keepで箇条書きメモを入力する手順は以下の通りです。箇条書きメモは、買い物リストなどを作成する際便利です。
1.画面下に表示されているチェックアイコンをタップします。
2.「タイトル」と「リスト」を入力します。
3.「+リストアイテム」をタップすると、リストを追加することができます。
リストの左に表示されているチェックボックスをタップすると、上部のリストから外されるため、何を買ったのかが一目で分かります。
4.戻るアイコンをタップし、作成したメモを保存します。
ホーム画面では、下の画像のように表示されます。
チェックボックスにチェックを入れたリストがある場合は、下の画像の様に、「チェックマーク付き〇件」と表示されます。
Android版Google keepで箇条書きメモを入力する方法の説明は以上です。
手書きメモの入力方法
Android版Google keepで手書きメモを入力する手順は以下の通りです。
1.ホーム画面下に表示されているペンアイコンをタップします。
2.画面をなぞると手書きメモを作成することができます。
画面下に表示されているペンのアイコンから、手書きメモに使われるペンの種類を変更することができます。
また、ペンのアイコンを上にスクロールすると、手書きメモに使われる文字の色や太さを設定することができます。
3.戻るアイコンをタップし、作成した手書きメモを保存します。
Android版Google keepで手書きメモを入力する方法の説明は以上です。
音声メモの入力方法
Android版Google keepで音声メモを入力する手順は以下の通りです。
1.Google keepのホーム画面下に表示されているマイクアイコンをタップします。
2.音声入力機能が起動するため、メモしたい内容を話します。
3.話した内容が文字テキストとして表示されます。録音した音声を再生する場合は、左の「再生アイコン」をタップ、音声録音を削除したい場合は右の「削除アイコン」をタップします。
4.戻るアイコンをタップし、作成した音声メモを保存します。
Android版Google keepで音声メモを入力する方法の説明は以上です。
 Androidのメモ帳(標準)の使い方とメモ帳のおすすめアプリ10選!
Androidのメモ帳(標準)の使い方とメモ帳のおすすめアプリ10選!Google Keepの使い方【Android版】〜画像〜
Android版Google keepの使い方として、画像機能の使い方を説明させていただきます。
画像をメモ代わりにする方法
Android版Google keepで画像をメモ代わりにする手順は以下の通りです。
1.Google keepホーム画面下に表示されている画像アイコンをタップします。
2.今から撮影する場合は「写真を撮影」をタップ、保存済みの画像を使う場合は「画像を選択」をタップします。
「タイトル」と「メモ」を入力することもできます。
3.戻るアイコンをタップし、作成した画像メモを保存します。
Android版Google keepで画像をメモ代わりにする方法の説明は以上です。
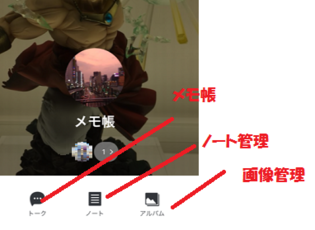 LINEをメモ帳代わりに!ひとりグループで自分専用のメモ帳にしよう!
LINEをメモ帳代わりに!ひとりグループで自分専用のメモ帳にしよう!Google Keepの使い方【Android版】〜リマインダー通知〜
Android版Google keepの使い方として、リマインダー通知機能の使い方を、指定した日時で通知する方法と、指定した場所で通知する方法の2つに分けて説明させていただきます。
指定した場所で通知する方法
Android版Google keepで指定した時間で通知する手順は以下の通りです。尚、Google keepで指定した場所で通知をするためには、GPS機能をオンにしておく必要があります。
1.指定した場所で通知するメモを入力後、画面右上に表示されているベルのアイコンをタップします。
2.「場所」をタップします。
3.「場所を編集」をタップします。
4.「許可」をタップします。
5.再度「場所を編集」をタップします。
6.住所、または場所を入力します。
7.場所が指定できたら、「保存」をタップします。
8.戻るアイコンをタップし、保存します。
Android版Google keepで指定した時間で通知する方法の説明は以上です。
指定した日時で通知する方法
Android版Google keepで指定した日時で通知する手順は以下の通りです。
1.指定した日時で通知するメモを入力後、画面右上に表示されているベルのアイコンをタップします。
2.「日付」「時間」「繰り返し」を設定し、「保存」をタップします。
3.戻るアイコンをタップし、保存します。
Android版Google keepで指定した日時で通知する方法の説明は以上です。
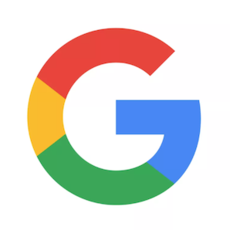 Google検索ができない原因・対処法(iPhone/Android)【2018年最新版】
Google検索ができない原因・対処法(iPhone/Android)【2018年最新版】Google Keepの使い方【Android版】〜アーカイブ〜
Android版Google keepの使い方として、最後に、アーカイブ機能の使い方を説明させていただきます。不要になったメモをアーカイブすると、ホーム画面では表示されなくなるため他のメモが見やすくなります。
また、アーカイブしたメモは削除されるわけではないため、見直したい時にはいつでも見直すことができます。
アーカイブ機能の使い方
Android版Google keepのアーカイブ機能の使い方として、初めに、メモをアーカイブする方法について説明させていただきます。
1.Google keepのホーム画面で、アーカイブしたいメモを長押しします。
2.画面右上に表示されている縦の三点リーダーをタップします。
3.「アーカイブ」をタップします。
Android版Google keepでメモをアーカイブする方法の説明は以上です。続いて、アーカイブしたメモを確認する手順について説明させていただきます。
1.Google keepのホーム画面左上に表示されているハンバーガーボタンをタップします。
2.「アーカイブ」をタップします。
アーカイブしたメモ一覧を確認することができます。
Android版Google keepでアーカイブしたメモを確認する方法の説明は以上です。
メモ一覧に戻す
Android版Google keepのアーカイブ機能の使い方として、続いて、アーカイブしたメモをメモ一覧に戻す方法を説明させていただきます。
1.Google keepのホーム画面左上に表示されているハンバーガーボタンをタップします。
2.「アーカイブ」をタップします。
3.メモ一覧に戻したいメモを長押しします。
4.画面右上に表示されている縦の三点リーダーをタップします。
5.「アーカイブ解除」をタップします。
Android版Google keepでアーカイブしたメモをメモ一覧に戻す方法の説明は以上です。
アーカイブしたメモの削除
Android版Google keepのアーカイブ機能の使い方として、アーカイブしたメモを削除する方法を説明させていただきます。
1.Google keepのホーム画面左上に表示されているハンバーガーボタンをタップします。
2.「アーカイブ」をタップします。
3.削除したいメモを長押しします。
4.画面右上に表示されている縦の三点リーダーをタップします。
5.「削除」をタップします。
Android版Google keepでアーカイブしたメモを削除する方法の説明は以上です。
削除したアーカイブメモの復元
Android版Google keepのアーカイブ機能の使い方として、最後に、削除したアーカイブメモを復元する方法を説明させていただきます。
1.Google keepのホーム画面左上に表示されているハンバーガーボタンをタップします。
2.「ゴミ箱」をタップします。
3.復元したいアーカイブメモを長押しします。
4.時計のアイコンをタップします。
Android版Google keepで削除したアーカイブメモを復元する方法の説明は以上です。
Android版Google keepについて、特徴や使い方などを説明させていただきましたがいかがでしたでしょうか?Google keepは、テキスト入力の機能だけでなく、音声入力や手書き入力、箇条書きメモ入力など様々な機能が備わっています。
また、リマインダー通知機能なども充実しているため、気になった方はぜひ利用してみてください。
合わせて読みたい!Androidに関する記事一覧
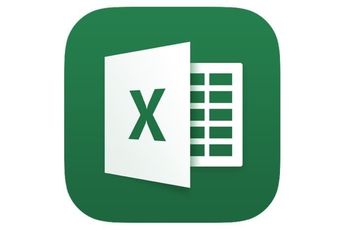 Android版Excelで撮影した印刷物から表の取り込み機能を追加、iOS版は?
Android版Excelで撮影した印刷物から表の取り込み機能を追加、iOS版は? GoogleがAndroidスマホを2段階認証セキュリティキーにする機能を発表
GoogleがAndroidスマホを2段階認証セキュリティキーにする機能を発表 【iPhone/Android】予測変換できないときの対処法!
【iPhone/Android】予測変換できないときの対処法! Android版Googleカレンダーの月ビューウィジェット(月表示)の設定方法
Android版Googleカレンダーの月ビューウィジェット(月表示)の設定方法




















































































