2019年04月06日更新
【Windows】メモ管理ソフト「CatMemoNote」の使い方を詳しく解説
皆さんはWindowsのメモ管理ソフトであるCatMemoNoteとは何かご存知でしょうか?この記事では、CatMemoNoteのダウンロード方法とは?メモの管理の使い方や設定方法とは?管理したメモの保存先の設定とは?等といった疑問についても解説していきます。

目次
- 1CatMemoNoteとは?
- ・Windowsのメモ管理ソフト
- 2CatMemoNoteのダウンロード
- ・ダウンロード方法
- 3CatMemoNoteの使い方
- ・CatMemoNoteの起動方法
- ・メモの作成方法
- ・メモの削除方法
- ・タブの使い方
- ・タブ内のツリー構造の使い方
- ・カレンダー表示方法
- ・電卓の使い方
- ・チェックリストの作成方法
- ・検索機能の使い方
- 4CatMemoNoteで数式の計算をする方法
- ・数式計算
- ・合計値計算
- 5CatMemoNoteの保存先
- ・CatMemoNoteフォルダに自動保存
- 6CatMemoNoteの設定
- ・テーマの変更
- ・フォントの設定
- ・ショートカットキーの設定
- ・定型文の設定
- ・パスワード保護設定
- ・合わせて読みたい!メモに関する記事一覧
CatMemoNoteとは?
皆さんはWindowsパソコンでメモ作成を行うときにどういったソフトを使っていますか?この記事では、Windows純正のテキスト編集より便利なCatMemoNoteというソフトを紹介していきます。
このCatMemoNoteはToDoリストのようにテキスト編集してチェックリストを作成したり、タブごとにメモ書きを分けたりツリー構造にしてメモ同士を区別したりしたい人にはうってつけのソフトとなっています。
今回は、CatMemoNoteのダウンロード方法、主な使い方や設定方法まで簡単にご紹介していきます。
Windowsのメモ管理ソフト
CatMemoNoteとは天体空洞氏が開発している無料のメモ管理ソフトとなっています。動作OSは残念ながらWindowsのみとなっており、最新OSのWindows10、Windows8.1、Windows7に対応しています。一応Windows XPでも動作できます。
Windows 2000でCatMemoNoteを動作させるためには、"gdiplus.dll"が必要になってきますが、旧バージョンのCatMemoNoteは旧OSにも対応しているようです。作者様は旧バージョン1.8.3をダウンロードして使用することを勧めています。
またCatMemoNoteは日本語表示されているので、日本語化の必要はありません。有料版は用意されていないので、全ての機能を無料で使用することができます。
CatMemoNoteの主な機能として、タブとツリー構造、全文検索、定型文、暗号化(パスワード)、数式計算、チェックリスト、壁紙表示、ショートカットキーなどの機能が搭載されています。
 スマホ/パソコンのメモリ解放とは?メモリ解放の意味を解説!
スマホ/パソコンのメモリ解放とは?メモリ解放の意味を解説!CatMemoNoteのダウンロード
ここではCatMemoNoteのダウンロード方法について説明していきます。CatMemoNoteはWindowsにインストールする必要はなく、ダウンロードすることでそのまま使用することができます。
ダウンロード方法
以下の外部リンクからCatMemoNoteのダウンロードサイトにアクセスすることができます。該当ページにアクセスしたら、"ダウンロード"の"最新バージョンのダウンロード"にある"Download"を左クリックしてください。
するとCatMemoNoteのZIPファイルのダウンロードが自動的に開始します。ダウンロードが完了したら、ダウンロードしたCatMemoNoteのZIPファイルを解凍してください。
CatMemoNoteの使い方
ここではメモ管理ソフトCatMemoNoteの使い方について説明していきます。CatMemoNoteではメモの作成はもちろん、タブ・タブツリー、カレンダーの表示、電卓の使い方、検索機能の使い方やチェックリストといった使い方を行うことができます。
CatMemoNoteの起動方法
メモ管理ソフトCatMemoNoteはWindowsにインストールしなくても起動することができるので、解凍したフォルダ内にある"CatMemoNote.exe"をダブルクリックすることで起動します。
メモの作成方法
メモ管理ソフトCatMemoNoteが起動したら、自動的にメモが新規作成されます。他のメモの作成方法として"メモ"のタブ内でダブルクリックすることでメモを増やすことができます。
またメモを新規作成したいタブ内のエリアで右クリックし、表示されたメニュー項目内から"メモを作成"の項目を左クリックしても、新しいメモを作成することができます。
メモの削除方法
ここではメモの削除方法について説明します。上の画像のように削除したいメモを選択したら、右クリックし、メニューを表示させてください。表示されたメニュー欄から"削除"を左クリックすることで選択したメモを削除することができます。
タブの使い方
メモ管理ソフトCatMemoNoteではタブごとにメモを保存することができます。上の画像のようにタブ付近のスペースを右クリックしてください。
CatMemoNoteのタブのメニューが表示されています。"タブを作成"を左クリックすることで、新しいタブを作成することができます。
タブ内のツリー構造の使い方
メモ管理ソフトCatMemoNoteではタブ内の各メモ同士をツリー構造のように配置することが可能です。1つのツリーに1つのメモを追加しツリー構造を作成する場合、上の画像のようにツリー内に配置したいメモをツリー元のメモにドラッグ&ドロップします。
カレンダー表示方法
メモ管理ソフトCatMemoNoteではデフォルトで右下にカレンダーが表示されます。カレンダーの表示をON/OFFしたい場合、CatMemoNoteのウインドウ内の最上部で右クリックしてください。
上の画像のように表示されたメニュー内から"オプション"を左クリックしてください。CatMemoNoteの基本設定画面が表示されます。
CatMemoNoteの設定が表示されたら、"テーマ"タブ内の"壁紙"の"カレンダーの表示"の項目に丸を入れ、"OK"を左クリックすることで、カレンダーの表示ONの設定を保存することができます。
電卓の使い方
CatMemoNoteのメモ欄で右クリックし、表示された項目から"ツール"にある"電卓"を左クリックしてください。CatMemoNoteでWindowsの標準電卓を開くことができます。
チェックリストの作成方法
メモ管理ソフトCatMemoNoteではチェックリストを作成することができます。メモ欄にカーソルバーが表示させたら、そこで右クリックし、上の画像のようにメニュー内から"チェック"を左クリックしてください。
検索機能の使い方
メモ内の検索機能もCatMemoNoteに搭載されています。CatMemoNote右上の記入欄に検索したい事柄を入力したら、該当する事柄が黄色表示されます。その後矢印マークを左クリックすることで、検索された事柄をメモ内から順番に見つけることができます。
CatMemoNoteで数式の計算をする方法
またCatMemoNoteでは簡単な数式を入力することで、計算をすることができます。ここではWindows純正電卓やエクセルを開かずとも、CatMemoNote内で数式の計算を行う方法について説明していきます。
数式計算
簡単な数式計算は上の画像のように行うことができます。加減乗除などといった数式をメモ上に入力し、イコール"="をその後に付け足し、エンターキーを押すだけで自動的に数式の計算をしてくれます。
またエンターキーを押さず、右クリック後のメニューの"変換"の"数式計算"を左クリックしても数式の計算を行うことができます。
合計値計算
CatMemoNoteでは選択した数値同士の合計値も計算することができます。Windows標準の電卓やエクセルを開く必要がないので、手間もかからず直ぐに合計値を計算することができます。まずは、計算したい値をカーソルで選択してください。
そのまま数値を選択したメモ欄上で右クリックし、メニューを表示させてください。メニュー欄にある"変換"の"合計"の項目を左クリックすることで、選択した値の合計値が次の行に"合計:「合計値」"と表示されます。
CatMemoNoteの保存先
ここではCatMemoNoteで作成したメモがWindowsパソコン内のどこに保存されているのか?、テキストファイルの保存先の確認方法などについて説明していきます。
CatMemoNoteフォルダに自動保存
CatMemoNoteでは、メモ内で文字などを打ち込む度にテキストファイルとして自動的に保存し続けます。そのため、名前をつけて保存する行為をしたり、保存用のボタンを左クリックする必要は一切ありません。
そのデフォルトのテキストファイル保存先としては、CatMemoNoteのフォルダ内にある"メモ"フォルダに随時保存されています。
一応CatMemoNoteのメモ保存先は、メモの"プロパティ"から確認することができます。保存先を確認したいメモを選択したら、右クリックし、表示されたメニューの項目から"プロパティ"を左クリックしてください。
選択したメモの"ファイル情報"にある"ファイルパス"で保存先を確認することができます。また"ファイルの場所を開く"を左クリックすることで、保存されたメモの場所をエクスプローラーで表示することができます。
CatMemoNoteで作成したメモの保存先を変更したい場合は、CatMemoNoteの設定画面の"タブ"の"タブ作成"にある"保存先フォルダ"の"…"を上の画像のように左クリックし、メモの保存先フォルダを変更することができます。
CatMemoNoteの設定
メモ管理ソフトCatMemoNoteの基本的な設定画面は、前述した"カレンダーの表示方法"のようにCatMemoNoteのウインドウ最上部で右クリックし、表示されたメニューから"オプション"を左クリックすることで表示させることができます。
またCatMemoNoteのメモ欄の右クリックし、"ツール"の"ツールの設定"を左クリックしても、CatMemoNoteの基本的な設定を表示することができます。
テーマの変更
CatMemoNoteの基本設定画面にある"テーマ"タブとは、CatMemoNoteの全体テーマや壁紙などの変更を行う使い方ができるタブとなっています。
CatMemoNoteは上の画像のように複数のテーマを内蔵しており、自分の好きなテーマに変換することができます。模様替えがしたい時にここのテーマを変更してみるのもありだと思います。
また"壁紙"の項目の"イメージを表示"を選択することで、自分の好きな画像の壁紙を設定することもできます。また"テーマの壁紙を表示"にチェックを入れることで、テーマにあった壁紙がCatMemoNoteに表示させることができます。
これらの壁紙をCatMemoNoteに表示させると、デフォルトで表示されていたカレンダーは表示されなくなるので注意してください。
各項目の設定が完了したら"OK"を左クリックして、設定を保存してください。
フォントの設定
CatMemoNoteのフォントの設定とは、メモの文字フォント変更を行う設定のことを指します。CatMemoNoteの設定画面は開かず、メモ上で右クリックし、表示されたメニューの"書式"の"フォント"を左クリックすることでフォントの設定を行えます。
ショートカットキーの設定
ショートカットキーの設定とは、キーを入力するだけでCatMemoNoteのメモを開いたりといったショートカットを行う設定のことを指します。CatMemoNoteの基本設定画面の"操作"タブの"ショートカットキー"でキー設定を行うことができます。
設定が完了したら"OK"を左クリックして、設定を保存してください。
定型文の設定
定型文の設定とは、CatMemoNoteでよく使う文や単語などを定型文として登録する設定のことを指します。CatMemoNoteの基本設定の"定型文"タブで、定型文の追加や削除などを行うことができます。
"追加"を左クリックすることで新たな定型文を登録することができます。その後"定型文の設定"の項目に定型文を入力していきます。設定が完了したら"OK"を左クリックして、設定を保存してください。
パスワード保護設定
CatMemoNoteのパスワード保護設定とは、1つのメモにパスワードを設けて、第三者が勝手に編集・閲覧できないようにすることができる設定となっています。まずはパスワードを設定したいメモを選択し、右クリックしてください。
上の画像のように表示されたメモのメニューの項目から"パスワード設定"を左クリックしてください。
新しく表示されたウインドウに設定するパスワードを確認用も含め2回入力してください。またパスワードのヒントも設定することができます。パスワードの設定が完了したら"設定"を左クリックし、パスワードを保存してください。
今後パスワードの設定をしたメモにアクセスすると、パスワードの入力を求められるようになります。CatMemoNoteの設定の"その他"にある"パスワードを記憶する"にチェックを入れ、"OK"を左クリックすると、1回入力したパスワードを記憶するようになります。
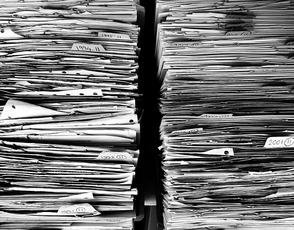 タスクマネージャーとは?使い方・見方を解説【Windows】
タスクマネージャーとは?使い方・見方を解説【Windows】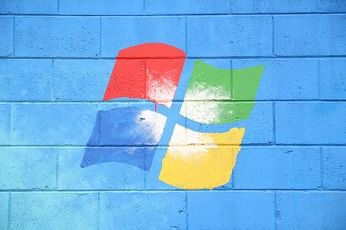 【Windows】クリップボードアプリ「Clibor」で履歴を表示・保存!
【Windows】クリップボードアプリ「Clibor」で履歴を表示・保存!合わせて読みたい!メモに関する記事一覧
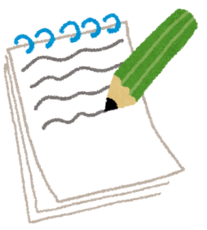 Mac標準メモ帳の便利な使い方まとめ!メモ帳アプリを使いこなそう
Mac標準メモ帳の便利な使い方まとめ!メモ帳アプリを使いこなそう Androidのメモ帳(標準)の使い方とメモ帳のおすすめアプリ10選!
Androidのメモ帳(標準)の使い方とメモ帳のおすすめアプリ10選! iPhoneのメモアプリをGmailと同期する方法!
iPhoneのメモアプリをGmailと同期する方法! 読書管理アプリ「ブクログ」の使い方!本棚にメモする方法
読書管理アプリ「ブクログ」の使い方!本棚にメモする方法











































