2019年05月03日更新
Game Centerの「お帰りなさい」を非表示にする方法!【iPhone】
iPhoneでゲームアプリを起動したりプレイ中に、Game Centerから「お帰りなさい」と通知が出て邪魔だなぁと感じることも多いはず。今回はiPhoneのGame Centerで「お帰りなさい」という通知を非表示にする方法をわかりやすく解説していきます。

目次
Game Centerとは
iPhoneのGame CenterとはAppStoreでダウンロードしたゲームアプリをGame Centerという機能を使ってオンライン上で対戦をしたり、スコアを管理したりしている機能です。
わかりやすくいうと、iPhoneにダウンロードした様々なゲームアプリがこのGame Centerという機能を使うことでオンライン対戦やスコア管理が実現できているということになります。Game Centerの機能について少し触れていきましょう。
iPhoneでオンラインゲームを楽しむための機能
Game Centerという機能は「Game Center」そのものがゲームではなく、あくまでもiPhoneにダウンロードしたアプリやAppStoreに提供されている様々なアプリを管理している役割の機能です。
普段利用しているアプリでオンラインゲームができたり、友達とスコアを競ったりすることができるのは、各ゲーム制作会社がGame Centerという機能(フレームワーク)を使いアプリの制作を行なっているからです。
 iPhoneのGame Centerとは?基本操作と使い方!
iPhoneのGame Centerとは?基本操作と使い方!Game Centerの特徴
iPhoneのGame Centerの概要は前述をしましたが、普段iPhoneのゲームを使うときに特に嬉しい機能をご紹介をします。
他のユーザーと楽しめる
iPhoneのGame Centerはオンラインで友人だけではなく、自分が実際に出会ったことがない人とも一緒にゲームができてしまいます。いつも決まった相手と対戦だけではなく、色々な人と関わりながらゲームができるのがこの機能の特徴です。
他のユーザーとスコアも共有ができる
iPhoneのGame Center機能があることによって、オンライン対戦が楽しめるのと同時にプレイしたスコアなども共有することができる機能も持ち合わせているので、オンラインでの交流がますます活発になってしまうサービスです。
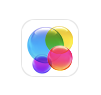 【iPhone】Game Centerの場所はどこ?サインイン/サインアウトの方法
【iPhone】Game Centerの場所はどこ?サインイン/サインアウトの方法Game Centerの「お帰りなさい」表示とは
Game Centerの「お帰りなさい」という表示がどういったものなのか、次で解説をしていきます。
Game Centerアプリの通知
iPhoneで利用している対応アプリを初めて起動するとGame Centerのイラストで同じみのカラフルな風船のような画面が表示されます。
iPhoneでの対応アプリ初回起動時はAppleIDを使ってGame Centerへログインを促す画面が表示されます。
次に出てくるのが「お帰りなさい」という通知です。「お帰りなさい」という通知はGame Center機能の通知です。Game Centerという機能はAppleIDで管理されており、今回のように対応アプリの初回起動時に見かけます。
なお、ゲームなどの対応アプリへログインをするのと同時にGame Centerへのログイン(AppleIDへのログイン)も終了しますので、普段iPhoneを使って見かける機会はこちらの方かもしれませんね。
 iPhoneのGame Centerにサインイン/ログインできないときの対処法!
iPhoneのGame Centerにサインイン/ログインできないときの対処法!iPhoneでGame Centerの「お帰りなさい」を非表示にする方法
iPhoneで対応アプリを利用時に「お帰りなさい」という通知が表示される理由はお分かりになられたと思いますが、それでもやはりiPhoneの画面上に表示される通知が邪魔だなと感じることもあるかもしれません。
そんなときに使えるiPhoneで「お帰りなさい」の通知を非表示にする方法を詳しく解説していきます。
まずは事前準備として、
- Game centerからログアウト
- AppleIDをログアウト
この2点の方法からご紹介します。
設定アプリを使用する
まずはiPhoneのホーム画面から設定を選択します。
Game Center項目を使用する
iPhoneの設定画面を開いたら「Game Center」を選択します。
するとすぐに一番上の項目に「Game Center」と表示されます。グリーンになっていればオンになっていますので、タップをします。
グリーンだったスイッチが白になればGame Centerからのログアウトは終了です。
Apple IDからサインアウトする
続いてAppleIDからのサインアウト方法を見ていきましょう。
iPhoneのホーム画面から設定を選択します。
iPhoneのホーム画面から設定に移りましたら、最初に出てくる自分の名前の項目を選択します。
次の画面では一番下までスクロールして「サインアウト」という赤い文字をタップします。
場合によっては画像のように「AppleIDを入力してiPhoneを探すをオフにしてください」とポップアップが表示されます。自身が利用しているAppleIDのパスワードを入力してください。
AppleIDのパスワードの入力が終わったら、画面右上のサインアウトを選択します。なお、カレンダーや連絡先のデータの引き継ぎについては必要に応じて選択してください。
もしデータの引き継ぎに不安がある方は左上のキャンセルを選択して、データの整理をしてから改めて作業を進めましょう。
読み込み画面がしばらく続きますので待ちます。
読み込みが終了するとiPhoneの設定のトップが表示されます。もともと自身の名前だった部分が「iPhoneにサインイン」に変わっていればサインアウト終了です。
Game Center対応アプリを使用する
いよいよここからが本題です。まずはどのような操作をするかをみていきましょう。
ログイン画面をキャンセルする
まずは普段利用しているGame Centerの対応アプリを選択します。
いつもは対応アプリの起動後、ゲームが起動になりますが前回の作業でGame CenterとAppleIDのサインアウトをしておりますのでGame Centerへのログインを促す画面が表示されます。
ここはiPhoneの画面左上にあるキャンセルを選択してください。ここでキャンセルをせずに先に進んでしまうと作業が失敗してしまいますので必ずキャンセルを選択するようにしましょう。
アプリを終了する
サインインの画面のキャンセルの作業が終わったら、iPhone8以前の機種はホームボタンを2回押し、iPhoneX以降の機種はiPhone本体の画面下部から上に向かってスワイプをします。
以上の操作をするとバックグラウンド起動しているアプリの一覧画面を表示されますので、表示されたら対応アプリのみを下から上へスワイプしてアプリの終了をします。
ここまでの工程を3回繰り返す
これまで説明をした操作を3回繰り返すことで「お帰りなさい」は非表示になります。改めて何をすべきかまとめます。
- 対応アプリを起動
- Game Centerログイン画面が表示されたらキャンセル
- アプリを終了
以上の手順を3回繰り返すことで「お帰りなさい」が非表示になります。3回その操作をして4回目に対応アプリを起動するとサインインを求められることはなくなります。
3回と聞くと億劫に感じてしまうかもしれませんが、逆にいうと3回やっておけば今後「お帰りなさい」が表示されなくなるので、ぜひご活用ください。
非表示にした際の注意点
iPhoneでアプリを消したり開いたり…を3回続けて、ようやく「お帰りなさい」を非表示にすると今まで邪魔だなと思っていた通知が消えてスッキリした気持ちになりますが、非表示にすることでデメリットも生まれます。
どのようなデメリットか解説します。
ランク機能などが利用できなくなる
iPhoneで「お帰りなさい」を非表示にするとランキング機能が使えなくなります。オンラインで友達とゲームを楽しんでいる人なら大きなデメリットになると思います。
iPhoneの「お帰りなさい」を非表示にするのは、日頃から自分一人だけでしかゲームはやらない人ならば大きなメリットになります。そうでない方はあまりおすすめできる機能ではありません。
iPhoneでオンラインゲームを楽しみたい方はGame Centerの機能は有効にしておいたほうが懸命です。
一度「お帰りなさい」を非表示にしても、設定からAppleIDのサインイン、Game Centerへのサインインをし直すことで再びオンラインで友達とのスコアの共有ができるようになります。
合わせて読みたい!iPhone Game Centerに関する記事一覧
 iPhoneのGame Centerとは?基本操作と使い方!
iPhoneのGame Centerとは?基本操作と使い方! iPhoneのGame Centerにサインイン/ログインできないときの対処法!
iPhoneのGame Centerにサインイン/ログインできないときの対処法!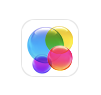 【iPhone】Game Centerの場所はどこ?サインイン/サインアウトの方法
【iPhone】Game Centerの場所はどこ?サインイン/サインアウトの方法 ツイキャスでゲーム配信する方法【iPhone】
ツイキャスでゲーム配信する方法【iPhone】


























