Androidの画面ロックの種類は?設定方法も解説!
皆さんはAndroid端末の画面ロックに種類があることをご存知でしょうか?今回はAndroidで画面ロックできる5つの種類であるスワイプ/パターン、PIN/パスワード、指紋認証の特徴や一般的な機種の設定方法についてご紹介していきます。
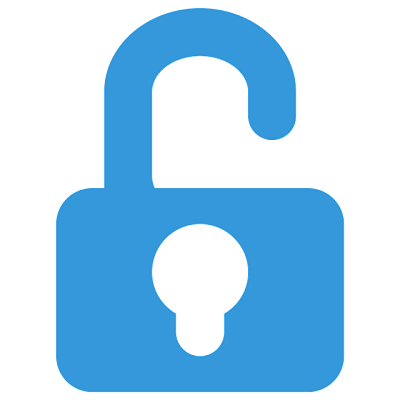
目次
Androidの画面ロックとは?
皆さんはAndroidスマホで画面ロックを行っているでしょうか?この記事内では、Androidでの画面ロックのメリット、各画面ロックの種類の特徴やその設定方法まで簡単に説明していきます。
ここではAndroidバージョン9.0のXperia XZ2 Premium機種での画面ロック設定方法を主に説明していきます。他の一般的なAndroid端末でも似たような操作ができるので、参考にしてみてください。
Android端末を保護するための機能
画面ロックとはユーザー以外からのアクセスを排除し、Android端末を保護するための機能となっています。この機能はAndroid以外のスマホやパソコンなどでも必要不可欠な機能となっています。
Androidの画面ロックをするメリット
ここでは電源ボタンを押したりしてAndroidの画面を開く時に、ロック画面を表示させ画面ロックをする主なメリットについて説明していきます。
情報の安全性が高まる
画面ロックを設定することで、"スワイプ"を除き、画面ロックを解除する時、パターン、パスワード、PINや認証の入力を求めることができるので、Android端末内の情報の安全性が向上するといった特徴があります。
誤作動の防止
またAndroidをポケットなどに入れたとき、接触などで画面が勝手に表示され誤作動が起きる可能性を最小限に抑えれるといった画面ロックによるメリットも存在しています。
Androidの画面ロックの種類~スワイプ~
まず初めにスワイプやパターンでAndroidの画面ロックを解除する場合の主な特徴や設定/解除方法について説明していきます。
特徴
"スワイプ"でAndroidの画面ロックを解除する場合、どの方法よりも簡単にロック画面を解除できるといった特徴があります。ただ誰でも解除できてしまうので、この方法ではセキュリティ性はほぼない状態だと言えます。
また"パターン"では決められたパターンをなぞって、Androidの画面ロック時に解除するだけとなっているので、比較的覚えやすくセキュリティ性が高いといった特徴があります。ただ指の動きを見られるだけで、解除させられてしまうといった危険性もあります。
ロック画面とセキュリティ設定の開き方
Android端末の機種によって異なりますが、まずは画面ロック設定ができる"ロック画面とセキュリティ"の画面を開く方法について説明します。最初に、スマホ画面上部にあるステータスバーを下にスライドしてください。
上の画像のように通知欄が表示されるので、もう一度ステータスバーを下にスライドしてください。
するとステータスバーが大きく表示されます。右下に"歯車"マークが表示されるので、そこをタップしてください。
Android端末の設定画面が表示されます。Androidでの画面ロックの設定を行うには"ロック画面とセキュリティ"の項目をタップする必要があります。
今後Androidでスワイプ/パターン、パスワード/PIN画面、指紋認証といった画面ロック設定を行う場合、この設定画面を開いてください。
一般的な機種の場合
スワイプ/パターンで画面ロックをする一般的な機種の場合、どちらも同じように指でスワイプ操作を行い画面ロック解除をすることができますが、別々の方法として分けられます。
設定方法
まず前述した"ロック画面とセキュリティ設定の開き方"の項目のようにAndroidの画面ロック設定を行う設定画面を表示してください。まずは"機器のセキュリティ"にある"画面のロック"をタップしてください。
まずは"スワイプ"でAndroidの画面ロック解除する設定方法について説明していきます。画面ロックの種類設定の画面が表示されたら、中から"スワイプ"をタップしてください。
以前設定した画面ロックの種類によってはパスワードやPIN、パターンの認証や指紋認証などをこの時に求められる必要があるので注意してください。
スワイプでAndroidの画面ロックを解除するためには、端末の保護機能が無効になりますが、そのまま"削除する"をタップしてください。
すると上の画像のようにAndroidの画面ロック方法が"スワイプ"として設定されました。画面ロックをスワイプして解除する方法については後述する"解除方法"を参照してください。
続いてAndroidの画面ロックの種類にある"パターン"の設定方法について説明していきます。まず"スワイプ"で紹介したようにロック画面とセキュリティの項目"の"画面のロック"をタップしてください。
画面ロックの種類設定の画面が表示されるので、中から"パターン"をタップしてください。
上の画像のように登録したいパターンを9つの点を用いて、指でスライドして作成してください。Androidの画面ロック解除に必要になるのでこのパターンを覚えておいてください。その後右下にある"次へ"をタップします。
もう一度Androidの画面ロックで登録したパターン確認するために、同じパターンを指でなぞってください。その後"確認"をタップします。
次にAndroidのロック画面に表示される通知設定を行うことができます。通知設定が完了したら、"完了"をタップしてください。この設定は"画面のロック"にある歯車マークをタップすることで後から設定し直すことができます。
Androidのロック画面方法のパターンの登録が完了したら、Androidの画面ロックの種類が"パターン"と表示されるはずです。画面ロックをパターンで解除する方法については後述する"解除方法"をタップしてください。
解除方法
ここでは一般的な機種のAndroidでの画面ロックをスワイプとパターンで解除する方法について説明していきます。まずスワイプで画面ロックを解除する場合、ロック画面下部を上にスライドするだけで簡単に解除することができます。
続いてパターンでAndroidの画面ロックを解除する方法についても説明していきます。まずスライド解除の時のように、ロック画面下部を上にスライドしてください。
すると上の画像のようにAndroidのパターン認証用の9つの点が表示されるので、画面ロック解除するための登録したパターンを指でなぞってください。うまくいけばロック画面が解除されます。
 iPhoneを強制初期化する方法!パターン別に解説
iPhoneを強制初期化する方法!パターン別に解説Androidの画面ロックの種類~~パスワード/PIN~
ここではPINやパスワードでAndroidの画面ロックを解除する場合の主な特徴や設定/解除方法について説明していきます。
特徴
"PIN"では数字のみ、"パスワード"では英数字で、Androidの画面ロックを解除することができるといった特徴があります。PINやパスワードの長さなどによりますが、基本的にここで紹介する解除の種類の中では一番セキュリティ性が高いといった特徴があります。
PINやパスワードはAndroidのセキュリティ性が高い分、覚えるのに時間がかかったり、Androidの画面ロック解除時にキー入力を行うのでその分、解除するまで時間がかかったりすることもあります。
一般的な機種の場合
一般的なAndroidの機種の場合、PINとパスワードは異なった種類の画面ロックの解除方法として分けられている場合が多いです。しかしどちらもAndroidの画面ロックを解除するときに入力操作が必要になります。
設定方法
まずはPINでAndroidの画面ロックを行う設定方法について説明していきます。最初に前述したスワイプでの画面ロック設定の時のようにAndroid設定画面の"ロック画面とセキュリティ"の項目を開き、"画面のロック"をタップしてください。
Android端末の画面ロックの種類を設定する画面に移動したら、機種によって表記が異なりますが"PIN"を選んでタップしてください。上の画像のように"PIN"が"ロックNo."といった表記になっている場合もあります。
次にAndroid端末で画面ロックするためのPINを登録していきます。機種によって異なりますが4桁以上の数字を入力し、"次へ"をタップしPINを登録してください。
また先ほどAndroidの画面ロックで登録したPINの入力が求められます。同じPINの入力が完了したら、"確認"をタップしてください。これでAndroid端末の画面ロックの種類をPINに変更できました。PINの解除方法は後述する"解除方法"を参考にしてください。
続いて"パスワード"でAndroid端末の画面ロックを行う方法について説明していきます。まずは"画面ロックとセキュリティ"にある"画面のロック"をタップしてください。
Android端末の画面ロックの種類変更の画面が表示されるので、中から"パスワード"をタップしてください。この"パスワード"も機種によって表記が異なる場合があります。
Androidの画面ロック用のパスワードをPINの時のように入力して、登録を行ってください。入力できるのは数字だけでなく英字も入力することができます。またパスワードはPINと同様4文字以上入力する必要があります。最後に"次へ"をタップしてください。
もう一度Androidで先ほど登録した画面ロック用のパスワード入力する必要があります。パスワードの入力が完了したら、"確認"をタップしてください。またパスワードでの画面ロック解除方法についても後述する"解除方法"を参考にしてください。
解除方法
ここではPIN/パスワードのAndroidの画面ロックを解除する方法について説明していきます。まずスワイプやパターン解除の時と同じように、ロック画面の下部にあるロックマークを上にスライドします。
Android端末の画面ロックが"PIN"の場合、上の画像のように数字のPINを入力するような画面が表示されます。そのまま登録したPINのキー入力し、右下に表示される矢印マークをタップして画面ロックの解除を行ってください。
またAndroid端末の画面ロックが"パスワード"の場合、上の画像のようにパスワードを入力するような画面が表示されます。そのまま登録したパスワードを入力し、右下に表示された矢印マークをタップして画面ロックの解除を行ってください。
Androidの画面ロックの種類~~指紋認証~
最後に指紋認証でAndroidの画面ロックを解除する場合の主な特徴や設定/解除する方法について説明していきます。また他の種類と異なり、指紋認証は他のパターンとは別の解除方法として登録することができます。
特徴
指紋認証で画面ロック解除を行う場合、指紋認証に対応した比較的新しいAndroid機種でしか指紋を登録できないといった特徴があります。また指紋認証なので、指先や指紋認証センサの状態に左右されることが多いです。
また指紋認証を登録することで簡単に画面ロック解除を行うことができるといった特徴があります。しかし簡単な分、複雑なパスワード/PINやパターン認証に劣るといった特徴も合わせ持っています。
一般的な機種の場合
Android端末で比較的新しい一般的な機種の場合、指紋認証による画面ロック解除方法ができるようになっています。また電源ボタンや専用の指紋認証センサといった指紋認証を行う場所が機種ごとに異なっている場合が多いです。
設定方法
指紋認証の設定方法について説明します。まず最初にAndroid設定画面の"ロック画面とセキュリティ"の画面を表示させてください。その後上の画像のように"指紋設定"の項目をタップしてください。
そのまま"次へ"をタップして、Android端末の指紋認証設定を開始します。
指先とAndroidの指紋認証センサをきれいにしたら、自然な形で指紋認証センサに指先をのせてください。その後画面内の"次へ"をタップしてください。
指紋登録が開始されます。数回ほどAndroidの指紋認証センサに触れて、振動する度に指先を離して指紋の登録を行ってください。できるだけゆっくりと、また指先を当てる場所も変更しながら指紋登録を行っていきましょう。
指紋が登録されたら、"完了"をタップしてください。指紋認証でのAndroidの画面ロック解除方法については後述する"解除方法"を参考にしてください。
解除方法
ここでは指紋認証でのAndroid画面ロック解除方法について説明していきます。前述したように指紋認証では他の種類の解除方法と異なり、指紋認証だけでなく他の画面ロックの種類でもロック解除できるといった特徴があります。
そのため指紋認証でAndroidの画面ロックを解除する場合、ロック画質を開き、指紋認証センサに登録した指先を触れるだけで簡単に解除することができます。また指紋認証での画面ロック解除ができる場合、ロックマークが指紋マークに変更されています。
 スマホの保護フィルムの選び方!素材・種類の特徴を解説!
スマホの保護フィルムの選び方!素材・種類の特徴を解説! iPhoneXの画面ロック解除方法!スワイプなしの方法も解説!
iPhoneXの画面ロック解除方法!スワイプなしの方法も解説!合わせて読みたい!Androidに関する記事一覧
 AndroidのGoogle Playアップデートを手動でする方法
AndroidのGoogle Playアップデートを手動でする方法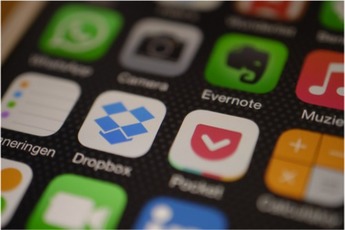 【Android】おすすめ野良アプリとインストール方法を紹介
【Android】おすすめ野良アプリとインストール方法を紹介 AndroidスマホをPCから遠隔操作する方法とおすすめのアプリを紹介
AndroidスマホをPCから遠隔操作する方法とおすすめのアプリを紹介 Androidスマホの日本語入力アプリおすすめ5選【2019年最新】
Androidスマホの日本語入力アプリおすすめ5選【2019年最新】
















































