2019年09月02日更新
【Photoshop】Rawデータを編集する方法を詳しく解説!
画像にはRawデータというものがあるのを知っていますか?Rawデータとはどんなものなのか、Rawデータの特徴や注意点、RawデータをDNGデータへの変換方法、Photoshopに取り込む方法、PhotoshopでのRawデータの編集方法を紹介します。
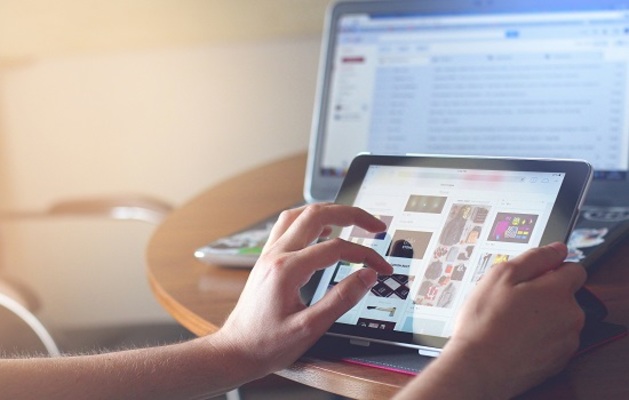
目次
【Photoshop】Rawデータとは?
カメラを使って撮影をしているとRawデータというもの見かけることがあります。最近ではスマホでもRawデータ保存を選択できるものあります。Rawデータは「Photoshop」で編集もすることができます。このRawデータとはどういったものなのかを紹介します。
保存形式の一つで「生」データのこと
Rawデータとは画像の保存形式の一つです。
「Raw」=「生」なので写真の生データのことを指します。
しかし、Rawデータの状態ではまだ画像になっていないのです。
Rawデータの中身は0と1の数字の羅列によって作られています。
このRawデータを「Photoshop」で解析することによって画像を作成することができます。
 『Adobe Scan』で紙の文書をPDF(電子書類)化して管理しよう
『Adobe Scan』で紙の文書をPDF(電子書類)化して管理しよう【Photoshop】Rawデータで保存する時の注意点
Rawデータは前述の通り画像ではないので通常の画像ファイルとは扱い方が異なります。
どのようなことに注意点があるのかを紹介します。
容量が大きいのでSDカードの保存容量に注意
Rawデータは画像ファイルと比べるとデータの容量が大きくSDカードの容量を圧迫してしまいます。
JPEGで保存した場合の画像ファイルのデータ容量は5.06MBで、Rawデータで保存した場合のデータ容量は19.3MBとなり約4倍もの容量の違いがあります。
なので、Rawデータで保存する場合は撮影できる写真の枚数が減ってしまうので注意が必要です。
もしたくさんの枚数を撮る場合は大容量のSDカード。又は複数枚のSDカードの用意が必要となります。
メーカーによってファイル形式が違うため開けない可能性
Rawデータはメーカーによって保存されるファイル形式が違うことがあります。
よってそのまま「Photoshop」で読み込もうとするとエラーが出て開けない可能性があります。
読み込めないファイルの例
メーカによってはRawデータの保存形式が異なり「Photoshop」にそのまま読み込めないことがあります。その一例を紹介します。
拡張子
メーカーによってNikon:「NEF」、Canon:「CR2」という拡張子のファイルが作成されます。このファイルをそのまま「Photoshop」に読み込むもうとするとエラーが出てしまいます。
エラー出て開けない場合は「Photoshop」に読み込めるファイル形式に変換してあげる必要があります。その方法を次で紹介します。
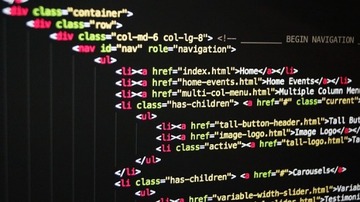 Adobe Flashが2020年末に終了!各ブラウザのサポート対応は?
Adobe Flashが2020年末に終了!各ブラウザのサポート対応は?【Photoshop】Rawデータを対応させる方法
Rawデータを「Photoshop」に読み込ませられるようにadobe社から提供されている「DNG Converter」を使用します。
この「DNG Converter」を使いRawデータをDNG形式に変換することで開けないRawデータを「Photoshop」に読み込ませることができるようになります。ここでは「DNG Converter」の使い方を紹介します。
手順
まずは公式サイトから「DNG Converter」をダウンロードします。
adobeのDNG Converterをダウンロード
ダウンロードサイトへは下記のリンクから移動できます。
ダウンロードサイトにアクセスできたら最新のバージョン「adobe DNG Converter 11.1」をクリックします。
下にスクロールしていき「Proceed to Download」をクリックします。
「Download Now」をクリックするとダウンロードが開始されます。
adobeのDNG Converterをインストール
ダウンロードした「DNGConverter_11_1.exe」を起動します。
ウィンドウが表示されたら、「Install」をクリックします。
インストールが開始されます。
画像のような画面になったらインストールは完了です。
「Finish」を押して画面を閉じます。
インストール後起動
インストールした「adobe DNG Converter.exe」を起動します。
データファイルを選択し保存先を指定
「adobe DNG Converter」が起動したら、「フォルダーを選択」をクリックし変換したいRawデータが入ったフォルダを選択します。選択したら変換をクリックして変換作業を開始します。
変換作業を開始
変換が始まると「変換ステータス」ウィンドウが表示されます。
画像のように「正常に変換されました」と表示されたら変換は終了です。
DNGファイルが出力される
保存先フォルダを確認するとDNG形式のファイルが作成されています。
これで「Photoshop」で開けないRawデータを取り込むことができます。
 Windowsペイントで画像にモザイク/ぼかし加工する方法!
Windowsペイントで画像にモザイク/ぼかし加工する方法!【Photoshop】Rawデータを編集する方法
Rawデータは「Photoshop」で様々な編集を行うことができます。
この記事では「Photoshop」で彩度を編集する方法を紹介します。
手順
まずはDNGファイルを「Photoshop」に読み込ませます
DNGファイルをPhotoshopで開く
「Photoshop」に変換したDNGファイルをドラッグ&ドロップするか、「Photoshop」の基本画面上の「コンピューターから選択」でDNGファイルを指定することで開くことができます。
読み込みに成功すると「Photoshop」に画像と編集画面が表示されます。
編集画面でツールバーを動かし彩度を調整
「Photoshop」の編集画面で彩度を調整する方法を紹介します。
「Photoshop」の画面右側の基本補正欄を下にスクロールしていくと彩度を調整するツールバーがあります。
ツールバーを右に動かすと彩度を高く調整できます。
ツールバーを左に動かすと彩度を低く調整できます。
Rawデータだと細かく編集ができる
「Photoshop」でRawデータを編集することで、彩度などを細かく編集できます。ですので、もう少し明るくしたいなどの時に「Photoshop」とRawデータがあれば簡単に編集することが可能です。
合わせて読みたい!iPhoneに関する記事一覧
 iPhoneSEの壁紙サイズは?比率や変更方法も解説!
iPhoneSEの壁紙サイズは?比率や変更方法も解説! iCloudに写真をバックアップする方法!確認方法も解説【iPhone/iPad】
iCloudに写真をバックアップする方法!確認方法も解説【iPhone/iPad】 iPhoneのダークモードの設定・解除方法!【iOS12】
iPhoneのダークモードの設定・解除方法!【iOS12】 iPhoneのモバイルデータ通信を確認・節約する方法!
iPhoneのモバイルデータ通信を確認・節約する方法!


























