2019年05月18日更新
【Android】「無音スクリーンショット」アプリの使い方!
スクリーンショットを取ろうとしてシャッター音がすることに辟易したことはありませんか? 無音スクリーンショットができればと考える人もいると思います。実は、それを文字通り解決してくれる「無音スクリーンショット」というアプリがあります。

目次
- 1無音スクリーンショットの使い方
- ・Google PlayでAndroidアプリをインストール
- ・スクリーンショットの撮り方
- 2無音スクリーンショットをアシスト機能に設定する方法
- ・アシスト機能とは?
- ・アシスト機能を有効にする
- ・権限の有効化
- 3無音スクリーンショットの設定〜スクリーンショット〜
- ・スクリーンショットの保存先を変更
- ・圧縮形式の設定
- ・アニメーションの有無の設定
- ・撮影範囲の設定
- ・セルフタイマー撮影
- 4無音スクリーンショットの設定〜オーバーレイアイコン〜
- ・オーバーレイアイコンの表示
- ・アイコンの形の変更
- ・アイコンカラーの変更
- ・アイコンのサイズ
- ・ドラッグして位置調整もできる
- ・非表示モード
- 5無音スクリーンショットの設定〜センサー〜
- ・センサー撮影の設定
- ・無効化モード
- 6無音スクリーンショットの設定〜通知〜
- ・通知バーからの撮影の設定
- ・スクリーンショットの確認
- ・各動作のON/OFFの切り替え通知を置くことも可能
- 7無音スクリーンショットの外観を変更する方法
- ・テーマの設定
- ・カラーの設定
- 8無音スクリーンショットの注意点
- ・Androidで撮影権限を許可する
- ・撮影できないアプリがある
- ・Androidのバージョンによってはクラッシュする
- ・合わせて読みたい!Androidに関する記事一覧
無音スクリーンショットの使い方
Android端末でスクリーンショットを取ろうとすると、基本的に電源ボタンとボリュームダウンキーを押すことになります。この使い方だとシャッター音(カメラで撮影した際とは異なる音の場合があります)が響きますよね。
以前はマナーモードにすればその音を消すこともできましたが、最近はマナーモードにしていても聞こえてしまう場合があります。
公共の場――特に電車などの中で行うのは憚られますし、できる限り避けたいところです。かといってスクリーンショットを取りたいタイミングというのはその時その瞬間ということが多いのも事実です。
そんなスクリーンショットを無音で撮ることができるアプリが「無音スクリーンショット」というアプリです。
Google PlayでAndroidアプリをインストール
無音スクリーンショットはAndroidアプリです。Google Playストアから無料でインストールすることができます。リンクは下記のとおりです。
スクリーンショットの撮り方
無音スクリーンショットの使い方は簡単です。ホームボタンを長押ししましょう。
すると上記のような画面になります。この時点で保存が完了していますので、あとはアルバムアプリなどで確認するだけです。
なお、そのほかにもオーバーレイアイコン、センサー、通知などからもスクリーンショットを撮影することができます。
一つ注意しなければならないのは、通常のスクリーンショットでの音を消すアプリではないということです。もしそれを期待していた方は申し訳ありません。
しかし、このアプリ自体使いやすく分かりやすいものですので、ぜひこの後の使い方などもご覧ください。
 【Android】カメラのシャッター音/スクリーンショット音を消す方法!
【Android】カメラのシャッター音/スクリーンショット音を消す方法!無音スクリーンショットをアシスト機能に設定する方法
さて、無音スクリーンショットを利用するには、このアプリをアシスト機能に設定する必要があります。
アシスト機能とは?
アシスト機能というのはホームボタン長押しの場合の動作のことを指します。
通常Android端末の場合、Googleアシスタントが起動するようになっていますね。このアシスト機能は変更することが可能です。
アシスト機能を有効にする
さて、アシスト機能を有効にする方法ですが、まず無音スクリーンショットアプリを開き、「権限」をタップしましょう。
オプション項目にある「アシスト」をONにします。そうすると自動的にアシスト機能アプリの切り替え画面になると思いますが、設定画面から設定する使い方もついでに説明しておきましょう。
次にAndroid端末のアシスト機能を無音スクリーンショットに変更します。「設定」を開いてください。
「アプリと通知」をタップしてください。
「詳細設定」をタップして開きます。
「デフォルトアプリ」をタップしてください。
「アシストと音声入力」をタップしましょう。
ONにした際、上記の画面に遷移すると思います。ここで「アシストアプリ」をタップしてアシスト機能の設定を行います。
「無音スクリーンショット」を選択すればアシスト機能の設定完了です。なお、必要ない場合はその他のアシスト機能アプリのままでも問題ありません。
権限の有効化
また、スクリーンショットを取るためにアプリへの権限を追加する必要があります。この先説明する項目にも影響してきますので、「画面オーバーレイ」「ストレージ」「画面キャプチャ」をONにしましょう。
なお、画面キャプチャを選択した際、「無音スクリーンショットで、画面に表示されているコンテンツのキャプチャを開始します。」と表示されますが、AndroidOS5.1を利用している方は「次からは表示しない」のレ点を入れないでください。
該当するOSの場合、そこにレ点を入れるとクラッシュする可能性があります。
 iPhoneXでスクリーンショットを撮る方法を詳しく解説!
iPhoneXでスクリーンショットを撮る方法を詳しく解説!無音スクリーンショットの設定〜スクリーンショット〜
では、無音スクリーンショットで撮影したスクリーンショットに関する設定について確認していきましょう。
スクリーンショットの関係の設定は「スクリーンショット」から行うことができます。
スクリーンショットの保存先を変更
まず、スクリーンショットの保存先です。デフォルトでは基本的に「Pictures」フォルダに直接保存されます。(端末によって異なる場合があります)
それ以外のフォルダに保存したい場合(無音スクリーンショット単独のフォルダなどを作成・利用する場合)の設定方法です。
「フォルダ」という部分に現在の保存先が表示されています。ここをタップしてください。
「通常」と「拡張」の選択肢になります。
「通常」だとファイル管理アプリを通さず無音スクリーンショットの方で開いて選択することになります。
「拡張」だとデフォルトで入っているファイル管理アプリを利用することになります。どちらを利用してもフォルダの追加なども行えますので、利用しやすい方を選び、保管したいフォルダを選択してください。
圧縮形式の設定
圧縮形式というと分かりにくいですが、保存する拡張子です。選択できるのは.pngと.jpegの二つになります。前者は画像として、後者は写真としてよく利用されている拡張子ですね。
アニメーションの有無の設定
アニメーションというのは、撮影時に表示される画面(上記のようなもの)を指します。これが邪魔だという方ももちろんいると思います。それをOFFにしたい場合は、「アニメーション」のレ点を外してください。
撮影範囲の設定
撮影範囲の設定では、ステータスバーとナビゲーションバー(それぞれ上、下の部分。画像参照)をスクリーンショットの範囲に入れるかどうかの設定ができます。
システムバー削除の部分で設定が可能です。下記がそれぞれの比較画像になります。(空白部分はピンク色にして分かりやすくしてあります)
スクリーンショットを撮影したい範囲に関しては上記を参考に行ってください。
セルフタイマー撮影
セルフタイマー撮影は、その名の通りスクリーンショットを取るタイミングを遅らせることのできる機能です。
撮影方法ごとに設定ができますので、オーバーレイの場合はすぐに、アシストを利用する場合には0.5秒遅らせて、などという設定も可能です。
基本的にスクリーンショットを取りたい=その瞬間ということが多いと思いますので、特に気にしない場合は0.0秒(その瞬間)に設定しておけば問題ありません。
 iPhoneのスクリーンショット(画面キャプチャ)で動画撮影する方法!
iPhoneのスクリーンショット(画面キャプチャ)で動画撮影する方法!無音スクリーンショットの設定〜オーバーレイアイコン〜
オーバーレイアイコンというのは、どんなアプリを使っていてもそのアプリのアイコンが表示されている状態のものを指します。
設定は、「オーバーレイアイコン」の部分をタップして行います。
オーバーレイアイコンの表示
オーバーレイアイコンというのは、上記のような感じで画面上に常駐するものです。以前は通知バーの上に常駐させておくことができたのですが、AndroidOSが8.0以上のものはシステム上それができなくなりました。
そのため、上記のように通知バーから少し下がった位置に置かれます。該当するOSバージョンを利用している方はそこを念頭に置いておいてください。
なお、このボタン自体が通知領域を開くたびに撮影されてうっとうしい、となる人もいるかと思いますので、そういう場合は、オーバーレイアイコンを「無効」にしてください。
なお、オーバーレイアイコンを表示していても、無音スクリーンショットで撮影したスクリーンショットにオーバーレイアイコンは表示されません(通常のスクリーンショットを利用した場合は撮影されます)。
その点を憂慮されていた方はどうぞ安心してください。
アイコンの形の変更
アイコンの形は「Camera Alt」「Camera Frame」「Camera」「Crop Free」の4種類があります。
カメラのアイコンのままじゃなんだか可愛くない、と思う方もいるかと思いますので、種類は4種類だけではありますがご自分の好きな種類のオーバーレイアイコンを選択してください。
アイコンカラーの変更
アイコンの変更もできます。デフォルトは白になっています。
アイコンカラーは、Aが透過度、R,G,Bでカラーの調整を行います。カラーの確認は右上の部分で確認ができますので、それを見ながら調整してください。
アイコンのサイズ
アイコンのサイズも変更できます。小さすぎる、もしくはもう少し小さくしたいなど、調整したい人は多いのではないでしょうか。
下は10dp、上は100dpと幅も広く、1dpずつ調整が可能ですので、変化するアイコンの大きさとにらめっこしながら調整してみてください。
ドラッグして位置調整もできる
また、オーバーレイアイコンの位置の調整をドラッグ(タップしたまま指を動かす)ことにより移動することもできます。そのためには「ドラッグ」を有効にしましょう。
なお、移動させる場合は、まずオーバーレイアイコンを長押しします。
そのまま任意の位置に移動させて指を話せば完了です。
移動時に通知(通知領域に表示されるわけではなく上記のように下の方に通知が表示されるだけにとどまる)が表示されますが、それをOFFにしたい場合は「ドラッグ」の「通知」のレ点を外しましょう。
非表示モード
非表示モードというのは、一定の条件の場合にオーバーレイアイコンを非表示にする設定です。
フルスクリーンというのは、ステータスバーが非表示になった状態になります。動画を見る際などによく利用されます。動画を見ている場合、オーバーレイアイコンが邪魔になります。そういう場合に自動的にオーバーレイアイコンを消すよう設定できるのです。
また、電話中に間違ってオーバーレイアイコンの部分が触れることもあるでしょう。その場合にOFFにすることも可能です。
 Androidでスクリーンショット(スクショ)を撮る方法【画面キャプチャ】
Androidでスクリーンショット(スクショ)を撮る方法【画面キャプチャ】無音スクリーンショットの設定〜センサー〜
無音スクリーンショットでは、センサーでの撮影もできます。
センサーでの撮影というのは、使っているスマホで利用できるセンサーにおいて閾値(いきち)を超えるとスクリーショットが撮影されるという機能です。
分かりやすいのは傾きセンサーでしょうか。スマホを一定の角度傾けることでスクリーンショットが撮れるということですね。
なお、近接センサーは大抵液晶画面より上にあるセンサー(よく通話中に利用されるもの)、照度センサーはスマホが受けている明かりの強さををもとに設定が行われます。
センサー撮影の設定
無音スクリーンショットでセンサー撮影を行う場合は、「センサー」をタップしてください。
利用したいセンサーをタップしましょう。今回は「傾きセンサー」を利用してみましょう。
実際に傾けて傾きを確認します。閾値を調整してOKとなるようです。その閾値を超えるとスクリーンショットを行うことができる、という仕組みです。
しかし、持ち替えたりするたびにスクリーンショットが撮られたりする、という点の方が大きく使いづらい点の方が大きいのが実情です。
無効化モード
「近接」「照度」「傾き」いずれにしても、通話中やロック画面中は大抵条件を満たしてしまいがちです。それを防ぐために利用されるのがこの無効化モードです。
ロック画面中、電話中に無音スクリーンショットのセンサーによるスクリーンショットを無効化できますので、もし利用するつもりのあるかたはここにレ点を入れておくことをお勧めします。
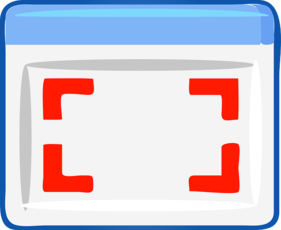 『Gyazo』の使い方!スクリーンショットや動画を素早く共有しよう
『Gyazo』の使い方!スクリーンショットや動画を素早く共有しよう無音スクリーンショットの設定〜通知〜
無音スクリーンショットはスクリーンショット撮影時に通知を行います。通知欄からのスクリーンショットも可能です。
それらの設定は「通知」から行います。
通知バーからの撮影の設定
通知関連の設定のうち、通知バーから撮影を有効にすることで、通知からスクリーンショットを撮影することも可能です。
上記のように「無音スクリーンショット スクリーンショットの撮影を実行します」という通知があります。そこをタップすると画面のスクリーンショットを取ることができるというわけです。
これの設定ですが、「撮影」という項目を「有効」にしておけばできます。
「高優先度」にレ点を入れると、いつでもステータスバーに無音スクリーンショットのアイコンが表示されるようになります。
スクリーンショットの確認
無音スクリーンショットを利用してのスクリーンショット撮影の確認をするための通知設定です。上記のように通知欄に表示されます。
高優先度にしておくと、通知の優先度が上がり、ステータスバーに通知アイコンが表示されます。
なお、「最新のみ」というのはいくつか撮影した場合に通知領域を圧迫しないよう最新のもののみ残るようにする設定です。
各動作のON/OFFの切り替え通知を置くことも可能
オーバーレイアイコンやセンサーに関しては、そのアイコンや機能のON/OFFを通知領域だけで切り替えることができるようにすることもできます。
センサーを利用する人は少ないでしょうが、オーバーレイアイコンを利用する人は多いかと思います。かといって煩わしく感じることもあるでしょう。
そういう場合、一時的に通知領域からオーバーレイアイコンをオフにすることができるという設定になります。それぞれ「有効」にしておけば、それぞれが有効になっている場合通知バーに表示されますので、切り替え時に便利です。
 Macのスクリーンショットの撮り方!保存先や形式変更・ショートカットも解説
Macのスクリーンショットの撮り方!保存先や形式変更・ショートカットも解説無音スクリーンショットの外観を変更する方法
無音スクリーンショットそのものの外観の変更も可能です。アプリを開くたびにその設定した外観(カラー)になっているため、自分好みに調整することもできます。
外観の設定は「外観」から行います。
テーマの設定
そのうち、「テーマ」を選択すると、大まかな色合いで設定を選択できる画面になります。選択肢は「ライト」もしくは「ダーク」です。
ライトだと背景カラーが白で文字色が黒、ダークだと背景カラーが黒で文字色が白に変化します。
カラーの設定
また、カラーを個別に設定することも可能です。
それぞれステータスバー、アクションバー(アプリ内のバーのカラー)、バックグラウンド(背景)、ナビゲーションバーがそれぞれカラーの変更をすることが可能ですので、自分好みのカラーに設定してみてください。
 Chromeで縦長のWebページ全体スクリーンショットを撮る方法!拡張機能不要でキャプチャを撮影!
Chromeで縦長のWebページ全体スクリーンショットを撮る方法!拡張機能不要でキャプチャを撮影!無音スクリーンショットの注意点
無音スクリーンショットを利用するにあたり、いくつか注意点があります。前述したものもありますが、改めて説明していきます。
Androidで撮影権限を許可する
前述しましたが、無音スクリーンショットを利用する場合、Android端末に撮影権限を許可する必要があります。「画面キャプチャ」がそれに当たります。
これにONを入れなければスクリーンショットを撮影することができませんので、必ずONにしておいてください。
また、スクリーンショットは『撮影』しているわけですから、それを保存するためにストレージへ保存するための許可も必要になります。
スクリーンショットを撮影する以外にも、オーバーレイアイコンを利用する場合は他のアプリ起動時も上に表示するように設定することも必要ですし、アシスト機能利用時もその権限をONにしておく必要があります。
少なくとも2つ、最大で4つの権限を付与する必要がありますので、それを念頭に入れておいてください。
撮影できないアプリがある
また、通常のスクリーンショットの場合も言えることですが、無音スクリーンショットでは撮影できないアプリがあります。
スクリーンショットを禁止しているアプリはどうしてもあり得ます。セキュリティに関するもの、著作権に関するものなどその理由はさまざまですが、その場合はエラーが表示される・もしくは真っ黒な画面が撮影されることになります。
アニメ画面のスクリーンショット(dアニメストアなどのアプリを利用している場合など)を撮影する場合や、設定画面の一部などがそれにあたります。
スクリーンショットをを撮影した場合にエラーが起きる、もしくは真っ黒な画面が撮影される場合は、撮影できないように設定されているものだということを理解しておいてください。
Androidのバージョンによってはクラッシュする
Android5.1では、システムに潜在的な不具合があり、撮影時に「システムUI」がクラッシュ(アプリが突然異常終了することだと思ってください)することがあります。
無音スクリーンショットで撮影した際に表示されるダイアログの「次回から表示しない」にチェックを入れないでいれば回避できますので、該当するOSを利用している方は注意してください。
なお、もしクラッシュしてアプリが強制終了してしまう場合は、一度アプリのデータの削除やアプリそのものの削除・再インストールするなどしてデータを一新し、再設定して利用しましょう。
通常の起動でそれができなくなった場合はセーフモードなどを利用して削除することをお勧めします。
スクリーンショットを取るためにわざわざ電源ボタン+ボリュームダウンボタンを押すというのも結構な手間です。ワンタッチでスクリーンショットが撮れるのであれば願ったりかなったりという方も多いでしょう。
撮影方法も様々ありますし、アシスト機能を利用して撮影できるというのは画面上の邪魔にはなりませんので大変便利です。無音でスクリーンショットを取りたいという要望もアプリ自体で叶っていますので、ぜひ利用してみてください。
 Androidのホームボタンの機能をアシストアプリでカスタマイズ【長押し/タップ】
Androidのホームボタンの機能をアシストアプリでカスタマイズ【長押し/タップ】合わせて読みたい!Androidに関する記事一覧
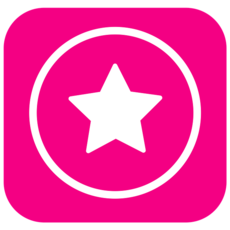 CM Launcher(ランチャー)3DでAndroidホーム画面デザインをカスタマイズしよう
CM Launcher(ランチャー)3DでAndroidホーム画面デザインをカスタマイズしよう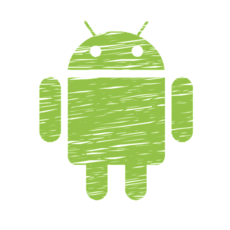 Androidスマホのホーム画面(アプリ)を変更する方法
Androidスマホのホーム画面(アプリ)を変更する方法 Androidスマホの着信音/通知音を好きな曲に設定/変更する方法
Androidスマホの着信音/通知音を好きな曲に設定/変更する方法 Androidのホームアプリおすすめ15選!軽いホームアプリを厳選【2018年最新版】
Androidのホームアプリおすすめ15選!軽いホームアプリを厳選【2018年最新版】
































































