Slackのリマインダー設定方法をくわしく解説!
あなたはSlackを知っていますか?ビジネスツールとして使われるチャットツールです。その機能は多彩で便利な機能が揃っています。今回はその中でもリマインダーについて解説します。 リマインダー機能を使いこなして、さらにSlackを活用していきましょう。

目次
Slackのリマインダーの設定項目
Slackのリマインダーの設定項目は大きく分けて3つになります。それぞれを決まった形式で設定することでいろいろなリマインダーを指定することができます。指定できる項目はリマインダーの宛先、表示内容、通知日時になります。
それでは、それぞれの内容を見ていきます。Slackのリマインダー機能をつかうためにも、まずはSlackの登録を行います。基本的な使い方や登録の方法などはこちらのページで説明してあります。公式ページも参考にしてみてください。
リマインダーの宛先
リマインダーの宛先とは誰に対してのリマインダーかを指定することです。Slackのリマインダーは同じワークスペース内のメンバーであれば自分を含めて指定できます。
自分へのメモとして記述するほかにもメンバーやグループに対するおしらせ機能としても設定できます。使いこなすことでとても便利な機能です。
指定の形式は個人に対して指定する場合は@メンバー名。チャンネルのメンバー全員に設定する場合には#チャンネル名の形式で設定してください。
表示内容
リマインダーで表示させる内容を指定します。日本語でのメッセージも可能なので、自分がその時間にしないといけない作業やチャンネルメンバーへの確認など様々な使い方ができます。
通知日時
どのタイミングでリマインダー機能を表示させるか指定できます。3つの項目の中で一番細かく指定できる箇所になります。指定の形式しだいで繰り返しリマインダーを表示させたり、好きな時間経過後に表示など様々な方法で設定できます。
一番細かく指定できる項目なのですが、ここでの記入形式は英語のみとなりますので、注意してください。
 Slackの使い方!始め方・登録方法から基本操作まで完全ガイド!
Slackの使い方!始め方・登録方法から基本操作まで完全ガイド! Slackアプリの使い方!基本設定や登録方法を解説!
Slackアプリの使い方!基本設定や登録方法を解説!Slackのリマインダーの記述形式
Slackのリマインダーを設定する場合には決まった形式で記述する必要があります。ここではそのSlackのリマインダーを設定するときの形式と記述の方法について説明します。
フォーマット
Slackでリマインダーを設定する際の基本の記述のしかたは /remind [@メンバー/#チャンネル] [何を(日本語OK)] [任意:いつ(英語)] という方になります。
/remaindのコマンドのあとに、@メンバー名か#チャンネル名を記述します。そして[何を]の部分にリマインダーにいれたいメッセージを記述します。最後に[いつ]の部分に指定したい時間を記述します。
記述する際のポイント
便利なSlackのリマインダーですが、登録するときに気にして欲しいポイントが4つあります。一つずつ説明していきたいと思います。
チャンネルへのリマインダー登録は確認の通知が表示される
Slackで個人宛へのリマインダーの場合には自分に対して確認の通知が表示されるだけです。しかし、チャンネル宛のリマインダーの場合にはリマインダー登録時にチャンネル全体にリマインダー登録の確認通知が表示されます。
メンションの指定が可能
Slackでチャンネル宛にリマインダーを送る際に、特定の人にだけ読んで欲しいときに便利なのがメンション指定です。Slackでは基本的にチャンネル宛か個人宛にリマインダーを設定することになるのですが、[何を]の部分にメンションを指定することができます。
メンションを指定したいときは@名前でメンションを指定してください。
時間指定を未記入にすると選択できる
Slackのリマインダーは便利ですが、時間指定の欄は英語で入力する必要があります。英語で時間指定となるとぱっと思いつかないときもあります。そんなときに便利なのが選択欄での時間指定です。
Slackでリマインダーを設定する際には、/remind @○○ 内容 時間指定と、記述する必要があります。時間指定の部分を何も記述せずに設定します。そうすると、時間指定の選択欄が表示されます。英語での時間指定が難しい場合などに活用できます。
各項目の間は半角スペースあける
Slackでリマインダーを設定する際に注意してほしいのが、項目と項目の間は半角スペースあけるということです。
Slackでのリマインダー設定の際には半角スペースをきちんとあけていないとうまく認識されないことがあるので注意です。
Slackのリマインダーの設定方法
次に、実際にSlackでリマインダーを設定してみます。Slackのリマインダーは簡単にすぐ設定できますので、参考にしてみてください。
メッセージ入力欄にリマインダー文を入力
Slackでのリマインダー設定はとっても簡単です。コメント欄を選びます。
そしてコメント欄にリマインダーを打ち込むだけです。例文 /remind @○○○ Slackのリマインダー設定(内容) tomorrowという感じに打ち込むだけです。たったこれだけ打ちこんでEnterを押せば設定完了です。
時間指定を選択したい場合には上記のtomorrowの部分を何も記述せずにエンターを押します。そうすると時間指定の選択画面が表示されます。
Slackのリマインダーの確認・変更・削除方法
ここではSlackのリマインダーを設定したあとに確認・変更・削除する方法を説明します。どれもとても簡単にできます。それぞれ、Slackのリマインダーの確認と削除、変更にわけて説明していきます。
リマインダーの確認/削除
Slackのリマインダーの確認をまずしていきます。コメント欄に/remind listと入力します。そうすると現在、設定しているSlackのリマインダー一覧が表示されます。一覧が表示されている横に自分に対して設定しているSlackのリマインダーには完了と削除。
繰り返し行うSlackのリマインダーとほかのメンバーに対して設定したSlackのリマインダーに対しては削除が表示されます。必要に応じて選択して確認、削除します。
リマインダーの変更
現在のバージョンではSlackのリマインダーは変更はできません。登録してあるリマインダーを変更したい場合には削除して変更後のリマインダーを新規に登録しなおします。
Slackのリマインダーのその他の機能
Slackのリマインダーには様々な機能があります。ここではその一部を紹介します。リマインダーを設定する際に参考にしてください。
時間指定は選択欄でも選択できます。しかし、選択欄にはない時間指定もあります。その場合には入力して設定しなくてはなりません。そのためにも、Slackのリマインダーを時間指定する際の方法を一部ですが紹介していきたいと思います。
今すぐ通知
Slackのリマインダーをチャンネルに今すぐ表示したい場合などに今すぐ通知する機能を使います。
その場合には時間指定の場所に「now」と入力します。そうすれば、今すぐSlackのリマインダーを表示することができます。
10分後に通知
今度は10分後にSlackのリマインダーを表示したい場合の入力方法です。10分後に通知の場合は「in 10 minutes」と入力します。そうすれば、10分後にSlackのリマインダーの通知が届きます。
指定時間に通知
次に時間を指定したリマインダーの通知になります。その場合には指定の時間をまだすぎてなければ「15:30」などと記述してください。そうすれば15時30分にSlackからリマインダーの通知がきます。
もし15時30分をすぎてから入力すると次の日の15時30分にSlackからリマインダー通知が届きますので、時間で指定する場合には注意してください。
繰り返し通知の設定
最後に繰り返し、Slackからのリマインダー通知を表示する場合です。その場合にはeveryをつけます。たとえば、毎週月曜日に通知したいなら「every Monday」。毎月4日に通知したいなら「on the 4th of every month」といった形です。
Slackのリマインダー通知の便利な使い方でした。Slackはビジネスチャットのツールとしてもとても便利ですが、リマインダーのようにビジネスチャット以外の使い方もできます。ぜひ、便利な使い方を覚えて仕事を効率化させてください。
Slackの使い方や便利な機能についてまとめてありますので、こちらのSlackについての記事もあわせてお読みください。
 【Slack】メッセージの引用方法!共有との違いも解説!
【Slack】メッセージの引用方法!共有との違いも解説! 「Slack」と「LINE WORKS(ラインワークス)」の機能を比較!
「Slack」と「LINE WORKS(ラインワークス)」の機能を比較! 【Slack】アプリで使うメリットを詳しく解説!
【Slack】アプリで使うメリットを詳しく解説!合わせて読みたい!PCに関する記事一覧
 GoogleカレンダーをPCデスクトップに表示する方法
GoogleカレンダーをPCデスクトップに表示する方法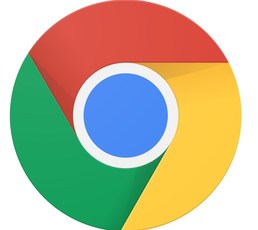 Chromeでブックマークが同期できない?PCとAndroidの設定方法
Chromeでブックマークが同期できない?PCとAndroidの設定方法 【Windows/Mac】PCでアプリを利用するときの流れを解説!
【Windows/Mac】PCでアプリを利用するときの流れを解説! HWMonitorのインストールと使い方!PCの電圧/温度をチェックしよう
HWMonitorのインストールと使い方!PCの電圧/温度をチェックしよう
























