2019年03月07日更新
HWMonitorのインストールと使い方!PCの電圧/温度をチェックしよう
PCの電圧・温度をチェックすることで故障を避けることができます。HWMonitorというソフトはPCのマザーボード・ファン・CPUなどのさまざまなパーツの温度/電圧をチェックすることが可能です。HWMonitorのインストール・使い方を紹介していきます。

目次
HWMonitorとは?
ご自身の使っているPCのCPU、GPU、HDD、マザーボードの温度、CPUファンの回転数などが正常に動作していることはできますか?PCのパーツの温度や電圧が正常に動作していることがチェックできれば、PCの負担を防ぐことが事前にできます。
そんな時に、HWMonitorをPCにインストールすることによりCPU・GPU・ファン・マザーボードが正常な状態で動いてるかどうか詳しくチェックができます。
PCのシステム情報が詳細に見れることは普通ありませんので、HWMonitorを使用して調べることが可能です。HWMonitorの使い方次第でPCの故障を事前に防ぐことができますので、以上がないかチェックすることを心がけましょう。
PCの主要パーツの電圧/温度をチェックするソフト
HWMonitorをインストールすることで、パーツの電圧/温度をチェックする使い方が可能になります。チェックできるパーツは重要な部分が多く詳しく見ることができます。
CPU、マザーボード、ハードディスク、ビデオカードの温度 / 使用率 / 電圧や、ファンの回転数、電源電圧/入出力電圧などの情報を、リアルタイムに計測&表示してくれます。各値の最小値から最大値を記録する機能や、モニタ結果のログを残せます。
HWMonitorをPCにインストールしておけば、これだけでPCが正常に動いているかが分かりますのでHWMonitorを使ってみてください。
 【AppCleaner】アプリと関連ファイルを完全削除!Mac用アンインストールツールAppCleanerが便利
【AppCleaner】アプリと関連ファイルを完全削除!Mac用アンインストールツールAppCleanerが便利HWMonitorのインストール
それでは、HWMonitorをPCにインストールしましょう。HWMonitorをインストールするには「ZIP版」「インストーラー版」の二つの方法でインストールすることができます。ご自身の好きな方で、HWMonitorのインストールを行ってください。
ZIP版はインストールが不要です。解凍すれば起動ファイルがそのまま入っていますので使いやすいと思います。インストーラー版は、インストール手順が必要ですがPCにショートカットが作成できますので、HWMonitorが起動しやすいです。
HWMonitorをインストールする前に、ダウンロードをしていきましょう。
ダウンロード手順
HWMonitorのダウンロード手順は「ZIP版」「インストーラー版」どちらも同じ操作をしてダウンロードすることができます。インストールするには、ダウンロードしてHWMonitorのファイルを入手していきましょう。
まずは上のリンクの「HWMONITOR | Softwares | CPUID」をクリックして、HWMonitorの公式サイトにアクセスしてください。サイトは英語表記ですので、ダウンロード場所が分かりづらいと思いますので、操作手順は後々紹介していきます。
プラグインに翻訳機能を入れていますと、HWMonitorのページが日本語になりますのでダウンロードしやすくなります。
ZIP版
最初にHWMonitorの「ZIP版」をダウンロードしていきましょう。HWMonitorの公式サイトにアクセスしましたら、画像のように「ZIP・ENGLISH」と記載されているボタンをクリックしていきます。
ページが切り替わりましたら「Download NOW!」をクリックするとファイルがPCにダウンロードされます。ZIP版はこのダウンロードファイルを解凍するとそのままHWMonitorが起動します。
インストーラー版
つづいてHWMonitorのインストーラー版をダウンロードしていきます。HWMonitorの公式サイトにアクセスしましたら、画像のように「STEUP・ENGLISH」をクリックして進んでいきます。
ページが切り替わった先の「Download NOW!」をクリックするとファイルがダウンロードされます。そのダウンロードファイルから次の手順のインストールに進むことができます。
インストール手順
HWMonitorを実際にインストールしていきましょう。先ほどのHWMonitorのダウンロードファイルが重要になって行きますので、ダウンロードしたファイルの保存場所を確認しておいてくださいね。
ZIP版
HWMonitorの「ZIP版」のインストール方法は解凍するだけです。先ほどダウンロードしたファイルを解凍ソフトで開いてください。その中にHWMonitor○○.exeといったファイルが二つあると思います。
画像のように「HWMonitor_32.exe」「HWMonitor_64.exe」があります。お使いのPCが32ビットか64ビットか確認をした後そのHWMonitor○○.exeを解凍しましょう。これで、HWMonitorインストールは完了です。
インストーラー版
つぎにHWMonitorのインストーラー版のインストール手順を紹介していきます。先ほどダウンロードした「HWMonitor.1.39.exe」をクリックして起動します。するとHWMonitorのセットアップ画面になります。
画面に従って「install」をクリックして進んでください。
インストールの処理が完了しましたら「Finish」をクリックします。これでHWMonitorのインストールが完了しました。
HWMonitorの使い方〜起動〜
PCにHWMonitorをインストールすることができましたら、実際に操作して使い方を学んでいきましょう。ファン・マザーボード・GPUなどの温度や電圧を一つ一つチェックする方法や見方について解説していきますので一緒に見ていきましょう。
HWMonitorの起動手順
HWMonitorのインストーラー版の場合は、WindowsメニューからHWMonitorのアイコンをクリックして起動します。ZIP版の場合解凍したHWMonitor○○.exeをそのままクリックすると起動します。
注意点ですが、ZIP版はHWMonitor○○.exeを削除してしまうと起動しなくなりますので絶対にファイルは削除しないようにしてくださいね。
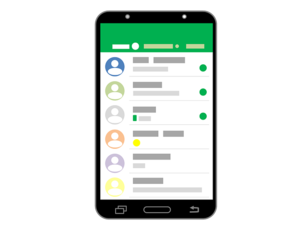 PC(パソコン)でLINEにログインする方法!ダウンロードしてメールアドレス・QRコードでログインしよう
PC(パソコン)でLINEにログインする方法!ダウンロードしてメールアドレス・QRコードでログインしようHWMonitorの使い方〜項目の見方〜
ファン・マザーボード・GPUなどを見たいのだけれど、どのようにチェックをしていいのか分からないひとに向けて、HWMonitorの見方を解説していきたいと思います。各項目毎に「現在値、最小値、最大値」の3段階で表示されています。
「Voltages=電圧」「Temperatures=温度」「Powers=消費電力」「Clocks=クロック周波数」「Utilization=使用率」と覚えておきましょう。
各項目の名称はお使いの製品によって異なります。環境によっては見つけづらいかもしれません。それでは、PCの問題点を見つけてみましょう。
マザーボード
マザーボード中心を見るにはTemperatures SYSTINを見てください。Temperaturesは、マザーボードの温度を表示しています。
CPU
CPUを見るには、Temperatures CPUTINを見てください。CPUでは内部温度ではなく、センサーが感知したCPU周囲の温度を表示しています。
HDD
HDDの温度をチェックするにはTemperatures Assemblyを見ていきましょう。複数のHDDを搭載している場合には、台数分が表示されるようになっています。
GPU
Temperatures GPU Coreなどの項目を見るとGPUの電圧・温度・ファン回転数が確認できます。
ファンの回転数
Fans CPUFANIN01やFansと表示されている項目を見るとファンの回転数が確認できます。
 GoogleフォトPC版の使い方!パソコンの写真を自動アップロードしてバックアップ保存しよう!
GoogleフォトPC版の使い方!パソコンの写真を自動アップロードしてバックアップ保存しよう!HWMonitorの使い方〜アンインストール〜
ZIP版をアンインストール場合はそのまま入手したHWMonitor○○.exeを削除するだけです。インストーラー版のアンインストール方法は後程解説します。
アンインストール手順
WindowsメニューからHWMonitorを探して「Unistall HWMonitor」をクリックしてください。するとアンインストールができます。
まとめ
以上が、HWMonitorのインストールと使い方!PCの電圧/温度をチェックしようの記事でした。PCの主要パーツの電圧/温度が正常に動いているかどうか知るとことで、故障を防ぐことができますので、今回紹介したHWMonitorを使ってみてくださいね。
併せて読みたい!インストール方法に関する記事一覧
 Google日本語入力(IME)のインストール【Windows】
Google日本語入力(IME)のインストール【Windows】 EAC(Exact Audio Copy)のインストールと日本語化・使い方を解説
EAC(Exact Audio Copy)のインストールと日本語化・使い方を解説 MEGAのインストール&ダウンロード方法
MEGAのインストール&ダウンロード方法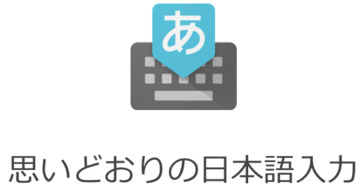 【Mac】Google 日本語入力のインストールと便利な使い方
【Mac】Google 日本語入力のインストールと便利な使い方























