2019年03月06日更新
EAC(Exact Audio Copy)のインストールと日本語化・使い方を解説
EAC(Extract Audio Copy)を使ってCDをリッピングしたことがありますか?無料のパソコンソフトEACのダウンロード・インストール方法、EACの日本語化の仕方やCDのリッピングといったEACの使い方と設定方法までご紹介していきます。
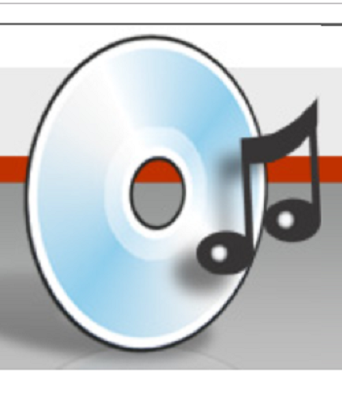
目次
- 1EAC/Exact Audio Copyとは?
- ・多機能CDリッピングソフト
- 2EAC/Exact Audio Copyのインストール
- ・ダウンロード手順
- ・インストール手順
- 3EAC/Exact Audio Copyの日本語化
- ・日本語化ファイルのダウンロード
- ・日本語化ファイルのインストール手順
- ・言語設定をする方法
- 4EAC/Exact Audio Copyの初期設定
- ・EACオプションを開く
- ・ドライブオプションを開く
- ・初期設定手順
- 5EAC/Exact Audio Copyの使い方
- ・CDのタイトル/アーティスト情報の取得
- ・CDデータの取り込み
- ・CDにデータを書き込む
- ・合わせて読みたい!音楽に関する記事一覧
EAC/Exact Audio Copyとは?
皆さんはWindowsパソコンでCDをリッピングする時にどんなソフトを使用していますか?
Windows Media PlayerやiTunesソフトなどでCDを取り込みするユーザーが大多数だと思いますが、無料なのに詳細な設定をすることができるソフトEAC(Exact Audio Copy)もご存知でしょうか?
今記事ではそのEAC(Exact Audio Copy)を使ったCDの取り込みや書き込み方法についてご紹介していきます。EAC(Exact Audio Copy)の使い方や日本語化の方法が分からない人は是非この記事を参考にしてみてください。
多機能CDリッピングソフト
EAC(Exact Audio Copy)とは、海外で開発されている無料の多機能CDリッピングソフトです。EACの設定でリッピングの精度を高めることが可能であり、リッピング時のエラー回避品質を調整したり、取り込み能力をテストし最適化したり色々できます。
また、このソフトにはデータ取り込み可能なCD(CD-R)への取り込み機能、オーディオのエディタ機能も備わっています。
Andre Wiethoffが海外で開発を進めていて、言語はもちろん英語であるため有志による日本語化パッチを導入する必要があります。EACは無料のソフトですが、開発者はカードウェアであると発言をしています。
 MP3Directcutのダウンロードと使い方【無料音楽編集ソフト】
MP3Directcutのダウンロードと使い方【無料音楽編集ソフト】EAC/Exact Audio Copyのインストール
ここではEAC(Exact Audio Copy)のダウンロード方法とインストール方法について説明していきます。
EAC(Exact Audio Copy)は開発が海外で行われているため、ダウンロード時やインストール時の言語は日本語化されていませんが、ここで説明する手順通りに行えばEAC(Exact Audio Copy)を簡単にインストールすることができます。
ダウンロード手順
EACのダウンロードは以下の外部リンク(EACの公式サイト)からダウンロードすることができます。該当ページにアクセスすることできたら、左側のメニューにある"Resources"の"Download"を左クリックしてください。
上の画像のようなページにアクセスすることができたら、"click here"を左クリックしてください。
移動したページ内の"Download Installer"を左クリックしてください。EACのインストーラが自動的にダウンロードされます。
インストール手順
EACをパソコンにインストールしていきます。ダウンロードしたEACのインストーラを左クリックして、起動してください。
上の画像のようなウィンドウが表示されたら、"了解してインストール"を左クリックしてください。
上の画像のようにEACのインストーラが起動したら、"Next"を左クリックしてください。
"I Agree"を左クリックして、EACのインストールに同意してください。
EACのインストール先を決めます。デフォルトのEACフォルダでいい場合、そのまま"Next"を左クリックしてください。
スタートメニューのEACフォルダを指定することができます。そのままでも大丈夫なら"Next"を左クリックしてください。
EACの追加コンポーネントをインストールするかどうか決定することができます。デフォルトのままでも不具合はないので"Install"を左クリックしてください。
EACのインストールが完了したら、EACが自動的に起動しないようにまずチェックを外してください。その後"Finish"を左クリックして、EACのインストーラを終了してください。
EAC/Exact Audio Copyの日本語化
EAC(Exact Audio Copy)自体もダウンロード時やインストール時のように日本語化されていないため、ソフトの操作に一苦労します。なのでここではEAC(Exact Audio Copy)ソフトの日本語化方法について説明していきます。
EAC(Exact Audio Copy)の日本語化の手順はそこまで難しくないので、すぐに日本語を導入することができます。事前にEAC(Exact Audio Copy)をインストールしておき、インストールしたEAC(Exact Audio Copy)フォルダを覚えておいてください。
日本語化ファイルのダウンロード
EACの日本語化ファイルは以下のリンクから直接ダウンロードすることができます。ダウンロードしたEACの日本語化ファイルはZIPファイルなので解凍ツールなどで解凍してください。
日本語化ファイルのインストール手順
ダウンロードしたファイルの解凍できたら、中にあるEACの日本語化ファイル"Japanese.txt"をコピーしてください。
EACのフォルダにアクセスしましょう。EACのフォルダ内の"Language"フォルダを左クリックして、開いてください。
"Language"フォルダ内にEACのコピーした日本語化ファイルを貼り付けてください。
言語設定をする方法
EACの言語設定を開いて、日本語化していく方法を実演していきます。まず最初にEACを起動してください。上の画像のようにEAC起動後の画面内の"ファイル"タブの"EAC Options"を左クリックしてください。
表示されたEAC Optionsウィンドウ内の"General"タブを左クリックして、"Use language"にある"English"を左クリックしてください。
表示された項目内から"English"を"Japanese"に変更してください。変更が完了したら、"OK"を左クリックしてください。すぐにEAC全体が日本語化されます。
EAC/Exact Audio Copyの初期設定
EAC(Exact Audio Copy)でCDをリッピングしたりする前に、EAC(Exact Audio Copy)自体の初期設定をここで行っていきます。比較的簡単に初期設定を行うことができるので、必ずCDをリッピングする前に行うようにしてください。
EACオプションを開く
EACオプションを開く方法について説明していきます。言語設定でも開いたようにEACオプションは簡単に開くことができます。"EAC"タブの"EAC オプション"を左クリックすることで、EACオプションを開くことができます。
ドライブオプションを開く
次にEACによるCDドライブの設定"ドライブオプション"を開く方法について説明していきます。"EAC"タブの"ドライブオプション"を左クリックすることで、ドライブオプションを開くことができます。
初期設定手順
ここでは、"EACオプション"と"ドライブオプション"を用いたEACの初期設定方法について説明していきます。CDリッピングの"エラー回避品質の設定"と"取り込み方法の設定"のたった2つのEAC初期設定を行っていきます。
エラー回避品質を高くする
CDリッピングのエラー回避品質を向上させる方法について説明していきます。まず"EACオプション"を開いたら、"取り込み"タブの"エラー回避品質"を左クリックしてください。
"エラー回避品質"を"高"に変更したら、"OK"を左クリックして、"EAC オプション"を閉じてください。
取り込み方法を変更する
次にEACのCDリッピングの取り込み方法を変更していきます。まず"ドライブオプション"を開いてください。上の画像のようにウィンドウが表示されたら、"OK"を左クリックします。
"次回もこの情報を表示する"のチェックを外すことで、次回以降この注意書きを非表示にすることができます。
"読み込み方法"タブの"読み込み能力の検出"を左クリックします。すると新しいウィンドウが開き、CDリッピングの読み込み能力のテストが始まります。
読み込み能力のテストが完了したら、"適用"ボタンが有効になるのでそれを左クリックして設定を反映させます。
データベースを送信するかどうかの別ウィンドウが表示されますが、そのまま"はい"を左クリックしてください。
もしテストで得られたデータベースを送信したくない場合は、そのまま"いいえ"を左クリックするか、"再び表示せず、常に認めない"にチェックを入れて"いいえ"を左クリックしてください。
CD読み込み能力のテスト結果が設定に反映されたら、"OK"を左クリックして、"ドライブオプション"を終了してください。
EAC/Exact Audio Copyの使い方
ここではEAC(Exact Audio Copy)の実用的な使い方について説明していきます。まずEAC(Exact Audio Copy)でCDのタイトル名やアーティスト名などの情報(メタデータ)を取得するための簡単な登録方法をご紹介していきます。
また、CDのデータを音声ファイルとして取り込むEAC(Exact Audio Copy)の使い方や音声ファイルをCDに書き込むEAC(Exact Audio Copy)の使い方もご紹介していきます。
大前提としてメタデータを取得したいCDやリッピングしたいCDを事前にパソコンに挿入して、前述した初期設定を必ず行ってください。
CDのタイトル/アーティスト情報の取得
ここでは、CDのタイトルやアーティスト名などのメタデータ情報を取得するEACの使い方について説明していきます。
まずは、"データベース"タブの"CD情報を取得"の項目にある"Remote Metadata Provider"を左クリックしてください。
上の画像のようなEmailアドレスを登録するよう指示するウィンドウが表示されたら、"はい"を左クリックしてください。
上の画像のように"データベースオプション"が開かれます。"Emailアドレス"の記入欄にメールアドレスを登録してください。記入が完了したら、"OK"を左クリックしてください。
登録するEmailアドレスは"@"を含ませた適当なEmailアドレスを入力しても、うまくCDのメタデータを読み取る機能を使うことができるようです。しかしできるなら、捨てアカウントなどのEmailアドレスを登録した方がいいでしょう。
もう一度、"データベース"タブの"CD情報を取得"の項目にある"Remote Matadata Provider"を左クリックしてください。アルバムデータの解析が始まります。
アルバムデータが上の画像のように表示されたら、それを選択してください。その後"OK"を左クリックすることでCDのタイトルやアーティスト名などのメタデータ情報を取得することができます。
メタデータ情報の取得が完了すると、上の画像のようにCDの各トラックにタイトル名やアーティスト名が表示されます。
CDデータの取り込み
ここではCDリッピングで音楽データの取り込みをするEACの使い方について説明していきます。上の画像のようにリッピングしたいトラック全てにチェックが入っているかどうか確認してください。
CDのトラックリストの左側にいくつかのアイコンが表示されています。上から3つまでのアイコンのリッピング方法を左クリックすることでCDの音楽をパソコンに取り込むことができます。
一番上のアイコンを左クリックすると、選択したトラックをエンコードせずにリッピングすることができます(WAV)。また上から2番目のアイコンでは、選択したトラックをエンコードしてリッピングすることができます(CMP)。
3番目のアイコンは、選択したトラックをIMGとCUEファイルとしてリッピングできます。
リッピングした音声ファイルをどこに保存するか選択することができます。フォルダを選択したら、"OK"を左クリックしてください。CDの取り込みが開始します。
CDにデータを書き込む
最後にCDに音声ファイルを書き込みするEACの使い方について説明していきます。あらかじめデータを書き込むことのできるCDをドライブに入れておいてください。まずトラックリストの左側にある一番下のアイコンを左クリックしてください。
上の画像のように新たなウィンドウ(CD書き込みダイアログ)が表示されます。"レイアウト"タブの"新規ファイルとしてファイルを追加"を左クリックしてください。
エクスプローラーが表示されます。書き込みしたい音声ファイルを選択したら、"開く"を左クリックしてください。
上の画像のように開いた音声ファイルがリストに追加されます。CDに書き込みしたい全ての音声ファイルを追加できたら、"CD-R"タブの"CD書き込み"を左クリックしてください。追加した音声ファイルがCDに書き込みされます。
 Windows Media Playerで音楽CDをパソコンに取り込む方法
Windows Media Playerで音楽CDをパソコンに取り込む方法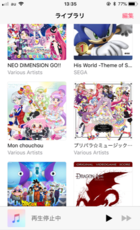 iTunesにCDから曲/音楽を取り込む方法【選択・高音質】
iTunesにCDから曲/音楽を取り込む方法【選択・高音質】合わせて読みたい!音楽に関する記事一覧
 iPhoneにパソコン(PC)から音楽を入れる方法
iPhoneにパソコン(PC)から音楽を入れる方法 iPhoneにパソコンなしでCD音楽を入れる方法
iPhoneにパソコンなしでCD音楽を入れる方法 超簡単!Discord音楽bot(Musicbot)のRythmを導入する方法
超簡単!Discord音楽bot(Musicbot)のRythmを導入する方法 【音楽アプリ】人気の無料おすすめ音楽アプリ【iPhone/Android】
【音楽アプリ】人気の無料おすすめ音楽アプリ【iPhone/Android】














































