2019年05月25日更新
SpotifyのPCでの使い方!パソコン版とスマホ版の違いや制限は?
Spotifyのパソコン版とスマホアプリには、どのような違いがあるのか知っていますか?Spotifyのパソコン版とスマホアプリの違いはもちろん、ダウンロード方法や機能の制限の違いまで紹介します。Spotifyのパソコン版のメリット・デメリットも説明をします。

目次
- 1SpotifyをPC/パソコンから使う方法~インストール~
- ・Windows/Mac両方利用可能
- ・SpotifyのWeb版でも一応使える
- ・Spotifyアプリのダウンロード方法
- 2Spotifyをパソコンから使う方法~アプリ~
- ・Spotifyアプリの使い方
- 3Spotifyのパソコン版とスマホ版の違いや制限は?
- ・パソコン版はタイムリミットがある
- ・有料版にアップグレードする
- 4Spotifyのパソコン版のメリットとデメリット
- ・メリット
- ・デメリット
- 5Spotifyのパソコン版でログインできない時の対処法
- ・ユーザー名、パスワードの確認
- ・通信環境の見直し
- ・推薦環境の確認
- ・PC、アプリの再起動
- ・まとめ
- ・合わせて読みたい!音楽に関する記事一覧
SpotifyをPC/パソコンから使う方法~インストール~
最近はスマホを持っているひとが当たり前になってきましたので、スマホからスマホ版のSpotifyアプリをダウンロードして、Spotifyで音楽を楽しんでいるというひとも増えてきました。ここで気になるのが、パソコン版のSpotifyはあるのか気になりませんか?
スマホ版のSpotifyアプリをインストールすることができるのなら、パソコン版のSpotifyをあるのでは?インストールして使えることができると思うことでしょう。もしパソコン版のSpotifyをパソコンにインストールできれば便利になることでしょう。
たとえば、パソコン版のSpotifyで曲をダウンロードしておいてスマホ版のSpotifyアプリでそのダウンロードした音楽を楽しむというメリットもあるんです。ですからパソコン版のSpotifyをWindows・macにインストールできるのか?を知りましょう。
Windows・macにもパソコン版のSpotifyというものがあります。パソコン版のSpotifyでは、スマホ版と同じような機能を持っています。しかしここで気になるのが、パソコン版とスマホ版のSpotifyの違いですよね?機能に制限などがありそうですよね?
本日はそんな、Spotifyのパソコン版をWindows・macにインストールすることから、パソコン版とスマホ版のSpotifyの機能・制限の違いについて、紹介をしていきます。今後Spotifyのパソコン版を使おうかと考えているひとはこの記事を参考にしてくださいね。
Windows/Mac両方利用可能
Spotifyには、パソコン版のアプリをダウンロードする場所を提供をしていますので、Windows・macともにSpotifyのパソコン版をダウンロードしてインストールすることができます。スマホ版のように、ダウンロードするだけで使用できるんです。
Spotifyは基本的に、ブラウザ上でもSpotifyの利用は可能ですのでWindows・macで一応使用できるんですが、機能に制限がありパソコン版のアプリと操作性の違いがあり、とても使いづらいんです。さらにSafariはサポート対象外という制限もあります。
ですから、Windows・macで快適にSpotifyをダウンロードして楽しみたいのであれば、Spotifyのパソコン版をダウンロードすることをおすすめします。私もブラウザ上でSpotify使ったことがありますが、制限などがあり操作が困難な場面が多々ありました。
SpotifyのWeb版でも一応使える
Windows・macでパソコン版のSpotifyアプリをダウンロードしなくても、使えることは使えるんですが上で紹介した通り不便なことがあります。まずは、SpotifyのWeb版は「Web Player」と言います。このWeb Playerの操作性が悪いんです。
Spotifyのアプリ版と比べると、使用できる機能に違いがあります。Web Playerの方が設定を細かく設定することができます。
サービスを個人で管理をする面に関しては、Web Playerが優れているメリットがあるとは思います。
しかし、シンプルな画面ではないので音楽を再生する場合などメニューが多く再生しづらいということもあります。パソコン版のアプリ・スマホ版のアプリと違い、直感的な操作をすることができないので操作性が悪いので、個人的にはアプリ版をおすすめします。
Spotifyアプリのダウンロード方法
それでは、Spotifyアプリを実際にダウンロードしていきます。Spotifyアプリのダウンロード方法は、Windows・macそれぞれ異なりますので、お使いのパソコンがどちらなのか確認をしたうえでダウンロードしていきましょう。
Spotifyアプリは、無料でダウンロードをすることができますので安心してWindows・macからダウンロードしてください。また、曲を再生するなどの基本的な機能はずっと無料で、使うことができますので課金をしない限り無料で楽しめますよ。
Windows・macでの操作方法の違いがありますので、これから紹介をするWindows・macでのSpotifyアプリのダウンロード手順を見て参考にしてくださいね。それでは、ダウンロードの手順へ移ってくださいね。
Mac
macでSpotifyアプリのダウンロードする方法を説明させていただきます。まずはmacから下のリンクの「mac用のダウンロード - Spotify」をクリックしましょう。そうすると自動的にダウンロードファイルがmacに保存されます。
ダウンロードされた「noteburner-spotify-music-converter.dmg」をクリックして起動させます。そうすると「Spotifyインストーラ」が表示されますので、クリックしていきます。Spotifyインストーラを開いてもいいか聞かれるので「開く」を選択します。
そうしましたらSpotifyのアプリがmacにインストールされていきます。少々待っているとインストールが完了しました!!という画面になります。以上で、macでSpotifyアプリのダウンロードする方法の手順が完了しました。
Windows
つづいては、WindowsからSpotifyのアプリをダウンロードしていきましょう。下のリンクの「Windows用のダウンロード - Spotify」をクリックしてアクセスしましょう。サイトにアクセスした時点で、自動的にインスールファイルが保存されます。
保存された「SpotifySetup」をクリックして起動させましょう。するとSpotifyインストーラが起動します。画面に従ってインストールを行ってください。そうするとWindowsからSpotifyのアプリをインストールすることができます。
もし最初のインスールファイルが保存されないのであれば、ダウンロードが始まらない場合は再試行して下さい。 それでもダウンロードできない場合は、サイト内にありますMicrosoft Storeにアクセスしてダウンロードを行いましょう。
 LINEスタンプの審査期間が長い?承認状況は?審査基準やリジェクトされないコツも解説【2018年最新版】
LINEスタンプの審査期間が長い?承認状況は?審査基準やリジェクトされないコツも解説【2018年最新版】Spotifyをパソコンから使う方法~アプリ~
それでは、Spotifyをパソコンから使って楽しむ方法を紹介します。Spotifyのアプリをせっかくパソコンにインストールしたのに、Spotifyの使い方が分からなければ何もはじまりません。ですから最低限基本的な、Spotifyの使い方を学んでいきましょう。
Spotifyのアプリをパソコンから使っていくには、そんなに難しいことではありません。SpotifyのWeb版に比べれば、誰でも操作ができるほど簡単に使うことができます。好きなミュージシャンを検索して曲を再生する。
だとか自分の好きな曲を集めてプレイリストを作成するなどを簡単に行えます。しかしSpotifyにはプランというものがあります。プランによっては機能に違い・制限がありますので、お使いのプランによっては使えない可能性があります。
ですから、Spotifyのプランを確認のうえ使い方を知っていきましょう。ここでは基本的な使い方を紹介しますので、Spotifyの無料プランに焦点をあててお話をさせていただきます。それでは、Spotifyアプリの使い方を一緒に見ていきましょう。
Spotifyアプリの使い方
では、Windows・macでSpotifyアプリの使い方の手順を学んでいきましょう。
Mac
MacにインストールしたSpotifyアプリを起動しましょう。Spotifyアプリを利用するには、会員登録が必要となります。登録をするをクリックしてSpotifyに登録を済ませてください。そうしましたら上の画像の通りログインを行ってください。
ログインが完了すれば、MacでもSpotifyを使って音楽を楽しむことが可能です。メイン画面(Browse)にある曲をクリックすれば、曲の再生画面になります。
気になるアーティストの音楽を聴きたい場合は、画面最上部の検索画面にキーワードを入力して検索してください。好みのアーティストが見つかったら「人気曲」などから好きな音楽を見つけて再生していきましょう。
お気に入りのアーティストは「フォロー」しておくと次回から探しやすいです。
Windows
Windowsもmac同様で、インストールしたSpotifyアプリを起動しましょう。Spotifyアプリを利用するには、会員登録が必要となりますので、会員登録を行ってから上の画像のようにログイン画面を開いてログインをしていきましょう。
メイン画面(Browse)からは、カテゴリー別に音楽を検索することができます。チャート・ジャンル・ニューリリースなど特定の分野の音楽を探すことができます。気になるアーティストの音楽を見つけた場合、クリックすると再生画面になります。
再生画面で音楽を聴くことができます。気に入った曲やアーティストがあればフォローをしておくと、いつでもその曲にアクセス可能となります。
また、あらかじめ聴きたい曲が決まっている場合は、画面最上部の検索画面にキーワードを入力して検索してください。
 【Androidスマホ】対応Bluetoothコーデックの確認と高音質で音楽を聴く方法を解説
【Androidスマホ】対応Bluetoothコーデックの確認と高音質で音楽を聴く方法を解説Spotifyのパソコン版とスマホ版の違いや制限は?
では、ここでSpotifyをパソコンから使ううえで重要な、スマホ版と違いがあるかどういうとこなのか?制限はあるのかについて紹介をしていきます。もし違いや制限があるのならば、事前に知って使うべきが使わないないべきか選択することができます。
まずは、パソコン版には制限があるんです。その制限とは「タイムリミット」です。このタイムリミットが実はデメリットなのです。このタイムリミットがどういうデメリットなのか次のステップでは解説しますので、確認しておきましょう。
パソコン版はタイムリミットがある
このタイムリミットとは、どういったデメリットなのでしょう。タイムリミットとは、曲を再生できる時間が限られているという意味を指します。タイムリミットの時間は「30日間あたり15時間」の上限時間が設定されています。
このタイムリミットになってしまうと、Spotifyで音楽が再生できなくなります。タイムリミットは無料プランのみ存在します。ですから無料プランにしている限り、タイムリミットからは逃れられないのです。タイムリミットは本当にデメリットです。
いつタイムリミットが来るか分からないので、Spotifyを純粋に楽しめないことになるかもしれません。そこで、タイムリミットを回避する方法をこれから説明しますので、タイムリミットになりたくない!!というひとは見ていきましょう。
有料版にアップグレードする
タイムリミットを避けるためには、有料版にアップグレードするしかありません。有料プランには、プレミアムプラン・ファミリープラン・学割プランとさまざまありますので、自分に合ったプランを選択しましょう。
 インスタグラムのストーリーの音楽スタンプ「MUSIC」でBGMを流せる!使い方を解説
インスタグラムのストーリーの音楽スタンプ「MUSIC」でBGMを流せる!使い方を解説Spotifyのパソコン版のメリットとデメリット
みなさんが気になっているSpotifyのパソコン版のメリットとデメリットについて、紹介させていただきます。
メリット
パソコン版のメリットとして、好きな曲を指定して聴くことができることです。スマホ版はシャッフル再生のみしかできないのですが、こちらは自由に曲を選択できるというメリットがあります。
デメリット
つぎは、パソコン版のデメリットです。最大のデメリットは、上で紹介した通り「30日間あたり15時間」の上限時間が設定されていて、長時間音楽を聴けないということがあります。タイムリミット機能がなければ、使いやすいんですけどね...
つづいてのデメリットは、音楽再生時の広告の煩わしさです。スマホ版よりも広告が頻繁に表示されてしまいます。間違ってクリックしてしまっては、快適に楽しめないのでデメリットとしては大きいですね。
 無料Shazam(シャザム)アプリで音楽を認識させて曲を検索【Android/iPhone】
無料Shazam(シャザム)アプリで音楽を認識させて曲を検索【Android/iPhone】Spotifyのパソコン版でログインできない時の対処法
突然、Spotifyのパソコン版でログインできないこともあるでしょう。そういった場合の対処法についてお話をさせていただきます。もしものことに備えておくと、慌てずに対処することができるでしょう。
ユーザー名、パスワードの確認
Spotifyのパソコン版でログインできなくなった。一番考えられることは、ユーザー名、パスワードは本当に正しいか?です。ユーザー名、パスワードのどちらかが間違ってはいませんか?当然間違っているとログインをすることはできません。
パスワードを忘れた場合でも安心してください。Spotifyのパスワードを忘れても大丈夫です。パスワードのリセット機能を利用すると、忘れたパスワードをリセットしてくれます。新しいパスワードを発行できますので、そのパスワードでログイン可能です。
通信環境の見直し
お使いの通信環境はどうなっていますか?もしもネットワークに接続されていないと、当然ログインすることはできません。Wi-Fiなどが接続済みとなっているか?を確認してください。もし接続済みとなっているのであれば、ルーターを再起動しましょう。
ルーターを再起動した後に、Spotifyにもう一度ログインをしていきましょう。
推薦環境の確認
Spotifyには、mac、Windowsのパソコン版からスマホのSpotifyアプリにそれぞれ推奨環境と言うものがあります。Spotifyが公開している推奨環境より低いとSpotifyのパソコン版やスマホアプリでログインできないようになったりします。
ですからお使いのスマホやmacの動作環境とSpotifyの推奨環境がどうなっているか比較していくことが大切です。もしSpotifyのスマホアプリやパソコン版の推奨環境以下だった場合、Spotifyにログインができなくなってしまいます。
それでは、Spotifyのパソコン版やスマホアプリに必要な最低限の推奨環境を紹介しますので、お使いの機器と推奨環境を見て違いがあるかどうかを確認していきましょう。
Windows
Spotifyの利用に必要な動作環境、Windowsです。WindowsでSpotifyのパソコン版を利用しているひとは要チェックですよ。WindowsからSpotifyのパソコン版利用するには「Windows 10、8.1、8、7 (32-bit & 64-bit)」であることが重要です。
Windows 10、8.1、8、7 (32-bit & 64-bit)のパソコンで、Spotifyアプリをインストールして実行することができます。ちなみに、Windows XP、Vista のパソコンでは、Spotifyを利用できません。従ってSpotifyにログインすることはできません。
mac
macからSpotifyの利用に必要な動作環境は「macOS Mojave 10.14、macOS High Sierra 10.13、macOS Sierra 10.12、Mac OS X El Capitan 10.11、Mac OS X Yosemite 10.10、Mac OS X Mavericks 10.9」となっています。
できるだけMac 10.9以上のインストール可能の最新OSにアップグレードしましょう。Mac OS X 10.8または古いOSのMacでは、Spotifyを利用することはできません。ですからログインすることは不可能になっているのです。
スマートフォン
一応スマートフォンのSpotifyの利用に必要な動作環境も説明をしておきましょう。「iOS 10 以降を搭載する iPhone、iPad または iPod Touch」「Android OS 4.1 以降を搭載するスマートフォン、タブレットとテレビ」となっています。
iPhoneなどの場合は、iOS 10を搭載していることが条件です。Androidスマホの場合はAndroid 4.1以降でなければなりません。
PC、アプリの再起動
どうしても、Spotifyのパソコン版でログインできない場合は、原因が分からないという理由があると思います。そこでパソコンや、アプリの再起動を試してみてください。再起動をすることにより、一時的な不具合をリセットすることができます。
ですから、目に見えない不具合が発生している可能性もありますので再起動をおすすめします。
まとめ
以上が、SpotifyのPCでの使い方!パソコン版とスマホ版の違いや制限は?の記事でした。パソコン版とスマホ版には大きな違いがありましたね。この記事を参考にして、Spotifyのパソコン版を使ってみてください!!
合わせて読みたい!音楽に関する記事一覧
 dヒッツの使い方や料金・評判は?音楽聴き放題アプリdヒッツを徹底解説
dヒッツの使い方や料金・評判は?音楽聴き放題アプリdヒッツを徹底解説 【簡単】SoundCloud音楽のダウンロード保存方法!mp3変換して高音質に!
【簡単】SoundCloud音楽のダウンロード保存方法!mp3変換して高音質に! Amazon Music Unlimitedとは?他の音楽サービスと徹底比較!
Amazon Music Unlimitedとは?他の音楽サービスと徹底比較!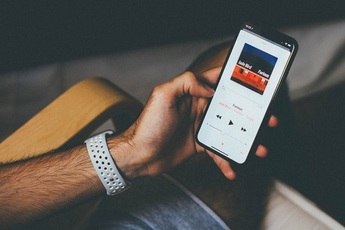 Apple Musicで音楽をPCにダウンロード保存する方法
Apple Musicで音楽をPCにダウンロード保存する方法






























