2019年05月31日更新
パスワード管理ソフト「RoboForm」の欠点とは?使い方も解説!
RoboFormは老舗で評価が高い、パスワード管理ソフトです。RoboFormの機能・特徴から利用する上で気になる欠点、インストール方法や基本の使い方まで、とことん紹介します。RoboFormを使った、より便利なパスワード管理を始めてみましょう。
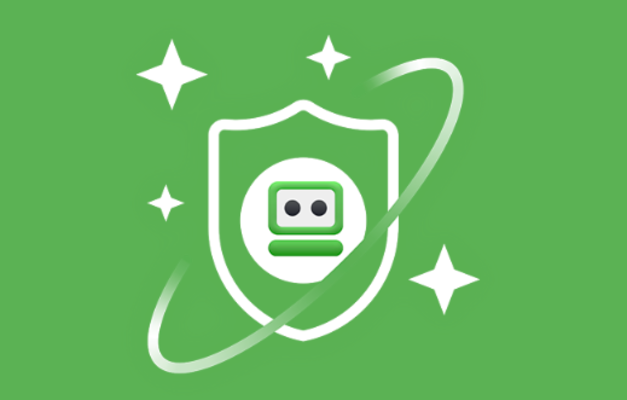
目次
RoboFormとは?
RoboFormは、アメリカ発のパスワード管理ソフト・サービスです。歴史は意外に長く、1999年からサイバーシステムズ社がサービスを開始しました。評価も高く、世界中で利用されています。
高評価のパスワード管理ソフトウェア
高評価の理由は、そのシンプルな使い勝手とパスワード管理に必要な機能が揃って、低価格で提供されている点が大きいです。また今までにパスワード流出などの事故を起こさず運用されている点も、高い評価につながっています。
デバイスを選ばす利用でき、パスワード以外にもブックマークやメモ、アドレスなども同時に管理できます。全世界での利用者数は数百万人を超えているとされ、日本でも愛用者が多くいるサービスです。
 パスワード管理方法はどうする?紛失・流出リスク回避おすすめ方法
パスワード管理方法はどうする?紛失・流出リスク回避おすすめ方法RoboFormの機能
まずは、シンプルで使い勝手の良いRoboFormの機能を紹介します。パスワード管理ソフトだけあって、セキュリティ面での機能が豊富な点が特徴です。
主な機能
RoboFormの主な機能・特徴を「簡単ログイン」「いつでも何処でも情報にアクセス」「高いセキュリティ」「充実した管理メニュー」の4つに分けて紹介します。
自動入力で簡単ログイン
RoboFormを利用すると、ID・パスワードを覚えていなくても自動入力で簡単にログインができます。ロボフォームから、サイトを開きログインするまでを一括で行えます。
またサイトを開いた状態でRoboFormを使えば、ログイン情報を自動表示してくれます。もちろん名前で検索をして選択することも可能です。
いつでも何処でもログイン情報にアクセス
RoboFormは複数のデバイスやUSBメモリ・ハードディスクなどで利用できます。有料プランでは、クラウド上にデータ保存ができるため、いつ・何処にいてもパスワード情報を利用可能です。
もちろんデバイス間でデータの同期もできます。RoboFormは主要なブラウザを網羅しているため、だれにでも使いやすいサービスです。
暗号化・2段階認証でセキュリティも万全
RoboFormでは、強力な暗号化技術を採用しています。保存データはAES-256bitで暗号化され、データ転送の通信はSSLで暗号化されます。
2要素認証・2段階認証を採用したり、強力なパスワードの生成機能、使用しているパスワードのセキュリティレベルチェックなどの機能も搭載されています。
管理メニューの充実
ロボフォームではパスワード以外にも、ブックマークやメモ、クレジットカード情報や連絡先などの管理も可能です。
データは管理用のエディターでフォルダに分類して保存でき、使用頻度の高い情報はピン留めをして見やすく管理できます。
 iPhoneのパスワード管理おすすめアプリを紹介【2019最新】
iPhoneのパスワード管理おすすめアプリを紹介【2019最新】RoboFormの価格は?
RoboFormは個人向け・ビジネス向けに選択できるプランがいくつかあります。それぞれのプランの特徴や価格を見ていきましょう。
個人向け
個人向けには無料~年額5,400円の価格で使えるプランまで、3種類のプランがあります。それぞれのプランの価格と主な機能は次の表のとおりです。
| 無料版 | エブリウェア | ファミリープラン | ||
|---|---|---|---|---|
| 価格 | 無料 | 年額:2,700円 | 年額:5,400円 5ライセンス |
|
| パスワード管理数 | 無制限 | |||
| デバイス | PC、USBメモリ、iPhone、iPad、Android、Blacberry | |||
| デバイス間の同期 | ー | 〇 | 〇 | |
| クラウドにバックアップ | ー | 〇 | 〇 | |
| 強力な暗号化 | 〇 | 〇 | 〇 | |
| 緊急アクセス | 受ける | 〇 | 〇 | 〇 |
| 与える | ー | 〇 | 〇 | |
| 2要素認証 | ー | 〇 | 〇 | |
| メールサポート | ー | 〇 | 〇 | |
無料版
RoboFormは無料版のみでも十分評価されています。機能の制限はあるものの保存できるパスワードの数が無制限で、利用できるデバイスも選ばない、と非常に使える内容となっています。
ただしロボフォームの提供するクラウドが使えなかったり、緊急アクセスは受ける方しかできなかったりと、緊急の場合のバックアップが弱い点に注意が必要です。
エブリウェア
エブリウェアはRoboFormのすべての機能を利用できる有料プランになります。複数のデバイスでRoboFormを利用でき、同期ができる点がおすすめです。
利用できるユーザーは自分のみで、2要素認証やメールでのサポートも付属しています。2019年5月現在では、30%OFFキャンペーンのため初年度価格:1,890円でライセンスを購入できます。
ファミリープラン
またRoboFormには、家族で利用できるファミリープランも用意されています。ライセンスは5個(5人)まで追加できて、年額5,400円となっています。エブリウェアと同様に、利用できる機能はRoboFormのすべての機能です。
エブリウェアの2倍の価格ですが、ライセンスは5倍です。家族で情報を共有して利用する場合はとてもお得ですね。ちなみにこちらも、初年度価格は3,800円と30%OFFとなっています。
個人向けのどのプランも基本の使い方は同じため、まずは評価の高い無料プランで始めてみるのも良いですね。
ビジネス向け
またRoboFormには、ビジネス用のプランも用意されています。これまで無事故で運用されてきたRoboFormは信頼性・評価も高くビジネス利用にもおすすめです。
ビジネス向けプランの価格は利用するユーザー数によって異なり、1ユーザーあたりのライセンス料の価格は次の表のようになっています。
| 契約ユーザー数 | 1ユーザーあたりのライセンス料 |
| 1~10 | 年額4,495円 |
| 11~25 | 年額4,095円 |
| 26~100 | 年額3,895円 |
| 101~1000 | 年額3,395円 |
ビジネス向けプランは、個人向けプランより1人あたりの利用価格が少し高くなっています。その分、機能は個人向けプランの全機能に加えて、ユーザー管理やローカルネットワークでの共有機能、より高度なログイン情報の管理機能などを利用できます。
ビジネス向けプランは、14日間無料で試すこともできます。パスワードの監査機能などもあり、完全に個人に任せるより高いセキュリティを実現できます。ぜひ無料お試しから始めてみましょう。
 1Passwordの使い方と設定方法!パスワード管理が便利に!
1Passwordの使い方と設定方法!パスワード管理が便利に! パスワード管理アプリ「Lastpass」の使い方と設定方法【完全保存版】
パスワード管理アプリ「Lastpass」の使い方と設定方法【完全保存版】RoboFormの欠点
RoboFormはパスワード管理をするシンプルなソフトで、評価も高く使い勝手も悪くはありません。しかし少し気になる点・欠点があるのも事実です。
率直な欠点に思う点をいくつか紹介するので、利用の際はぜひ参考にしてください。
バージョンアップ画面
ロボフォームはWebブラウザの拡張機能として利用するソフトです。Webブラウザの更新に合わせて、RoboFormも更新されることが良くあります。そのため頻繁なバージョンアップに対応する必要がある点で、少し面倒だなと感じます。
また特に欠点に思う点は広告が表示される点です。無料プランで利用している場合、バージョン7では特に広告収入を得たいのだなと感じるほどの画面が表示されていました。
バージョン8になってからは、いくらか改善されています。それでもセキュリティ関連のソフトに広告が表示され、意図しないサイトにアクセスしてしまうのは、セキュリティの面で本末転倒に思います。
パスワードが保存できないWebページがある
またパスワードが自動保存できないページが少なからず存在する点も、ロボフォームの欠点として挙げられます。Webページのログイン画面もサイトによって様々で、使用されているスクリプトも違うためしょうがないと言えばしょうがないのでしょう。
この欠点を補うため手動でもパスワードは保存できるので、自動保存のダイアログが出ない場合は、面倒ですが手動保存しましょう。
ログインにひと手間かかるWEBページが結構ある
RoboFormでは保存した情報から、ID・パスワードをWebページの該当箇所に自動入力してくれます。またオプションを設定しておくと、ログインボタンも押してくれます。
しかしこの自動ログイン機能が評価の分かれる所で、自動ログインを設定しておくと、ログインに失敗してしまう場合があります。これもRoboFormの欠点の1つです。
また最近よく見かける「私はロボットではありません。」のチェックを入れる必要のあるサイトや、2段階認証を必要とするサイトも自動ログインすることができません。
ログイン管理画面が整理しづらい
またRoboFormのエディター画面では、ログイン情報の管理・編集ができます。ログイン情報はフォルダに分けて、使用頻度やジャンルごとに管理することができます。
画面もシンプルで見やすく、フォルダ分けも評価できるのですが、このフォルダが少し厄介な欠点ポイントなのです。あるログイン情報を別のフォルダに移動しようとしてドラッグして移動させると、なぜか移動先のフォルダが開く仕様になっています。
連続して移動したい場合など、何個もフォルダの画面が開かれてしまい後から閉じるのも大変です。
7から8へのアップグレードで使用期限が出る
RoboFormのバージョン7とバージョン8(最新版)では、プランが異なっています。バージョン7での購入したら永久利用できるライセンスがなくなり、若干機能は異なりますが無料版に引き継がれました。
このため永久ライセンスは無効化し、このライセンスを利用していたユーザーには「試用期限は残り何日です」との表示が出るようになりました。
勘違いさせる表示ですが、無料版として引き続き利用できるので安心してください。データもそのまま残ります。
ログインIDが変わる
RoboForm自体にログインする方法がアップデートで変更されました。ロボフォームのバージョン7は、ログインにはIDとパスワードを利用していました。バージョン8では、IDの代わりにメールアドレスに変更となりました。
特に目立ったお知らせもなく変更されていたのでビックリした方も多いでしょう。必要な情報が伝わってこない場合がある点も、RoboFormの欠点でしょう。
 KeePassの日本語版ダウンロードと使い方【パスワード管理】
KeePassの日本語版ダウンロードと使い方【パスワード管理】RoboFormのダウンロード/インストール方法
ここからは、RoboFormのダウンロード・インストトール方法、使用方法を紹介します。PC・iPhone・Androidそれぞれを詳しく説明していきます。
PC
まずはPCでRoboFormを使用したい場合です。次のURLから公式サイトにアクセスしましょう。
ロボフォーム公式サイトのトップページが表示されます。
「ロボフォームを入手」をクリックします。
保存のウィンドウが表示されます。好きな保存先を選択して、「保存」をクリックします。
先ほど選択した保存先のフォルダを開きます。ダウンロードされたインストールソフトをダブルクリックして起動しましょう。
画面の指示に従ってインストールを行います。RoboFormのインストールが完了すると上図の画面が表示されます。
Webブラウザを起動してみましょう。アドレスバーの横にRoboFormのアイコンが表示されていれば、正常にインストールされています。
アイコンをクリックすると、RoboFormのメニューが表示されます。パスワードの入力・保存・ブックマークの保存・エディターの起動など、こちらから行えます。
公式サイト以外では、上のURLからも無料版RoboFormのインストールソフトをダウンロードできます。こちらはフリーソフトの紹介サイトになっています。
有料プランを購入する場合
エブリウェア・ファミリープランなど、有料プランを利用したい場合は公式サイトから有料プランを購入しましょう。
公式サイトにアクセスしたら、画面右上の「購入」をクリックします。
「ライセンスを今すぐ購入」をクリックします。
購入単位を選択して、「カートに入れる」をクリックします。個人向けプランでは、1年・3年・5年の期間が選択できます。
内容を確認して間違いがなければ、「チェックアウト」をクリックします。
支払い方法・名前・住所・連絡先など必要事項を記入します。支払方法にはクレジットカードもしくは電子マネーが選択できます。
支払いが確認されれば購入完了です。
iPhone
つづいてiPhone端末にアプリをインストールする方法です。スマートフォンでショッピングやSNSなど利用する機会が多い人は、ぜひアプリも利用しましょう。
まずiPhone端末で上のURLにアクセスして、アプリをインストールします。
インストールしたアプリを立ち上げたら、RoboFormのIDとパスワードを入力してサインインしましょう。
RoboFormのアカウントを持っていない場合は、「I am New User」をタップして新しくアカウントを作成します。
RoboFormアカウントで使用するアドレス・パスワード・名前を入力して、サインアップをタップします。これでiPhoneでロボフォームを利用する準備が完了しました。
Android
Androidユーザーの方は、こちらの方法でアプリをインストールしましょう。RoboFormはデバイスを選ばす利用することができます。
まずは上のURLにアクセスして、Android端末にアプリをインストールします。
インストールしたアプリを立ち上げます。アカウントを持っていない場合は、アカウント作成を選択して「START」をタップします。
アドレス・パスワードを入力して「サインイン」をタップします。
認証方法を選択します。4ケタのPINコードを入力・指紋認証・RoboFormのマスターパスワードを入力、の3種類の方法が選択できます。
RoboFormの使い方
最後に、RoboFormの基本的な使い方を紹介します。ロボフォームを利用すると、ログイン情報の保存・入力がとても簡単になります。
PC
まずはPCでのロボフォームの使い方です。PCでは簡単操作でログイン情報の保存・入力ができます。またエディターソフトを利用すると管理・編集も可能です。
ログイン情報を自動保存する
RoboFormでは、ログインする際に自動で情報を保存することができます。RoboFormをインストールしたブラウザを利用して、いつも通りログインしましょう。
保存のダイアログが表示されます。登録する名前とフォルダを選択して、「保存」を選択するとログイン情報が登録されます。
ログイン情報を手動保存する
RoboFormの欠点にも挙げましたが、自動保存のダイアログが表示されない場合もあります。そんな時には手動でログイン情報を保存しましょう。
手動でログイン情報を保存する場合は、ロボフォームのメニューの中から「保存」をクリックします。自動保存の時と同じダイアログが表示され、ログイン情報を保存できます。
RoboFormを利用してサイトにログインする
つづいてRoboFormを利用して、サイトにログインする方法を紹介します。ロボフォームを利用すると、サイトを開く→ログインまでを一発で行うことができます。
ロボフォームのメニューから「ログイン」をクリックします。
保存した情報から、ログインしたいサイトを選択します。この操作だけでサイトを開き、ログインするまでを同時に行えます。
ログイン情報は、すべてのログイン・最近のログイン・よく使うログイン、が表示されます。よく使うサイトのログインはこの使い方がおすすめです。
また先にログインするサイトを開く方法もあります。この場合はサイトを開いたら、RoboFormのメニューから「Fill From」の欄に表示されたログイン情報を選択します。
「Fill From」の欄には、開いているサイトに該当する情報が表示されます。あまり使わないサイトでは、こちらの使い方が便利です。
エディター画面の使い方
またブラウザではなく、RoboFormのソフトを立ち上げるとエディターを利用することができます。エディターではログイン情報やアドレス・ブックマークなどの管理・編集が行えます。
ログイン情報を編集したい場合は、メニューから「ログイン」を選択します。表示された一覧から編集したいログイン情報を選択しましょう。
右上の鉛筆マークをクリックして編集画面をひらきます。名前を変更したりメモを追加したり、分かりやすく編集しましょう。
また「アイデンティティ」のメニューを選択すると、アドレスを管理することもできます。
またRoboFormの便利な機能に、パスワードの強度診断があります。メニューから「セキュリティセンター」を選択しましょう。
RoboFormに登録しているパスワードのセキュリティレベルを診断してくれます。Weakと表示されたパスワードは変更を検討しましょう。
iPhone
つづいてiPhoneでのRoboFormの使い方を紹介します。iPhoneでも、ブラウザの拡張機能としてRoboFormを利用できます。
ログイン情報を自動保存する
Webブラウザからサイトに通常通りログインします。
ログイン情報の保存画面が開くので、右上の「保存」をタップします。
ログイン情報を手動保存する
ログイン情報を保存したいサイトで、画面下の共有ボタンをタップします。
表示されたメニューからRoboFormのアイコンを選択します。
「ログインを保存」の項目をタップします。
名前をつけて、右上の「保存」をタップします。自動保存の画面が表示されない場合は、こちらの方法で保存しましょう。
RoboFormを利用してサイトにログインする
ログインするサイトを開いたr、画面下の共有ボタンをタップします。
表示されたメニューからRoboFormのアイコンを選択します。
表示されたログイン情報をタップします。
自動でID・パスワードが入力されます。ID・パスワードを忘れてしまっても安心なうえに、パスワードを打つ手間も解消されますね。
Android
最後はAndroid端末でのRoboFormの使い方です。Android端末でも、とても簡単にログイン情報の保存・入力ができます。
ログイン情報を自動保存する
ログインしたいサイトを開いたら、通常通りIDとパスワードを入力してサインインします。
保存画面が表示されました。「保存」をタップします。
ログイン情報を手動保存する
手動保存したい場合は、右上のメニューマークをタップします。
表示されたメニューの中から「作成と保存」を選択します。
名前と保存するフォルダを選択して、「保存」をタップします。Android端末でも、簡単手順でログイン情報が保存できました。
終わりに
RoboFormは欠点もありますが、シンプル機能で使いやすいパスワード管理ソフトです。低価格ですべてのパスワードを管理でき、サービス開始から現在までパスワード流出などのトラブルもなく評価・信頼性も高いです。
まずは無料プランで、その機能を試してみましょう。RoboFormの利用すればパスワード忘れや使い回しが無くなり、より安全・安心にショッピングやSNSを楽しめそうですね。
合わせて読みたい!パスワードに関する記事一覧
 Macのおすすめパスワード管理ツールを紹介
Macのおすすめパスワード管理ツールを紹介 【危険】Androidアプリ「WiFi Finder」のインストールでパスワード流出?
【危険】Androidアプリ「WiFi Finder」のインストールでパスワード流出? Apple ID・パスワードを忘れたときの確認方法・対処法!
Apple ID・パスワードを忘れたときの確認方法・対処法! スマホをかざすだけでWi-Fi接続「Wifi Porter」が発売!長いパスワード入力不要
スマホをかざすだけでWi-Fi接続「Wifi Porter」が発売!長いパスワード入力不要



































































