パスワード管理アプリ「Lastpass」の使い方と設定方法【完全保存版】
パスワード管理アプリでもあるLastpassを皆さんはご存知ですか?色んなサイトを使っていてログインするパスワードをうっかり忘れてしまったという事態を防ぐためのパスワード管理ができるLastpass。今回はLastpassの使い方と設定方法をご紹介します。

目次
- 1Lastpassとは?
- ・クラウド上でパスワードを管理できるサービス
- 2Lastpassの特徴とは?
- ・使用環境について
- ・価格について
- 3Lastpassの魅力とは?
- ・2段階認証が設定できる
- ・パスワード自動生成
- ・アプリ自体にブラウザが内蔵
- 4Lastpassの使い方/設定方法〜iPhone編〜
- ・インストール/ダウンロード手順
- ・設定手順
- ・使い方
- 5Lastpassの使い方/設定方法〜Android編〜
- ・インストール/ダウンロード手順
- ・設定手順
- ・使い方
- 6Lastpassの使い方/設定方法〜Mac編〜
- ・インストール/ダウンロード手順
- ・設定手順
- ・使い方
- 7Lastpassの使い方/設定方法〜Windows編〜
- ・インストール/ダウンロード手順
- ・設定手順
- ・使い方
- 8LastpassのChrome拡張機能の使い方/設定方法
- ・ブラウザの拡張機能をインストール
- ・設定手順
- ・使い方
- ・合わせて読みたい!パスワードに関する記事一覧
Lastpassとは?
iPhoneやパソコンなどでGoogleChromeなどを使い、インターネットをしていて、サイトのパスワードとはなんだったかな?と思ったことはありませんか?一瞬立ち止まってもなかなかパスワードは出てこない、しまいにはイライラすることもありますよね。
何度考えても出てこないパスワードもう覚えるのすら手間ですよね?今回は、パスワードを度忘れしていてもサイトにログインできるアプリでもあるLastpassについてご紹介します。
クラウド上でパスワードを管理できるサービス
LastPassとはLastpassアプリをダウンロードすればiPhoneやAndroid端末で使っているパスワードを、クラウド上でパスワードを管理する利用料無料のサービスです。保存できる数は、無料で利用するにはなんとも嬉しい無制限です!
たくさんのサイトを使っている方にとってはパスワードはたくさんあるばずなので管理するのには嬉しいアプリですね。私もiPhoneではSafariでブログを2~3個サイトを使っていたり、またネットショッピングなどにも使います。
特に女性は色んなサイトやSNSに登録している方が多いと思うので女性にとってはLastpassというのは嬉しいアプリなのではないのでしょうか。
 Macでログインできない!パスワードが合っているのにログインできなくなった時の対処法
Macでログインできない!パスワードが合っているのにログインできなくなった時の対処法Lastpassの特徴とは?
そんな便利に感じるLastpassというアプリですがやっぱりダウンロードして使い方や設定方法を知る前にはLastpassの特徴を知りたいですよね。どんなメリットがあり魅力があるのかを知った上で使い方を学びましょう。
ざっくり言ってしまえばLastpassのアプリはどんな端末やどんなデバイスにも対応しているアプリです。特にiPhoneなどのiOSでは使えるのに…。Android端末では使えない!ということもありませんか?しかしご安心ください。
Lastpassのアプリはなんといってもかなり万能アプリです。WindowsやMac、Android端末でも使えます。ここではLastpassの特徴についてご紹介します。
使用環境について
Lastpassの無料版でも、一般的に必要な機能がすべて搭載されていること。もう1つは、OSの同じ機器同士ならば、無料で同期できるということです。つまり、PCならPC同士、MacならMac同士...ということです。
LastPassなら、無料版でも、このガイドでカバーしているすべての機能が含まれています。また同じOSであれば無料版でも同期できるということはネットショッピングなどで使うことのあるカード情報や口座情報なども入力が省けます。
それでなくてもまずお金に関する情報というのはあまり外部には漏らしたくないものですよね。しかしLastpassのアプリを使えばアカウントの乗っ取りも防ぐことが出来、時間もかけることなくパスワード管理することができます。安心して使えるアプリですね。
価格について
さらに、お値段は有料版でも年間12ドル(約1200円)を払えば、プラットフォームをまたいでパスワードにアクセスできるようになります。つまり、WindowsとMacでパスワードを同期したり、MacとiPhoneで同期したりできるのです。
さらに有料版になると多要素認証の追加オプションも利用できるようになります。
 iPhoneのパスワード管理おすすめアプリを紹介【2019最新】
iPhoneのパスワード管理おすすめアプリを紹介【2019最新】Lastpassの魅力とは?
Lastpassの特徴はわかりましたよね。しかし、このLastpassとはどのようなメリットがありどんな魅力があるのでしょうか?Lastpassの使い方を知りながらそれは理解していくと思いますがその前にLastpassとはという疑問などいくつか知っておきたいですね。
そこでここではLastpassの魅力についてご紹介します。
2段階認証が設定できる
Lastpassでは、不正なログインを防ぐために2段階認証(多要素認証)の設定ができます。2段階認証の機能があるとなんといってもセキュリティ面で安心しますよね。これは嬉しい機能です。ついでに便利な2段階認証の設定方法をご説明いたします。
『アカウント設定』の中の、『多要素認証』タブをクリックします。まず事前準備として、Android端末かiPhoneにLastpassのアプリをインストールします。
iPhoneの場合は、『App Store』で『LastPass Authenticator』、Androidの場合は『Play ストア』で『LastPass Authenticator』で検索しましょう。
Lastpassのアプリをインストールしたらウェブサイトに戻り、『LastPass Authenticator』の一番右の鉛筆のアイコンをクリックします。
有効を『はい』に変更して、『更新』をクリックします。
マスターパスワードを入力します。
すると『Enroll』か『キャンセル』の項目があるので『Enroll』をクリックします。
上記の画面のようになるのでQRコードをスキャンし、『有効化』をクリックします。
多要素認証が『有効』になっていたら、2段階認証の設定が完了です。もうここの時点でお気づきかもしれませんがパソコンでLastpassのアプリを使う場合には日本語に翻訳することもできます。しかし、スマホなどでは英語表記もあります。
もし英語表記で難しく感じる方はこちらのサイトを参考にして手順を踏まえたら簡単に行えるので大丈夫です。実際に私もLastpassのアプリをインストールして使ってみましたがすぐに登録ができました。パソコンが苦手な方でも安心です。
セキュリティ対策も完璧!
Lastpassのアプリは2段階認証があることによってセキュリティ対策も完璧に行っています。アプリに万が一のことやマスターパスワードを忘れない限り利便性は高いアプリといってもいいでしょう。
パスワード自動生成
LastPassでは指定した条件でセキュリティ的に安全度が高いパスワードを生成する機能があります。GoogleアカウントやTwitterなどのSNSを利用していて新規アカウントを作成する時にログイン用パスワードを自分で指定しますよね。
LastPassのパスワード生成機能を利用することで安全度の高いパスワードを設定するとは同時にLastPassに同時に保管することができます。つまり、結構色んなサイトに登録している方は同じパスワードにしたり誕生日にしたりと…。
意外と簡易的なものにしてしまいがちですよね。しかしLastpassはパスワードを管理してくれるだけではなく安全性が高いパスワードを提案してくれる機能も備わっているのでその分セキュリティ対策も安心して行えますね。
アプリ自体にブラウザが内蔵
Lastpassのアプリはパスワード管理や安全なパスワードを自動生成するだけでなくタブブラウザを内蔵しています。上記の画面ははLastpassのブラウザでOutlookにアクセスしてみた画面です。まるで携帯でパソコンの画面が見れるような感じです。
しかもわざわざSafariやGoogleChromeを開いてパスワードを入力するというひと手間が省けますね。またいくつものタブが開けるので本当にパソコンのように使うことができます。これは見やすく嬉しい機能です。
 パスワード管理アプリ|おすすめソフトの機能や価格を比較
パスワード管理アプリ|おすすめソフトの機能や価格を比較Lastpassの使い方/設定方法〜iPhone編〜
まだまだ色んなiPhoneの機器が販売されて増え続けているiPhoneユーザー。実はiPhoneユーザーでもLastpassのアプリをインストールして使うことができます。さてそんな便利なLastpassですがせっかくならばダウンロードして使い方を覚えたいですよね。
LastpassのアプリをiPhoneでインストールしていればMacユーザーの方は同じようにしてアカウントを使ってLastpassのアプリをインストールし同期することも。そんな便利なLastpass。そこでここではiPhoneでLastpassの使い方や設定方法をご紹介します。
インストール/ダウンロード手順
まずはiPhoneでLastpassを使うにあたってお手持ちのiPhoneで『LastPass』のアプリをインストールしましょう。
設定手順
初回起動時のみ、通知の許可に関して聞いてくるので許可しましょう。必要項目を記載して『アカウント作成』をタップします。LastpassのID、パスワードを2回入力してからアカウントを作成をタップします。
Lastpassにログインして便宜上TouchIDを有効にするTOP画面では、既にLastPassに登録してあるサイトとユーザID名が表示されています。もちろん初回起動時では表示されません。
Lastpassの初回登録時には何も『サイト』の欄には登録されていません。iPhoneで使っているサイトなどのパスワードを管理したいのであればこの『サイトを追加』をタップします。
試しにGoogleでユーザIDとパスワードを登録してみます。
すると上記の画面のようにGoogleのユーザー名とパスワードを入力する項目が表示されるのでこちらにGoogleChromeなどで使用しているパスワードを入力してください。そして最後に『保存』をタップします。
使い方
Lastpassの使い方ですが、先ほどGoogleChromeのパスワードをLastpassの方で設定し入力をしましたよね。ここではGoogleChromeの入力したパスワードをどのようにしてLastpassで使えばいいのとは?という疑問についてご説明いたします。
まずは下にある項目の『サイト』という欄をタップしましょう。
するとGoogleに関するあなたの情報が表示されます。そのうちの一つでもある『呼び出す』というボタンをタップしてください。
すると、なんとLastpassの中でGoogleにログインすることができました!Lastpassではタブブラウザが内蔵されているので他でGoogleChromeを開く必要がわざわざないのです。使い方も簡単でこの要領で使い方を覚えてみましょう。
今ではiPhoneユーザーも多いですから参考にしてみてください。
 【Windows10】7-Zipでパスワード付き暗号化ZIPファイルを作成する方法
【Windows10】7-Zipでパスワード付き暗号化ZIPファイルを作成する方法Lastpassの使い方/設定方法〜Android編〜
便利なLastpassのアプリですがiPhoneだけではなくてもAndroid端末の携帯などでも使えるの?と思いますよね。もちろん使うことができます。ここではAndroid版のLastpassの使い方や設定方法をご紹介します。
インストール/ダウンロード手順
Android端末でLastpassを使用するにはまずGoogle Playでアプリをインストールする必要があります。検索ダイヤルボックスに『Lastpass』と入力すると上記の画面のようにアプリが表示されるのでインストールをタップしてください。
設定手順
インストールが完了したらLastpassのアプリを開いて、早速Android端末でのアカウントの作成を開始します。LastPassのユーザ名になるメールアドレスを入力して『次へ』をタップします。
お使いのAndroid端末でLastpassのマスターパスワードとなるパスワードを入力して『アカウントを作成』をタップします。マスターパスワードは容易に想像出来ない且つ自分自身が覚えやすいパスワードにしましょう。
マスターパスワードを忘れると、今後Lastpassで一元管理するパスワードにアクセス出来なくなるので注意して下さい。私の周りでもマスターパスワードを忘れてしまいアクセスできなかった人がいます。
使い方
早速Android端末でのLastpassの使い方をご説明します。まず上記の画面のように左上のサイトの横をタップしてサイドメニューを表示させます。サイドメニューからブラウザをタップします。
Lastpassのアプリはパスワード管理や安全なパスワードを自動生成するだけでなくタブブラウザを内蔵しています。上記の画面はLastpassのブラウザでOutlookにアクセスしてみたところです。アカウントのユーザ名とパスワードを入力してサインインします。
サインインに成功すると以下のように今入力したユーザ名やパスワードをLastpassで保存するか聞かれます。Lastpassで管理したい場合は『はい』をタップしてください。
すると上記の画面のように切り替わります。わかりやすく保存するサイト名などを編集してiPhoneのときと同じように『保存』をタップします。
このようにしてログインが必要なサイトにLastpassのアプリを使ってログインすることでLastPassにユーザID,パスワードを覚えさせて行くことが出来ます。すると次回からは、ユーザ名やパスワードを自動で入力することがAndroid端末でもできるのです。
試しに本当にAndroid端末で設定をしたLastpassで使えるのかというのを試してみます。一旦Outlookからログアウトして、再度アクセスします。そして、右上の『…』の部分をタップするといくつかのメニューが表示されるので『自動記入』をタップします。
そうするとLastpassでパスワード管理しているサイトの中から今アクセスしているサイトと関係がある候補が表示されるので、その候補をタップします。そうするとユーザ名やパスワードが自動で入力されます。
すると上記の画面のように自動でアカウントが表示されまうs。このようにしてログインが必要なサイトに自動でログイン出来、個々のサイトのユーザIDやパスワードを覚える必要がなく非常に便利で楽ちんです。
ログインが必要とされるスマホアプリのログインでもLastpassは機能します。例えば上記の画像はマネーフォワードという資産管理アプリへのログイン画面ですが、Lastpassのアプリにログインしている状態だとLastpassの画面が表示されます。
そしてユーザID,パスワードが自動入力することが出来ます。これが出来るようにするにはAndroidの設定を一部変更する必要があります。Androidの設定からユーザー補助を開き、LastPassがoffになっている場合はそこをタップします。
そしてLastpassのユーザー補助をONにすることで、上で紹介したようにスマホのアプリ上でもLastpassがアプリを自動検知してLastpassで管理しているパスワード情報を自動入力出来るようになります。これでAndroid端末でもLastpassを使用できます。
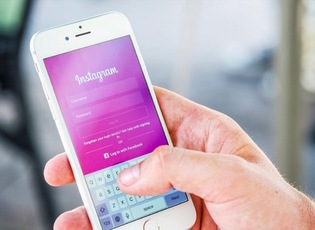 インスタグラムでパスワードを忘れた時の確認方法と対処法!
インスタグラムでパスワードを忘れた時の確認方法と対処法!Lastpassの使い方/設定方法〜Mac編〜
LastpassとはiPhoneやAndroid端末だけではなく、Macなどでも使えるのか?という疑問が浮上しますよね。もちろんインストールして使うことができます。そこでここではLastpassをMacの使い方や設定方法についてご説明いたします。
インストール/ダウンロード手順
まずはLastpassの公式HPにアクセスし『無料でダウンロード』というボタンよりダウンロードします。
設定手順
ここではLastpassのMac版の設定方法や使い方をご紹介するのでMac版のLastpassを『ダウンロード』をしたらクリック。ダウンロードしたファイルを解凍して、上記の赤いボタンをクリックし、インストーラーを起動します。インストールするブラウザを指定。
いれたくない理由がなければ全てチェックでよいです。あとは指示にしたがって進めていけば、難しくはありません。
使い方
設定を完了させてブラウザを起動させると、アイコンがブラウザの右上に表示されるので『Lastpass』にログインします。
ログインするとアイコンが赤くなります。まずはいつも通りIDとパスワードを打ち込んでサイトにログインします。Lsstpassに登録していない場合は上部にバーが表示されます。登録したばかりの方はこのように表示が出るので『サイトを保存』をクリック。
URL、名前、ユーザー名、パスワードは実際には自動記入されています。赤枠の自動ログインを設定するとサイトにいくだけで自動でログインしてくれるので非常に便利です。設定をしたら保存をクリックして登録完了です。
あとはこの手順を繰り返し行いながらサイトをどんどん保存していきます。Macでも設定方法は簡単ですね。
 Gmailのパスワードを忘れた時にリセット/確認/ログインする方法!
Gmailのパスワードを忘れた時にリセット/確認/ログインする方法!Lastpassの使い方/設定方法〜Windows編〜
さて、便利なLastpassですがMacで使えるのであればWindowsのパソコンでも使えるのでは?と思いますよね。ここではWindowsのパソコンでLastpassの使い方や設定方法をご紹介します。
インストール/ダウンロード手順
Windows版のLastpassで推奨されるインストーラをダウンロードした後、 メニューには、次のダイアログ画面が提示されます。『Lastpassのインストール』をクリックします。そしてインストールを開始します。
必要に応じて、『詳細オプション』をクリックしてインストールを変更することができます。 これには、次ののオプションが用意されています。
インストールプロセスの終了時に、『お使いのコンピュータ上にあるすべてのパスワードをインポート』するかどうか求められます. 『インポート』を選択します。と記載されているアイテムをインポートします。これを後で行いたい場合『遠慮します』をクリック。
一旦正常にインストールされるとお使いのブラウザのツールバーにLastpassのアイコンが表示されます。
設定手順
まずLastpassの設定を行うにはインターネットの画面を開き(GoogleChromeでも大丈夫です。)Lastpassの画面を開きましょう。するとメールアドレスやパスワードを入力する画面が表示されますので他のデバイスで登録していたらそれを入力します。
していなければ下のアカウント作成をクリックしましょう。
使い方
先ほどMacなどのデバイスでもご紹介したように『サイト』に追加をすることで自動でパスワードを入力なしでログインすることができましたよね。同じようにサイトを追加したい場合には画面右下の『+』をクリックしましょう。
Lastpassをインストール後にサイトにログインすることで、ログイン情報を保存できます。例えば上記の画面のようにYahoo!JAPAN にアクセスし、IDとパスワードを入力してログインした場合、ログイン後の画面上部にこちらのメッセージが表示されます。
『Should LastPass remember this password?(Lastpass にこのパスワードを記憶しますか?)』というメッセージバーが表示され右側の『サイトを保存』ボタンをクリックすると、ログイン情報をLastpassに保存できます。
 Chrome最新バージョンのデザイン・新機能まとめ【10周年】
Chrome最新バージョンのデザイン・新機能まとめ【10周年】LastpassのChrome拡張機能の使い方/設定方法
拡張機能とは、世界中の人が開発している『Google Chromeをパワーアップさせる機能』のことです。しかも、ほとんどが無償で提供されていて、ボタンひとつでGoogle Chromeに追加することができます。実はLastpassもChromeに拡張機能が!
ここではGoogleChromeのブラウザに拡張機能の使い方や設定方法をご紹介します。
ブラウザの拡張機能をインストール
Lastpassは、ブラウザのChrome拡張機能として動作しています。『Chrome』だけではなく、『Firefox』や『Safari』、それに『Opera』といった、主要なブラウザにはひととおり対応しています。
LastPassのダウンロードページで、自分が使っているブラウザ用の拡張機能をインストールします。ここではGoogleChromeのブラウザの拡張機能をインストールする方法をご紹介します。インストールが完了するとツールバーに新しいアイコンが追加されます。
そのアイコンをクリックして、『アカウント作成(Create an Account now)』をクリックします。(ちなみにChromeからアクセスしてください。)
設定手順
次にChromeの拡張機能を使うために電子メールのアドレスを入力し、マスターパスワードを作成します。このマスターパスワードはLastPassへのアクセスに使うものですからこれから作成して保管するすべてのパスワード管理に必要となります。
そのためパスワードは強固なものにしてください。また、マスターパスワードだけは忘れないようにしてください。忘れてしまった場合、取れる手段はそう多くありません。
Lastpassを利用する時の認証用パスワードとなり、このパスワードだけはご自身で覚えておく大切なパスワードです。1番目のテキストボックスに設定したいパスワードを入力して下さい。確認のため2番目のテキストボックスにも同じパスワードを入力します。
3番目のテキストボックスはマスターパスワードを忘れてしまった場合に自分自身で思い出すためのヒントを記載しておきます。オプションなので設定しなくても構いません。入力が終わったら『保管庫を解錠する』をクリックします。これで登録は完了です。
使い方
GoogleChromeの拡張機能の使い方としてはGoogleChromeでインターネットを開きウェブサイトのログインページでユーザー名とパスワードを入力します。ただしこの段階では、まだサインインボタンは押さないでください。
パスワードの入力欄にLastpassのパスワードを入力します。するとLastpassが自動的にGoogleChromeを開いた時に拡張機能が働きます。
こうすることで、LastPassのアカウントの保管庫に、パスワードなどのログイン情報が蓄積されていきます。そしてログイン情報を保管したサイトに再び訪れると。LastPassが自動的にユーザー名とパスワードを入力してくれます。
ブラウザ内蔵のパスワードマネージャや、『1Password』のような、LastPassが対応しているほかのパスワードマネージャを使ったことがあるなら、その情報を直接LastPassにインポートすることもできます。
どのパスワードマネージャを使っていたかによってインポートの方法は異なりますが、Lastpassの『パスワードのインポート』ガイドに、必要なすべての情報が書かれています。ちなみに使い方は変わらず右下の『サイトを追加』をクリックします。
パスワード管理ができるアプリでもあるLastpassですが、GoogleChromeの拡張機能が使えるというのはかなり嬉しいですよね。もちろんMacユーザーの方などはSafariを使用している方もいるかと思いますが、Chromeの拡張機能はやっぱりぴかいち。
そのためMacユーザーの方でもGoogleChromeをインストールしている方も多いでしょう。もちろんそんな方でもChromeの拡張機能を使用することができます。また、今までは何かメモとしてパスワード管理をしていた手間も省けますね。
入力する手間もまた省けるので嬉しいものです。ぜひこれを機会にLastpassを使ってみてくださいね。
合わせて読みたい!パスワードに関する記事一覧
 LINEアプリにパスワードロックをかける方法!ロックでトークを見られないようしよう
LINEアプリにパスワードロックをかける方法!ロックでトークを見られないようしよう Macでフォルダにパスワードをかける方法!
Macでフォルダにパスワードをかける方法! 【Mac】ログインパスワードの設定/変更方法
【Mac】ログインパスワードの設定/変更方法 Macのおすすめパスワード管理ツールを紹介
Macのおすすめパスワード管理ツールを紹介





















































