2021年08月25日更新
KeePassの日本語版ダウンロードと使い方【パスワード管理】
KeePassとは、パスワード管理ソフトです。パスワードの自動入力機能なども備わっており、パスワードの使い回しなどの防止にも役立ちます。この記事ではKeePassのメリット、デメリットに加え、ダウンロード、インストール、日本語化の方法を解説します。

目次
- 1KeePassとは
- ・Windowsでパスワードの管理ができるソフトウェア
- ・1.x と 2.x の2つのエディションがある
- 2KeePassのメリット/デメリット
- ・メリット
- ・デメリット
- 3KeePassのインストール/ダウンロード方法
- ・インストール/ダウンロードの手順
- 4KeePass を日本語化する方法
- ・日本語化ファイルのダウンロード手順
- 5KeePassのパスワードのデータベースとなるファイル (.kdbx) の作成
- ・マスターキーの種類
- ・パスワードのデータベースとなるファイルの作成手順
- 6KeePassの初期設定
- ・オプションの設定
- 7KeePassの使い方~パスワードの登録~
- ・ユーザー名/パスワードを別々に入力する場合
- 8KeePassの使い方~パスワードの使用~
- ・コピー&ペーストを使う方法
- ・「自動入力の実行」を使う方法
- ・ホットキーを使って自動入力する方法
- 9KeePassの機能を拡張するための「プラグイン」が豊富
- ・プラグインのインストール方法
- ・合わせて読みたい!パスワードに関する記事一覧
KeePassとは
KeePassはパスワード管理ソフトの一種です。「パスワード管理ソフト」は、パスワードを暗号化されたデータベース内に保存し、マスターパスワードと呼ばれるパスワードでそのデータベースを復号化して、たくさんある複雑なパスワードを管理するソフトのこと。
近年ではSNSやインターネットショッピングなど、パスワード情報を設定してログインするサービスが増えてきています。
パスワードは基本的には使いまわしや単純な文字列を設定することを避けた方が良いと言われています。
具体的には長くてランダムで、アルファベットの大文字と小文字、数字や出来れば記号も混ざったパスワードが安全性が高く、なおかつそのパスワードも定期的に更新した方が好ましいと言われています。
しかし、セキュリティのためとはいえ、たくさんのパスワードをいくつも覚えておくのには限界があります。
その為、パスワードをテキストファイルで管理したり、ノートやメモ帳に書き込んだりしてしまい、結局セキュリティに問題が生じてしまっていることもしばしばです。
そんな問題を解決するべく、「パスワード管理ソフト」がたくさん開発されており、そのうちの1つが「KeePass」です。この記事では、パスワード管理ソフト「KeePass」のインストール方法や使い方について解説します。
Windowsでパスワードの管理ができるソフトウェア
「KeePass」はWindows用のパスワード管理ツールで、オープンソース・ソフトウェアとして開発されています。
KeePassに登録した情報はしっかり暗号化され、1つのファイルに保存されます。
そして、情報が保存されたファイルはマスターキーと呼ばれるマスターパスワードがないと見ることができません。そのため、マスターキーさえ適切に管理できていれば、安全に情報の管理が可能なのです。
1.x と 2.x の2つのエディションがある
「KeePass」には1.xと2.xの2つのエディションがありますが、今から使うのであれば、より高機能な2.xで良いと思います。
違いは?
KeePassの「1.x」と「2.x」版の違いは、「2.x」の方が高機能版になっていることです。
具体的には、フルUnicodeサポートや検索結果の並び替え、ワンタイムパスワード、重複または類似したパスワードを探すといった機能が2.xでは使えるようになっています。
 iPhoneのパスワード管理おすすめアプリを紹介【2019最新】
iPhoneのパスワード管理おすすめアプリを紹介【2019最新】 パスワード管理方法はどうする?紛失・流出リスク回避おすすめ方法
パスワード管理方法はどうする?紛失・流出リスク回避おすすめ方法KeePassのメリット/デメリット
便利なパスワード管理ソフトのKeePassですが、ここでメリットとデメリットを確認しましょう。
メリット、デメリットを把握して、適した使い方が出来るとKeePassはとても便利ですよ。
メリット
まずはKeePassのメリットを解説します。パスワード管理ソフト「KeePass」でパスワードを管理すると次のようなメリットがあります。
パスワードを自分で覚えておかなくてもよくなる
KeePassを利用する最大のメリットといえます。大量の複雑化したパスワード情報を暗号化されたデータベースに保存することで、膨大な量のパスワード情報をいちいち自分で覚えておく必要がなくなります。
「覚えておくのが面倒で、ついつい同じパスワードを使い回してしまう」という人でも、この機能さえあれば安全にパスワードが管理出来ますし、パスワードの使いまわしを防ぐことが可能となります。
パスワードを自動入力してくれる
「あのパスワードはどこにメモしたっけ?」といちいちパスワード情報をサイト毎に探す必要がなくなります。
KeePassにはパスワード自動入力機能があり、ログインフォームに合わせたデータを自動で検索して、IDやユーザー名、パスワードをこれまた自動で入力してくれます。
この機能によって、ショートカットキー1つで各種サービスに簡単にログインすることが可能になります。
この自動入力機能は、パスワード情報が必要なサービスやサイトに合わせて自分好みにカスタマイズすることも出来る優れものです。
パスワードを考える必要がなくなる
安全性の高いパスワードは、文字数が長く、アルファベットの大文字小文字、数字、出来れば記号を組み合わせたものだと言われています。また、名前や電話番号、誕生日などの推測できる情報をパスワードに設定してしまうのも危険です。
このような複雑なパスワードは考えるのも一苦労です。しかしKeePassなら、パスワード生成機能が搭載されています。
このパスワード生成機能によって、自動的にランダムなパスワード情報を生成することが可能なため、安全性の高いパスワードを自分で考える必要がなくなります。
このパスワード生成機能は、生成時に文字数や記号を含めるかといった条件も自由に設定することができます。
様々なOSに対応している
KeePassはパソコンやスマートフォンに対応しています。OSはWindows/Macに対応しており、もちろんAndroidやiOSのアプリも公開されています。
Dropboxのようなクラウドソフトでパスワードのデータベースを共有しておけば、パソコンで登録したパスワードをスマートフォンから使用するといった使い方も可能です。
安全性が高いオープンソース
KeePassはオープンソースなので、大事な情報をどこかに送信されてしまうといった危険性が他のソフトウェアと比較すると少ないと言えるでしょう。
デメリット
とても便利なKeePassですが、もちろんデメリットも存在します。デメリットも理解した上でKeePassを利用しましょう。
マスターパスワードが流出すると全てのパスワードも流出してしまう
こちらはどんなパスワード管理ソフトにもあるデメリットで、KeePassも例外ではありません。
データベースのマスターパスワードやマスターキーと呼ばれる復号化する為の鍵となるファイルが流出してしまうと、それに伴ってすべての情報やパスワードも流出してしまいます。
これはデメリットではありますが、1つのパスワードを使いまわしするよりはマスターパスワードを厳重に管理した方が安全性は高いので、マスターパスワードをしっかり管理し、流出しないように保護しておくことでこのデメリットは回避することが可能です。
例えば、マスターパスワードは「好きな教科+初めて飼ったペットの名前+おばあちゃんの誕生日」のようなヒントのみを紙媒体に書いて保管しておく、などです。マスターパスワードを定期的に更新することも好ましいでしょう。
KeePassが使用出来ない場面では自動入力機能も使用できない
更にデメリットと言えるのがKeePassが使用出来ない場面では自動入力機能も使用できない点が挙げられます。
例えばWindowsログインなどです。この場合は、別のパソコンやスマートフォンでKeePassを起動してパスワードを表示し、それを見ながら手動で入力するなどの方法があります。
しかし、デメリットと言えるのは今挙げた2つくらいで、デメリットを回避することも可能です。
 パスワード管理アプリ|おすすめソフトの機能や価格を比較
パスワード管理アプリ|おすすめソフトの機能や価格を比較KeePassのインストール/ダウンロード方法
それでは、KeePassを早速ダウンロード・インストールしてみましょう。Windows版での解説となります。
インストール/ダウンロードの手順
KeePassの公式ダウンロードサイトで、インストーラーをダウンロードします。左上の「2.x」の最新版をクリックしましょう。
KeePass2.xはKeePass1.xより高機能なバージョンです。また、左側の「Installer for Windows」は通常のインストーラー、右側の「Portable」はUSBメモリーなどでも持ち運びできるポータブル版のZIPパッケージのインストーラーとなります。
今回は右上のWindows用の最新版インストーラーをダウンロードします。
上記のリンクからKeePassのインストーラーがダウンロードできます。
この画面でしばらく待つとKeePassのインストーラーが自動でダウンロードされます。このダウンロード画面は広告が多いのでどこもクリックせず、静かに待ちましょう。
インストーラーがダウンロードされたら、ダブルクリックして起動し、インストールを開始します。
インストーラーを起動すると、KeePassのインストールに利用する言語の選択のウィンドウが表示されます。最初から日本語になっていますので、特に都合がなければ、日本語にしてOKをクリックします。
KeePassの使用許諾契約書の同意画面になりますので、「同意する」のラジオボタンを選択して「次へ」をクリックします。
KeePassのインストール先の指定画面になります。特に指定がなければそのまま「次へ」をクリックしましょう。
KeePassのコンポーネントの選択画面になります。
これも「フルインストール」のままで「次へ」をクリックしましょう。
KeePassのインストール時の追加タスクの選択画面になります。
デスクトップ上やクイック起動のアイコンが欲しい場合は下にチェックを入れてもかまいません。
「次へ」をクリックします。
インストール準備完了の画面になりますので、「インストール」をクリックします。
インストールが完了したら、「完了」をクリックします。
最後に自動アップデートのチェックをするかどうか聞かれるので、「Enable(recommended)」をクリックし、インストールは完了です。
 LINEアプリにパスワードロックをかける方法!ロックでトークを見られないようしよう
LINEアプリにパスワードロックをかける方法!ロックでトークを見られないようしようKeePass を日本語化する方法
KeePassは海外ソフトのため、英語表示です。ですが、日本語ランゲージファイルがありますので、そのファイルをKeePassに取り込むことによって、簡単に日本語化することが可能です。
KeePassの日本語化について説明します。
日本語化ファイルのダウンロード手順
KeePass Translations(公式サイト) へアクセスします。各国のランゲージファイルがずらーっと並んでいますので、画面中腹にある「Japanese」の「2.x」をクリックしましょう。
※「Classic Edition(KeePass 1.x)」をインストールしているのであれば「Japanese」の「1.x」をクリックしましょう。
この画面でしばらく待つとKeePassのランゲージファイルのzipが自動でダウンロードされます。このダウンロード画面は広告が多いのでどこもクリックせず、静かに待ちましょう。ランゲージファイルがダウンロードされたら、ダブルクリックして開きます。
「Japanese.lngx」というファイルがあることを確認しましょう。
※「Japanese」の「1.x」をダウンロードしていると「Japanese.lng」というファイルになります。
「Japanese.lngx」をKeePass のフォルダに移します。
まずKeePassを起動したら、「View」から「Change Language」を選択します。
「Open Folder」ボタンをクリックします。
ランゲージファイルのフォルダーが開くので、先程ダウンロードした日本語用パッチ「Japanese.lngx」をドラッグ&ドロップでKeePassのフォルダに移します。
再度KeePassの「View」から「Change Language」を選択します。
「Japanese」が追加されているのでをクリックしましょう。
再起動の確認ウィンドウが表示されますので、「はい」をクリックしてKeePassを再起動します。
KeePassの再起動が完了すると、日本語表示に変更されます。これでKeePassの日本語化は完了です。お疲れ様でした!
 Gmailのパスワードを忘れた時にリセット/確認/ログインする方法!
Gmailのパスワードを忘れた時にリセット/確認/ログインする方法!KeePassのパスワードのデータベースとなるファイル (.kdbx) の作成
KeePass をインストールしたら、早速今使っているIDやパスワードを登録しましょう。KeePassではパスワードなどの情報「.kdbx」という拡張子の1つのファイルに暗号化され、データベースを作って一括保存されます。
この.kdbxという拡張子のファイルは、マスターキーによってロックが掛けられます。そのため、マスターキーを所持していない(知らない)場合には、中身を閲覧することが出来なくなります。
このKeePassのパスワードのデータベースとなるファイル (.kdbx) を作成しましょう。
マスターキーの種類
データベースとなるファイルをロックする方法は3種類あります。
複数指定することも可能ですが、その場合、指定した全てが揃わないとロックを解除することができなくなります。三種類の方法をご紹介します。
マスターパスワード
単純にパスワードを使用する方法です。普通のパスワードと同じなので、管理や使い方は簡単ですが、紛失や不正使用の恐れもあります。
キーファイル
鍵となるファイル(キーファイル)を一つ指定し、その特定の1つのファイルがあれば、ロックを解除できるという方法です。
Windowsのユーザーアカウント
Windowsのユーザーアカウントを使用する方法です。一見簡単そうなのですが、この方法だと該当のWindowsユーザーアカウントが削除された場合に大変面倒なことになりますので、あまり使用はオススメ出来ません。
この三種類では、一番マスターパスワードが簡単で利便性が良いでしょう。
キーファイルは初心者や知識が乏しい場合に扱いが難しく、Windowsのユーザーアカウントを使用する方法は先述の通りユーザーアカウントが使えなくなった際に大変です。
セキュリティ面で考えるとマスターパスワードを使う方法とキーファイルを使う方法の2つを使うのが一番安全性は高まります。
しかし、実際の利用する際はマスターパスワードのみでの運用になる場合が多いのではないでしょうか。その場合は単純なマスターパスワードに設定せず、複雑な文字列を指定するなどの工夫が必要です。
パスワードのデータベースとなるファイルの作成手順
KeePassを起動し、ファイルから新規を開きます。
新しいデータベースについてのメッセージが表示されるので「OK」をクリックします。
パスワードのデータベースとなるファイルを保存する画面になりますので、自分の管理しやすいフォルダを指定したらファイル名を入力して「保存」をクリックします。
マスターパスワードの設定画面に移ります。
マスターパスワードの設定画面で、このファイルを読み込む時に必要なマスターキーを設定します。
今回はマスターパスワードのみを使用する方法を採用するので「マスターパスワード」とその下の確認用のフィールドにパスワードとなる文字列を入力し、「OK」ボタンをクリックします。
作成するデータベースの設定を行う画面になります。今回は特に何も指定せずに「OK」をクリックします。
マスターパスワードを管理する為の緊急用シートを印刷するかどうか確認のポップアップウィンドウが表示されます。
今回はスキップします。印刷をクリックすると、緊急用シートにデータベースを作成したフォルダのアドレスが入力されて印刷されます。
データベースの画面に戻ります。
ここでは自動的に2つのエントリがサンプルとして作成されます。
作成されたサンプルですが、特に必要がないため、右クリックしてメニューを開き、「エントリーの削除」を選択して削除しましょう。
これでパスワードのデータベースとなるファイルが作成されました。お疲れ様でした。
 インスタグラムでパスワードを忘れた!リセット/変更/確認する方法!
インスタグラムでパスワードを忘れた!リセット/変更/確認する方法!KeePassの初期設定
KeePassの設定はオプションから可能です。初期設定は最低限の設定のままなので、自分の使いやすいようにオプションを設定していきましょう。
オプションの設定
KeePassのオプションを設定するには、「ツール」>「オプション」>「セキュリティ」タブから可能です。
この画面の使い方は簡単で、チェックを入れてOKをクリックするだけです。
「ユーザの操作が以下の秒数無かったらワークスペースをロック」と「クリップボードを自動的にクリアする時間(秒)」はセキュリティ強化のためにチェックを入れておきましょう。
 インスタグラムでログインできない・パスワードを忘れた時の対処法
インスタグラムでログインできない・パスワードを忘れた時の対処法KeePassの使い方~パスワードの登録~
これでKeePassを使う準備が整いましたので、さっそくKeePassの基本的な使い方を解説します。
KeePassの使い方はとても簡単です。パスワードをKeePassに登録するにはいくつか方法がありますので、方法別の使い方をご説明します。
その前に、まず作成したデータベースにパスワードを登録しましょう。「エントリー」といいます。
ここでは例としてTwitterのログイン情報をエントリーに追加したいと思います。
まず編集>エントリーの追加をクリックします。
タイトルやユーザー名、パスワードを入力してからOKをクリックします。
これでエントリーが追加されました。
ユーザー名/パスワードを別々に入力する場合
目的のWEBサービスやSNSのログイン画面にアクセスして、KeePassからユーザー名やパスワードを別々にコピー・ペーストする使い方です。ここでは3種類の方法を紹介します。
一覧画面上をダブルクリックする方法
一覧画面上をダブルクリックする方法です。
(1)目的のエントリーがKeePassのエントリーの一覧画面上に表示された状態にします。
(2)①のユーザー名の部分をダブルクリックするとユーザー名がクリップボードにコピーされます。ログインしたいサイトのユーザー名のフィールドにペーストしましょう。
(3)同様に②の部分をダブルクリックすると、パスワードがクリップボードにコピーされます。ログインしたいサイイトのパスワードのフィールドにペーストしましょう。
(4)ペーストし終わったらログインボタンを押せばログインが完了します。
※③のURL部分をクリックすると、ブラウザでそのURLを開きます。
一覧画面上でコンテキストメニューを使う方法
一覧画面上でコンテキストメニューを使う方法です。
(1)目的のエントリーがKeePassのエントリーの一覧画面上に表示された状態にします。
(2)目的のエントリー上で右クリックします。
(3)表示されたメニューから「ユーザ名をコピー」を選択すると、ユーザー名が、「パスワードをコピー」を選択すると、パスワードがクリップボードにコピーされますので、それぞれをログイン画面のそれぞれのフィールドにペーストしましょう。
(4)ログインボタンを押せばログインが完了します。
ショートカットキーを使う方法
ショートカットキーを使う方法です。
(1)目的のエントリーがKeePassのエントリーの一覧画面上に表示された状態にします。
(2)目的のエントリーをクリックし、選択した状態にします。
(3)キーボードのCtrl + B を押すと ユーザー名が、Ctrl + C を押すとパスワードがクリップボードにコピーされますので、ログイン画面のそれぞれのフィールドにペーストします。
(4)ログインボタンを押せばログインが完了します。
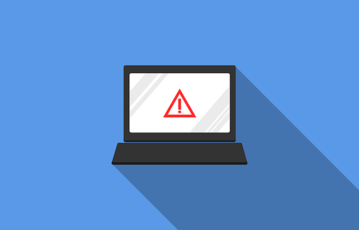 【Mac】キーチェーンのパスワードを繰り返し聞かれる時の対処法
【Mac】キーチェーンのパスワードを繰り返し聞かれる時の対処法KeePassの使い方~パスワードの使用~
KeePassにユーザ名・パスワードを登録することが出来たら、さっそく実際に使ってみましょう。
コピー&ペーストを使う方法
一番簡単なのが、コピー&ペーストを使う方法です。
(1)画面左側からグループを選択したら、右側に表示されるエントリー一覧から使いたいものを選択します。URLをダブルクリックすると、登録したWEBサービスのログインページが開きます。
(2)ユーザ名をダブルクリックすると、ユーザ名がクリップボードにコピーされます。ログインしたいサービスのログインページで、ユーザ名欄に貼り付けしましょう。
(3)同様にパスワードをダブルクリックしてコピーして、ログインページのパスワード欄に貼り付けたら、ログインします。
ちなみにこのコピーしたユーザー名やパスワードはセキュリティ面を考え、12秒後に消去されるようになっています。この12秒後という設定はオプションから変更が可能です。
「自動入力の実行」を使う方法
便利な使い方として、「自動入力の実行」を使う方法があります。
(1)まず使いたいエントリーを表示します。ログイン画面のユーザー名フィールドをしたら、カーソルをそこに置いた状態にします。
(2)KeePassのエントリー一覧画面で、目的のエントリーを右クリックしてメニューを開き、「自動入力の実行」を選択します。
(3)ユーザー名とパスワードが自動でログインしたい画面に入力されて、ログインが実行されます。
ホットキーを使って自動入力する方法
ホットキーを使って自動入力する方法です。
(1)ログインしたいサイトのログイン画面で、ユーザー名フィールドをクリックし、カーソルをそこに置いた状態にします。
(2)キーボードのCtrl + Alt + A を押します。
(3)ログインしたいサイトのログイン画面のタイトルと、それに一致するタイトルを持ったエントリーにユーザー名とパスワードが自動で入力され、ログインが実行されます。
※ここで、もしも複数のエントリーがマッチしてしまった場合は、複数のエントリーを一覧表示したポップアップウィンドウが表示されますので、その中から適したエントリーを選択して自動入力を行います。
※このホットキーは「オプション」>「統合」タブから設定が可能です。
ウェブページとエントリのマッチング
自動ログイン機能で使用しているマッチング機能。
これが本来は「表示しているウェブページのURL」と「エントリのURLフィールド」でマッチングしてくれれば簡単なのですが、各ブラウザで「今表示しているページのURL」を取得する統一的な手段がないのが現状です。
そのため、仕方なくログイン画面のタイトル(WEBページのタイトル)を使用してマッチングを行っているようです。
このマッチングの精度を上げたいのであれば「現在のURLをウィンドウタイトル(またはタブ)に追加する」ような機能を持ったブラウザ側の拡張機能を導入する方法があります。
 【Mac】ログインパスワードの設定/変更方法
【Mac】ログインパスワードの設定/変更方法KeePassの機能を拡張するための「プラグイン」が豊富
KeePassには、機能を拡張するための様々な「プラグイン」が豊富に用意されています。そのプラグインのインストール方法を解説します。
プラグインのインストール方法
プラグインのインストール方法を解説します。まずKeePassのプラグインのページにアクセスします。欲しいプラグインをダウンロードし、解凍しておきましょう。
(1)KeePassを起動し、「ツール」から「プラグイン」を選択する。
(2)「フォルダを開く」をクリックすると、エクスプローラーでプラグインのフォルダが開かれる。
(3)解凍したフォルダやファイルだけを(2)のフォルダにドラッグ&ドロップで移動する。
(4)KeePass を再起動する。
これでKeePassにプラグインが追加されます。
まとめ
SNSやインターネットショッピングが発達した現代で、パスワード管理はもはや必須です。
乗っ取りやクレジットカードの不正使用など、パスワード漏洩による事件は後を絶ちません。自分ひとりで管理する自信がない方にはパスワード管理ソフトの導入はかなりオススメです。
筆者も家族がTwitterに不正ログインされてしまい、レイバンのサングラスのスパムツイートを連投させられているのを慌てて一緒に解除したことがあります。
Windowsユーザーで、なおかつ現状パスワードの管理に困っているのであれば、ぜひパスワード管理ツールを導入しましょう。このKeePassなら使い方も簡単なのでオススメです。
合わせて読みたい!パスワードに関する記事一覧
 KeePassの日本語版ダウンロードと使い方【パスワード管理】
KeePassの日本語版ダウンロードと使い方【パスワード管理】 パスワード管理アプリ「Lastpass」の使い方と設定方法【完全保存版】
パスワード管理アプリ「Lastpass」の使い方と設定方法【完全保存版】 1Passwordの使い方と設定方法!パスワード管理が便利に!
1Passwordの使い方と設定方法!パスワード管理が便利に! Macのおすすめパスワード管理ツールを紹介
Macのおすすめパスワード管理ツールを紹介


































![ファイル名を入力して [保存]ボタンをクリックします。](http://s3-ap-northeast-1.amazonaws.com/cdn.appli-world.jp/production/imgs/images/000/108/922/original.jpg?1550025828)























