2021年07月03日更新
パスワード管理方法はどうする?紛失・流出リスク回避おすすめ方法
パスワードやIDは利用サイトの数に比例して増えていきますが、どんな方法で管理していますか?この記事では安全にインターネットやアプリを利用するためのパスワード管理方法や、パスワードの紛失、流出のリスク回避におすすめ方法を解説します。

目次
- 1パスワード管理が必要になってきた理由
- ・利用するサイトの増加
- 2パスワード管理を適切にしないとこんなリスクが!
- ・パスワードが流出し悪用されてしまった
- ・パスワードを紛失/忘れてしまった
- ・パスワード「使い回し」の危険性
- 3パスワード管理で流出/紛失リスクを回避する
- ・紙で管理する
- ・Excel/エクセルで管理する
- ・パスワード管理ソフト/アプリで管理する
- 4パスワード管理ソフト/アプリのおすすめと比較
- ・比較のポイント
- ・おすすめのソフト/アプリとその比較
- 5パスワード管理ソフト/アプリの利用方法
- ・dashlane
- ・Keeper
- ・Lastpass
- ・1password
- ・パスワードマネージャー
- 6パスワード管理をより簡単にする方法
- 7パスワード管理ソフト/アプリの公式サイト等
- ・合わせて読みたい!管理に関する記事一覧
パスワード管理が必要になってきた理由
あなたは安全にパスワードを管理できていますか?
IT社会と言われる現代、パスワード管理は家の鍵の管理と同じくらい大事な物となっています。
今ではパスワードの流出から不正アクセスされた為に起こってしまった事件が多数発生しています。これはセキュリティに膨大な費用をかけている大企業でも起こっています。
この記事では、不正アクセスの被害を防ぐために知っておくべき知識や、パスワードの使い回しをしなくても便利にパスワード管理ができるアプリの他、エクセルや紙でのアナログな方法でのおすすめなパスワード管理方法をご紹介します。
不正アクセスの危険性を理解したうえで、パスワードの流出や紛失のリスクを回避出来るパスワードの管理方法を把握しましょう。
利用するサイトの増加
今やパスワードの管理はIT関連のビジネスをしている人だけの問題ではありません。
TwitterやFacebookなどに代表されるSNSや、楽天市場やAmazonといった通販サイトなど、現代ではIDやパスワードを設定し、会員登録して利用するサイトが増えています。
その為、パスワードの管理が煩雑になってしまい、パスワードを紛失してしまったり、使いまわしたりする危険性が上がり、結果としてパスワード流出のリスクが高まっていると言えます。
通販サイトやSNS、全て同じパスワードとIDにしていませんか?
 iPhoneのパスワード管理おすすめアプリを紹介【2019最新】
iPhoneのパスワード管理おすすめアプリを紹介【2019最新】パスワード管理を適切にしないとこんなリスクが!
パスワード管理を適切に行っていれば回避出来たセキュリティの事件が後を絶ちません。
現代の高度に発達したインターネット社会では、Web上でいろいろな手続きや登録が可能となりました。そのため、パスワードの重要性はとても高く、暗号化などの対策もとられてはいますが、それでも流出のリスクは上がっています。
SNSの乗っ取りやクレジットカードの不正利用など、どれも困るものばかりです。パスワード管理を適切にしないと、どんなリスクがあるのでしょうか?
パスワードが流出し悪用されてしまった
パスワードが流出してしまった場合、下記のような被害に遭うことが考えられます。
- ネットバンキングに不正ログインされ勝手に出金や振り込みされる
- クレジットカード情報の漏洩、勝手に買い物される
- AppleIDなどの漏洩により勝手にアプリ課金される
- SNSのアカウント乗っ取り、なりすまし
この他にもさまざまな危険性があります。
パスワードが流出したことにすぐに気が付かないと被害は甚大になりますし、また後で状態を回復するのには労力や負担が伴います。
パスワードの流出を回避するためにも、しっかりと管理するのがおすすめです。
パスワードを紛失/忘れてしまった
パスワードを紛失、また忘れてしまうということも起きえます。これは身に覚えがある方もいるのではないでしょうか?
大体のサイトではパスワードを紛失した場合、再発行手続きをしてもらえることがほとんどです。ただし、それには手間がかかりますし、一緒に登録した電話番号やメールアドレスまで紛失していた場合には再発行はほぼ不可能になります。
メールマガジンを解除したいけど、そのサイトのパスワードもIDも紛失してしまっているので解除できない、といった経験がある人は多いのではないでしょうか。パスワードの使い回しはご法度ですが、紛失に対する対策もしっかりしないといけません。
パスワード「使い回し」の危険性
現在では、パスワードの使い回しは危険性が高いとされています。
セキュリティ強化のためにクレジットカード情報やパスワードは暗号化などの対策もとられているはずなのに、なぜパスワードの使い回しは危険性が高いのでしょうか?
パスワードの使い回しはおすすめ出来ない
パスワードを使い回しすると管理が簡単になるかもしれません。しかしそれに伴ってさまざまな弊害があります。
例えば銀行のATMで使用する暗証番号でも、1つの暗証番号を複数の口座で使い回してしまうと、1つの口座の暗証番号を破られた際にその他の口座が犯罪に巻き込まれる危険性が高くなります。
その為、現在では銀行ごとに違う暗証番号を設定するようにアナウンスされていることがほとんどです。この暗証番号の使い回しによる被害を防ぐために、銀行によっては暗証番号は銀行側が発行するところもあるくらいです。
パスワードリスト攻撃
パスワードの使い回しは危険性が高いと戦術しましたが、これは同じパスワードを複数のサイトで使い回しすると、被害が広がる危険性があるためです。
なぜならば、1つのサイトで使っているパスワードが不正に入手されてしまった場合に、そのパスワードを使って他のサイトにもログイン出来てしまうからです。
これは「パスワードリスト攻撃」と言われる方法で、不正に取得したパスワードのリストを作って複数のサイトで悪用される危険性があります。
全てのサイトでパスワードの使い回しを行っていると、他のサイトやWebサービスでも悪用されてしまうのです。それぞれにパスワードを設定していれば、1つのサービスのパスワードが流出したとしても、他のサービスには影響を与えません。
 パスワード管理アプリ|おすすめソフトの機能や価格を比較
パスワード管理アプリ|おすすめソフトの機能や価格を比較パスワード管理で流出/紛失リスクを回避する
パスワードの使い回しの危険性は説明した通りですが、今度は使い回しが出来ないことによりパスワードや暗証番号といった重要な認証情報が増え続けてしまうという事態に陥ります。
どうしてもどこかにメモをしておくことが多いですが、パソコンに付箋で貼ったり、デスクにそのメモを貼っていたりしていては他人に見られる危険性が高くなってしまいます。
パソコンのデスクトップ上であっても同様で、付箋ソフトでたくさんパスワードを管理したり、デスクトップに「パスワード」という名称のテキストファイルを置いていては意味がありません。
せっかくのパスワード、保管場所にも気を配りたいもの。ここではパスワード流出のリスク回避の一環として、おすすめの管理方法を三つご紹介しましょう。
紙で管理する
紙に書いておくというのはアナログな方法ではありますが、一番簡単で人を選ばず、管理しやすい方法です。
この方法であれば、メモ帳やノートといった紙が身近にあれば、誰でもすぐに書けて管理が可能です。高齢でパソコンやスマートフォン関連に疎い筆者の父は、そういったパスワードは全て紙媒体の手帳に書き込んで管理しています。
今時のアプリや端末、インターネット技術に疎くても紙ならば簡単ですし、インターネットに繋がっていない為ハッキングされたりコンピューターウイルスで情報を盗まれたりするリスクを回避出来ます。
紙でパスワードを管理するメリット
パスワードを紙媒体で管理するメリットとして、まず簡単に管理できる点が挙げられます。
また、紙での管理はデジタルデータでの管理ではないため紙を破ったりしてしまわない限り破損はありませんし、アプリや管理ソフトを購入する手間や費用もかかりません。
また、前述した通りインターネットに関する知識レベルに関わらず誰にでも管理が出来ますし、インターネットには繋がってないのでウイルス被害のリスクを回避出来ます。
また、仕事で使っているパスワードであれば、後任者に引継やすく、暗証番号などであれば自分に万が一何かあったときに紙を見ればわかるので家族が困りません。
アプリやソフトウェアでの管理に自信がない人には紙媒体での管理がおすすめです。
紙でパスワードを管理するデメリット
紙でのパスワード管理はとてもメリットが多く優れているように感じますが、もちろんデメリットもあります。
まず、紙は劣化します。また、ノートやメモ帳などは持ち歩きには不便です。さらにそのノートやメモ帳を紛失してしまった場合は拾った人に悪用されてしまったりする可能性がありますし、紛失することにより自分はパスワードが一切わからなくなってしまいます。
また、紙媒体の保存場所によっては誤って捨ててしまったり、家族に捨てられてしまう可能性もあります。誰の目にもつくところに保存してしまうと、悪意ある誰かに利用されてしまう可能性もゼロではありません。
それらを回避するには信頼できる人がいる場所や、自分にしかわからない保存場所に保存する必要があります。
Excel/エクセルで管理する
windowsユーザーにはなじみ深いマイクロソフト社の表計算ソフト「エクセル」。
このエクセルで表を作成し、そこにユーザー名やパスワードを一覧で管理する方法です。
筆者の同僚でもこの方法でパスワードを管理し、また共用のシステムパスワードなどはそのファイルを社員同士で共有させる方法をとっている人がいました。
しかし、ファイルを暗号化するなどの対策はしていなかった様子。本当に安全なのでしょうか?
エクセルでパスワードを管理するメリット
エクセルでパスワードを管理するメリットの一番は、パスワードやIDを大量に入力しておけることでしょう。
紙媒体だと管理に紙の枚数が必要になってしまうような量であっても、エクセルなら一枚のシートで事足ります。
更新があったときもエクセルデータを書き換えるだけですし、文字に色をつけたり太字にしたりして見やすい表にしたり、サイトのURLも一緒に載せてリンクを貼っておくことも出来ますし、誰かと共有しなければならないときにデータ媒体なので送信出来ます。
「あのサイトのパスワードどこだっけ?」と紙をペラペラめくらなくても、エクセルならシート上でCtrl+Fで検索すれば一発で探し出せるのも便利です。
エクセルでパスワードを管理するデメリット
ただし、エクセルでパスワードを管理する方法には最大のデメリットがあります。それは「エクセルファイルごと盗まれたら全て漏洩してしまう」という点です。
せっかく被害を最小限にするためにパスワードの使い回しを避けても、そのエクセルの一覧表を盗まれてしまっては、全ての情報が漏洩し、逆に被害は甚大になりかねません。
エクセルでパスワード管理をするのであれば、パスワードを管理しているエクセルファイルそのものにもパスワードを掛ける、暗号化しておくなどの対策が必須となります。
おすすめのエクセルでのパスワード管理方法
エクセルでパスワードを管理する際のリスクを回避するおすすめの方法があります。
それはエクセルに加えて紙でもパスワードを管理しておく方法です。
パスワード管理しているエクセルファイルにパスワードをかけ、そのパスワードは紙媒体で管理します。これだと両方を盗まれない限り情報が漏洩することはありません。
また、パスワードが必要なサイトやシステムの一覧に番号を振っておき、その番号は紙媒体で管理してエクセルファイルには記載しないといった方法もおすすめです。
暗号化というわけではないですが、紙媒体に書いたパスワード自体も「○○の誕生日+○○の記念日」など、すぐにはわからないようにしておくと良いですね。
エクセルでパスワードを設定し暗号化する方法
エクセルで管理する場合、パスワードを設定して暗号化しておけば、不正アクセスの被害に遭ったり、ファイルが入ったノートパソコンやUSBメモリなどを紛失してしまってもリスクを最小限にすることが可能です。
エクセルでパスワードを設定し、ファイルを暗号化する方法をご紹介します。
まず、パスワードを記しているエクセルファイルを開いたら、右上の「ファイル」をクリックします。
開いたメニューから「ブックの保護」をクリックします。するとその下に更にメニューが表示されるので、その中から「パスワードを使用して暗号化」をクリックします。
設定するパスワードを入力する画面になりますので、暗号化するパスワードを入力して、「OK」をクリックします。
先程入力したパスワードを再入力する画面になりますので、パスワードを再入力したら「OK」をクリックします。
「ブックの保護」ボタンが黄色く変化して、「このブックを開くにはパスワードが必要です」と表示されていれば完了です。
ここで設定したパスワードは紛失してしまうと再設定が出来ません。職場で共有している場合は職場内にわかるようにしておいたり、それこそ紙媒体に記録して安全な場所に保管するなどして紛失しないように注意しましょう。
パスワード管理ソフト/アプリで管理する
たくさんのパスワードを一度に管理出来て、更に持ち運びに便利なのがアプリやソフトウェアを使う方法です。
特にスマートフォンでのパスワード管理なら専用アプリが便利です。この専用アプリであれば、指紋などのマスターパスワードで2段階認証が出来るため、セキュリティ面も安心ですし、スマートフォンさえあればどこでもパスワードの確認が可能です。
インターネットサービスはスマートフォンが中心という方におすすめです。
パスワード管理ソフト/アプリで管理するメリット
パスワード管理ソフトやアプリで管理するメリットは、まず一番に管理が楽なことが挙げられます。たくさんのパスワードが一度に管理出来ます。
また、紙と違って持ち運びに便利ですし、エクセルファイルはスマートフォンで見づらいですがそういったこともありません。スマートフォンを持ち歩いてさえいればどこでも利用が可能です。
専用アプリは2段階認証を採用しているので、指紋や顔認証を使うためたとえ家族であってもパスワードが漏洩せず、リスク回避が出来ます。
パスワード管理ソフト/アプリで管理するデメリット
とても便利な印象のパスワード管理ソフトやアプリですが、デメリットももちろんあります。
まず、費用がかかる場合があること。そして機械操作が苦手な人には少々難しいかもしれません。使うアプリによってはセキュリティ面に不安があるものもありますし、それを見分けるのは玄人でないと困難です。
また、スマートフォンであれば充電が切れてしまったら使えません。同じように物理的に端末が壊れてしまうと、すべてのデータが消えてしまうリスクもあります。
また、リスク回避の為に使っているのに、スマートフォンを紛失してしまったりすると悪用されてしまう可能性がぐっと高まってしまいます。
 【Windows10】7-Zipでパスワード付き暗号化ZIPファイルを作成する方法
【Windows10】7-Zipでパスワード付き暗号化ZIPファイルを作成する方法パスワード管理ソフト/アプリのおすすめと比較
スマホやパソコンでパスワードを安全に管理するのに役立つソフトやアプリ。IDやパスワードの他、見られたくないファイルなども暗号化して自分以外が見れないようにすることができる機能を持っているものもあります。
ですが、セキュリティ面にリスクを抱えたものも実は少なくありません。ここでは信頼できるパスワード管理ソフトやアプリを一覧で比較し解説します。
比較のポイント
パスワード管理ソフトやアプリを比較する基準としては、マルチデバイスで使用可能であり、ブラウザーでも使えて、主要な機能が無料であるという三点を抑えたものを選びました。
自動ログインやパスのインポート、アプリのパス入力と言った管理機能はもちろん、パス自動生成、パス強度診断などの安全なパスワード作成に関する機能も備えたものを押さえました。
暗号化のアルゴリズム/強度
暗号化のアルゴリズムによっては強度が違います。
今回ご紹介するソフトウェアやアプリはAES-256の暗号化方式を採用したものです。これは現在最も強固なアルゴリズムです。
※AES256とは、AES(Advanced Encryption Standard)と呼ばれる暗号化方式のうち、256ビット長の暗号鍵を使用する方式のこと
おすすめのソフト/アプリとその比較
ここでは、Windowsでおすすめのソフトを紹介しましょう。
| 名前 | dashlane | Keeper | Lastpass | 1password | パスワード マネージャー |
|---|---|---|---|---|---|
| 自動ログイン | ○ | ○ | ○ | ○ | ○ |
| パスのインポート | ○ | ○ | ○ | ○ | ○ |
| アプリのパス入力 | ○ | ○ | ○ | ○ | ○ |
| パス自動生成 | ○ | ○ | ○ | ○ | ○ |
| パス強度診断 | ○ | ○ | ○ | ○ | ○ |
| 住所など自動入力 | ○ | ○ | ○ | ○ | ○ |
| マスターパス | ○ | ○ | ○ | ○ | ○ |
| 指紋 | ○ | ○ | ○ | ○ | ○ |
| 日本語対応 | 一部のみ 対応 |
一部のみ 対応 |
一部のみ 対応 |
一部のみ 対応 |
○ |
| 提供元企業 | アメリカ | アメリカ | アメリカ | カナダ | アメリカ |
| 価格 | 年間 39.96$ |
年間 3,600円 |
年間 24$ |
年間 35.88$ |
年間 1,831円 |
| Windows | ○ | ○ | ○ | ○ | ○ |
| Mac | ○ | ○ | ○ | ○ | ○ |
| iOS | ○ | ○ | ○ | ○ | × |
| Android | ○ | ○ | ○ | ○ | ○ |
| その他 | 定番 | 定番 |
こうして見てみるとアメリカ製が多いことに気が付きます。また、Windowsでおすすめと書きましたが、さまざまなデバイスで使えるものが今では主流となっています。
 Macでフォルダにパスワードをかける方法!
Macでフォルダにパスワードをかける方法!パスワード管理ソフト/アプリの利用方法
それでは比較表で紹介したソフトやアプリをご紹介しましょう。
どれも有料のソフトやアプリにはなってしまいますが、無料期間が設定されているものもありますので、一度試してみるのも良いでしょう。
dashlane
Dashlaneは、Webブラウザ向けの拡張機能も配布されており、またスマートフォン用アプリとパソコン用アプリの両方がある多くのプラットフォームをサポートしたパスワード管理アプリです。
また、他のパスワード管理アプリと異なる点として、Dashlaneには「パスワードチェンジャー」という機能があります。
この「パスワードチェンジャー」は、既に登録してあるサイトのパスワードが短かったり単純であったりといった理由でセキュリティレベルが低く危険であった場合に、そのパスワードを自動的に変更してくれる機能です。
インストール方法
それではDashlaneのインストール方法を解説します。
ここではWindows版で解説しますが、Macやスマートフォンでもこのソフトは使用可能です。
まずDashlaneの公式ページにアクセスし、「Dashlaneを無料で取得」をクリックします。
Dashlaneのインストーラーがダウンロードされますので、ダブルクリックしてインストールします。
インストールすると、Dashlaneのセットアップが開始されます。
インストールが終了するとアカウント作成画面に移ります。
もし既にアカウントを持っていれば左下の「すでにアカウントを持っています」からログインしましょう。
Dashlaneのアカウントを作成します。メールアドレスとパスワードを入力しますが、このパスワードはこれからたくさんの他サイトのパスワードを管理するのに大事な「マスターパスワード」となります。
大文字小文字と数字を組み合わせ、12文字以上が好ましいでしょう。
また、メルマガが届くのが嫌な場合は「Dashlaneからの情報や特典をEメールで受け取る」のチェックを外しておきましょう。
入力がすべて終わったら次へをクリックします。
パスワードの再入力を求められるので、先程入力したパスワードを再入力して次へをクリックします。
Dashlaneへようこその画面に移行するので、次へをクリックします。
次へをクリックします
パソコン上のブラウザのCookieに保存されているパスワードのチェックが始まります。
不要な場合は左下のスキップで飛ばしても良いですが、ここでは右下の「パスワードを確認」をクリックしましょう。
ブラウザ上のパスワード情報が表示されますので、インポートをクリックします。
ブラウザ上のパスワードのインポートが完了しました。OKをクリックします。
ここでブラウザに拡張機能を追加しておくと、ブラウザでパスワードが必要なページにアクセスしたときにDashlaneが代わりに入力してくれます。
「今すぐDashlaneを追加」をクリックします。
ブラウザに拡張機能を追加するための画面に移動します。ここではChromeにインストールするので、まず「ウェブストアに移動」をクリックします。
右上のChromeに追加をクリックします。
「Chromeに追加されました」とメッセージが表示されたら完了です。お疲れ様でした!
使い方
Dashlaneのショートカットがデスクトップに出来ているはずなので、そのアイコンをクリックすることで起動が出来ます。
Dashlaneを起動すると、メニューが表示されます。パスワードの確認は、「パスワード」をクリックすることで一覧が表示されます。
「安全メモ」機能は、パスワード以外の重要な情報もDashlaneで管理できます。
「個人情報」機能は個人情報が保存できます。他にもクレジットカードやレシートなども保存できます。
Keeper
パスワード管理アプリのKeeperは保存できるパスワード数に制限がないのが特徴です。
無料プランでも十分利用出来ますが、全ての機能を使いたい場合には有料プランに登録する必要があり、デバイス間での同期やバックアップなどの機能は有料プランでのみ使えます。
また、こちらはAndroid版とiOS版がリリースされています。
インストール方法
Windows版でご説明します。
公式サイトにアクセスし、下部にある「個人ユーザーですか?詳しくはこちらをご覧ください」をクリックします。
「無料でサインアップ」をクリックします。
アカウントの作成画面になります。既にアカウントを所持している場合は下部からログインが出来ます。
メールアドレス、マスターパスワードを入力し、セキュリティ保護用の質問(配偶者と出会った場所など)を選び、その質問の答えも入力します。
「Keeperの利用規約に同意します」にチェックを入れたら「アカウント作成」をクリックします。
「2048ビットのRSAキーを生成しています。」とメッセージが出ます。画面が切り替わるまで少し待ちます。
パスワードをKeeperにインストールする画面に切り替わります。次へをクリックして進みます。
Keeperインポートツールをインストールします。インストールをクリックします。
インストーラーがダウンロードされます。ダウンロードされたインストーラーをダブルクリックして起動し、インストールしましょう。
インストールが終わると、Keeperがパスワードを検知してくれます。検知されたパスワードを追加したいので、「Keeperに追加」をクリックします。
パスワードのインポートが完了しました。OKをクリックします。
続いて、Keeperをブラウザに追加しましょう。今回はChromeに追加します。メッセージに対して「はい」をクリックします。
画面が変わりますので、右上のChromeに追加をクリックします。
追加するかどうかの確認画面になるので、「拡張機能を追加」をクリックします。
これで拡張機能の追加が完了しました。
使い方
Keeperは画面も大きく、保存しているパスワードが一括で表示されます。
特にパスワードが危ない場合などは一目でわかるように赤いバーが表示されたりしますので、一度確認して見ても良いでしょう。
Lastpass
このLastPassはパスワード管理のアプリとしては有名なアプリです。
パスワード管理アプリとしては非常に高機能で、パスワードの保存数は無制限。また、パスワードジェネレータ機能もあります。
こちらはほぼ全てのデバイスに対応していて、パソコン版(Windows・Mac)・スマホ版(Android・iPhone)そしてAppleWatch版までリリースされています。
ビジネス向けやデバイスを同期する機能を使うには有料のプレミアムプランやエンタープライズプランの登録が必要です。
インストール方法
今回もWindows版での解説です。
「LastPassFreeを入手」をクリックしましょう。
LastPassのアカウント作成画面になります。
メールアドレス、マスターパスワードを入力し、「SignUp」ボタンをクリックします。
この画面になったら先程入力したアドレスにメールが送られてきます。メールを開きましょう。
届いたメールを開いたら、メールの中にある「VERIFY YOUR EMAIL」をクリックします。
メール内のボタンを押すと、インストーラーのダウンロード画面に移動します。「Install LastPass」をクリックしましょう。
Chromeに追加をクリックします。
拡張機能を追加をクリックします。
ブラウザの右上にある「LastPassボタン」をクリックします。
LastPassアカウントにログインするウインドウが出ますので、先程設定したアドレスとパスワードでログインしましょう。
ログインが完了すると、黒かったアイコンが赤く変わります。
これでLastPassのインストールは完了です。
使い方
ブラウザの拡張機能から全て機能が使えます。アイコンをクリックしてメニューを開きましょう。
ここではLastPassのパスワード生成機能を使ってみます。「安全なパスワードを生成」をクリックします。
安全なパスワード自動生成してくれます。これをそのまま使ってもいいですし、少し変えてもいいですね!
1password
1Passwordはスマートフォンでパスワード管理のできるアプリとして有名です。
もちろんパソコンでも使用可能ですが、有料となっています。LastPassと同様、パソコンやスマートフォンなどの主要なデバイスに対応しており、機能も豊富。
パスワード保存数無制限で、パスワードジェネレータも備わっています。クレジットカードや銀行口座といった情報の保存も可能。
スマートフォンアプリは無料でインストールできますが、このアプリの全ての機能を使うには有料プランに登録する必要があります。ただし、30日間の無料トライアル期間が設けられているので、試用してみるのも良いですね。
インストール方法
Windows版のインストール方法を解説します。
公式サイトにアクセスして、右上にある「無料でお試し」ボタンをクリックします。
家族版の「1passwordファミリー」もありますが、今回は個人版をインストールします。
1passwordの「30日間無料でお試し」をクリックします。
1Passwordのアカウントを作成する画面になります。名前、メールアドレスを入力します。
次へをクリックする前に、メルマガが不要な場合は「1passwordニュースレターに登録する」のチェックを外しましょう。
先程入力したメールアドレスに6桁のPINコードが送られてきますので、それを入力して「次へ」をクリックします。
クレジットカード情報の入力画面になります。
ただ、この画面は下にスクロールすると、「後でカードを追加」というリンクがありますので、今回はここをクリックしてクレジットカード情報はパスします。
先程設定したパスワードを再入力し、「1Passwordアカウントを作成」をクリックします。
アカウントの作成画面に切り替わります。少し待ちましょう。
アカウントが無事作成されると、「セレクトキー」というものが発行されます。
これはこのインストールしたパソコン以外のデバイスで1passwordにログインする際に必要な情報で、「Download」ボタンをクリックすると、PDFファイルでダウンロードされます。
「入手済み」をクリック
すると、アプリを入手する画面に移りますので、画面上部にある青い【「アプリを入手」を選択して】というリンクをクリックしましょう。
ここで自分のパソコンのOSを選んでインストーラーをダウンロードします。今回はWindows版をダウンロードしました。
ここでインストーラーをダブルクリックしてインストールが完了すれば終了です。
使い方
使うにはサインインが必要です。ソフトを起動したら「Sign in to 1Password.com」をクリックします。
必要事項を入力して「Sign In」をクリックします。このセレクトキーやサインインアドレスはアカウント作成時に送られてきたPDFに全て記載されています。
アカウントが一覧で見れます。ここでパスワードが短すぎたり危険だったりする場合はパスワードの横に評価が表示されます。
パスワードマネージャー
パスワードマネージャーは「ウイルスバスター」で有名なセキュリティソフトメーカー、トレンドマイクロ社が提供しているパスワード管理ソフトです。
このソフトではパスワードを「マスターパスワード」を用いて一括管理しており、ワンクリックでログインしたり、自動ログインが可能です。
また、このソフトではパスワードはAES256-bit で暗号化保存された状態でクラウドに同期して管理されます。
そのため、パソコンを買い替えたりした場合でも、トレンドマイクロアカウントにログインすることで、新しいパソコンにパスワードの設定をし直す手間が省けます。
インストール方法
パスワードマネージャーのWindows版をインストールする方法を解説します。
まず公式サイトにアクセスし、Windows版というボタンをクリックします。
この画面になったらインストーラーがダウンロードされるので、インストーラーを起動します。
パスワードマネージャーのインストールが始まります。
プライバシーと個人データの収集に関する規定が表示されますので、よく読んだうえで「同意して次へ」をクリック。
使用許諾契約が表示されるので、よく読んだうえで「同意してインストール」をクリックします。
インストール画面に切り替わります
パソコン上のパスワードをインポートします。「今すぐ開始」をクリック。
ブラウザ上のパスワードを検知します。全てにチェックマークが付いたら「次へ」をクリック。
アカウント作成を求められますので、「OK」をクリックします。
トレンドマイクロアカウントを作成します。もし既にウイルスバスターなどを利用していてアカウントを所持しているのであれば、右上にあるログインからログインしましょう。
メールアドレス、パスワード、姓名、電話番号を入力します。メルマガが不要な場合は「トレンドマイクロの最新情報を受信する」のチェックを外して、「次へ」をクリックします。
無料版・製品版の選択画面に切り替わります。今回は「無料版を使用」を選択し、「次へ」をクリックします。
ログイン画面に切り替わります。「次へ」をクリックします。
全てのパスワードを見るためのマスターパスワードの設定を求められます。入力して「作成」をクリックしましょう。
大文字小文字と数字、記号を組み合わせた安全性の高いパスワードが好ましいです。
「ブラウザ拡張機能を追加する」をクリックします。
「拡張機能のインストール」をクリックします。
アドオンの追加用メッセージから確認される場合がありますので、その場合は「許可する」をクリックします。
「OK」をクリックしてインストールは完了です。
使い方
パスワードマネージャーの使い方ですが、ブラウザの右上にあるパスワードマネージャーのアイコンをクリックして起動します。
パスワードが下部に全て表示されますので、ここで一括で確認が可能です。
 LINEアプリにパスワードロックをかける方法!ロックでトークを見られないようしよう
LINEアプリにパスワードロックをかける方法!ロックでトークを見られないようしようパスワード管理をより簡単にする方法
パスワードが増えるほど、管理は大変になり、漏洩した際のリスクは高まっていきます。
管理ソフトやアプリを使う方法も大事ですが、そもそも破られにくいパスワードや、アカウントを増やさないようにすることも非常に大事になってきます。
パスワードを扱う際の注意点について、いくつか解説します。
安全性の高いパスワードとは?
パスワードは、ある程度の長さがあり、記号、数字、英数字などが複数組み合わさっていて、推測し辛いものが好ましいと言われています。
その理由は総当たり攻撃と呼ばれる手口でパスワードが破られることが多発していることによります。
この手口は、文字列の組み合わせをプログラムを使って一文字ずつ変えながら文字通り「総当たり」で入力していく手口で、文字数や組み合わせのパターンが単調だと、破るのに要する時間は短くなります。
このことから、アルファベットの大文字と小文字に数字を組み合わせたパスワードで、可能であれば適度に記号も組み合わさったパスワードが理想的です。
また、推測されやすい「0000」や「1234」「pass」などは極めて危険性が高いです。
2段階認証(2要素認証)を利用しよう
2段階認証とは、パスワード以外に本人確認の方法を持った認証方法のこと。
ログインする際に、SMS(電話番号で届くショートメール)やスマートフォンのアプリに届いた認証番号(PINコード)をパスワードと別に入力したり、登録したデバイスからのみログイン出来たりする方法です。
指紋認証でスマートフォンのロックを解除してからじゃないとログイン出来ないなど、パスワードが漏洩していたとしても、2段階認証であればアカウントがすぐに乗っ取られる危険性がグッと下がります。
この2段階認証は、クレジットカードなどの重要な情報を登録する必要があるAmazonや、Apple ID、Google Playなどでも採用されています。Googleアカウントなども同じです。
PINコードを他人に教えない
LINEなどのSNSは、アカウントは2段階認証になっていることが多いのですが、それでも実際に乗っ取り事件が起きてしまっています。
「4桁のPINコードが届いたら送って」という詐欺のトークに答えてしまい、2段階認証に使うPINコードを教えてしまったことから起きた被害です。
大体PINコードの有効期限は長くて数時間ですので、時間が経てば漏洩しても問題ないことがほとんどではありますが、せっかく安全性の高い2段階認証であっても、PINコードを人に教えてしまっては意味がありません。
2段階認証のPINコードは他人に知られないようにしましょう。
パスワードを増やさない方法もある
「Amazonペイ」という決済方法があります。これは、そのネットショップのアカウントを作成しなくても、Amazonの会員登録をしており、なおかつクレジットカードの登録がされていればAmazonのIDとパスワードで決済が出来るというものです。
Amazonペイの他にも、楽天市場のアカウントで買い物が出来る「楽天ペイ」などもあり、また、同じ要領で「SNSログイン」というものもあります。
これはSNSのアカウントで別のサービスにログイン出来るもので、例えばフリマアプリの「メルカリ」はFacebookやGoogleのアカウントでログインが可能で、メルカリ用にわざわざパスワードを作る必要がありません。
こういった方法を利用することで、アカウントを増やさずサービスが使え、また乗っ取りのリスクやパスワードを管理する手間を抑えることが出来ます。
「秘密の質問」の答えは安全?
アカウントを作成するときに、パスワードとIDのほかに、パスワードを忘れた時のための「秘密の質問」という項目を設定したことがありませんか?
これは例えば「母の旧姓」や「ペットの名前」といった個人情報を含むプライベートな質問の回答を事前に登録しておいて、パスワードを忘れてしまったときに入力して本人であることを確認する方法です。
自分や家族しか知りえない情報であることから、安全性は高いように思えます。しかし、うっかりペットの名前をSNSに写真付きで投稿してしまったりしていませんか?SNSでわかる情報を秘密の質問に設定してしまっては意味がありません。注意しておきましょう。
サービス運営側からの連絡(メールなど)がきちんと確認できるようにしておく
2019年の1月には、ファイルストレージサービスの「宅ふぁいる便」で大規模な情報漏えいがあったことが話題となりました。
こういった際に、サービス運営側からメールなどで連絡があることがほとんどです。その連絡をしっかり確認できるようにしておきましょう。もしも緊急の連絡があればすぐにパスワードを変更出来るためです。
また、何度かパスワードの入力を誤るとロックされたり、異なるデバイスからのログインがあるとメールで通知が届くといったアカウントを守るための、本人確認以外のパスワードの補強策が提供されている場合もあります。
このようなオプションは有事の際にとても役立ちます。
 LINEの機種変更で引き継ぎができない/失敗する時の復元・対処方法!メアドやパスワード忘れ・エラー・トーク履歴データの復元など【iPhone/Android】
LINEの機種変更で引き継ぎができない/失敗する時の復元・対処方法!メアドやパスワード忘れ・エラー・トーク履歴データの復元など【iPhone/Android】パスワード管理ソフト/アプリの公式サイト等
パスワード管理ソフト/アプリの公式サイトをここでご紹介します。
こちらはWindows版を前提としていますが、スマートフォン(iOS、Android)に対応していますので、気になる場合はAppStore、もしくはGooglePlayで検索してみてください。
まとめ
私達の生活に必須になってきたインターネット。パスワードを適切に管理することで、安全に利用したいものですね。
筆者も中国からAppleIDを乗っ取られて勝手にアプリ課金をされた経験があり、そこからパスワード管理には特に気を付けています。
しっかり対策すれば怖い事ではありませんので、今回の記事がご参考になれば幸いです。
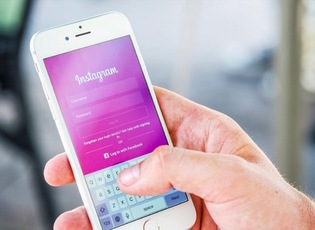 インスタグラムでパスワードを忘れた時の確認方法と対処法!
インスタグラムでパスワードを忘れた時の確認方法と対処法! Gmailのパスワードを忘れた時にリセット/確認/ログインする方法!
Gmailのパスワードを忘れた時にリセット/確認/ログインする方法!合わせて読みたい!管理に関する記事一覧
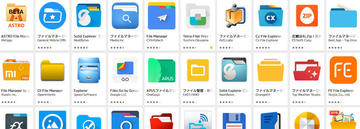 Androidのファイルマネージャーのおすすめアプリは?ファイル管理を便利に【2018年最新版】
Androidのファイルマネージャーのおすすめアプリは?ファイル管理を便利に【2018年最新版】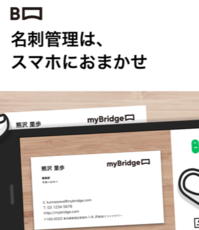 LINEの名刺管理アプリmyBridge(マイブリッジ)が便利!使い方や特徴・評判を解説
LINEの名刺管理アプリmyBridge(マイブリッジ)が便利!使い方や特徴・評判を解説 読書管理アプリ「ブクログ」の使い方!本棚にメモする方法
読書管理アプリ「ブクログ」の使い方!本棚にメモする方法 Googleフォトの使い方!基本やできることを初心者向けに解説!写真を賢く管理しよう
Googleフォトの使い方!基本やできることを初心者向けに解説!写真を賢く管理しよう








































































































