【Windows7】リモートデスクトップ接続を許可(有効)する方法
リモートデスクトップ接続を許可し、接続することでPC作業が便利に効率的にできることをご存知ですか。今回はWindows7でのリモートデスクトップ接続許可/接続方法、そしてWindows7でのリモートデスクトップ接続不可の場合の対処法も詳しく解説してまいります。

目次
- 1リモートデスクトップとは
- ・外部からパソコンにアクセスして操作できる
- ・メリットとデメリット
- 2リモートデスクトップ機能を利用できるwindows7のバージョン情報
- ・接続先(ホスト)として使用できるバージョン
- ・接続元(クライアント)として使用できるバージョン
- 3【Windows7】リモートデスクトップ接続の許可する方法
- ・コントロールパネルへアクセス
- ・リモートタブ項目で権限を有効化
- ・コンピュータへのユーザーアクセス権限
- 4【Windows7】リモートデスクトップ接続設定方法
- ・リモートデスクトップ接続に必要な情報
- ・アクセサリフォルダを開こう
- ・全般設定でログオン設定を入力
- ・接続先(ホスト)のアカウント名とパスワードを入力
- ・接続先(ホスト)PCへのログオンが完了し、デスクトップ画面表示
- 5【Windows7】リモートデスクトップ接続ができない場合の対処法
- ・ファイアウォール設定を変更
- ・合わせて読みたい!Windows7に関する記事一覧
リモートデスクトップとは
リモートデスクトップは便利な機能でございますが、詳しくご存知の方は少ないと思います。リモートデスクトップとはどのような機能か、メリット・デメリットも含めましてご説明してまいります。
外部からパソコンにアクセスして操作できる
リモートデスクトップとは、「あるコンピュータのデスクトップ画面を、ネットワークを通じて自分のコンピュータに転送し、外部からアクセスして操作できる」ことです。
メリットとデメリット
リモートデスクトップ接続を行うことで、メリットはもちろんございますが、デメリットもございます。それぞれご説明いたします。
メリット:どこからでもPCにアクセスできる
リモートデスクトップ接続のメリットは、どこからでもPCにアクセスでき、操作できることです。
具体例で言いますと、自宅のPCからオフィスのPCのプログラム、ファイルおよびネットワーク リソースをすべて使用可能なので、職場で行っている仕事をそのまま自宅でも行えるということです。
デメリット:セキュリティのリスク
リモートデスクトップ接続のメリットは「どこからでもPCにアクセスできる」ことですが、ルーター設定画面にアクセスすることも可能ですし、他のパソコンの共有フォルダにアクセスすることも可能です。
そのため、セキュリティのリスクが伴います。これが、リモートデスクトップのデメリットでもあります。リモートデスクトップの接続ポートは変更すること、そして接続ポートの番号・パスワードを確実に管理することが必要です。
リモートデスクトップ機能を利用できるwindows7のバージョン情報
リモートデスクトップ接続機能を利用するには、使用できるバージョンの確認が必要です。接続先(ホスト)と接続元(クライアント)はそれぞれ使用できるバージョンが異なりますので、ここではWindows7のバージョンをご紹介してまいります。
接続先(ホスト)として使用できるバージョン
接続先(ホスト)として使用できるバージョンは、下記表のとおりです。
| Windows7 Professional |
| Windows7 Ultimate |
接続元(クライアント)として使用できるバージョン
接続元(クライアント)として使用できるバージョンは、下記表のとおりです。
| Windows7 Home Premium |
| Windows7 Professional |
| Windows7 Ultimate |
【Windows7】リモートデスクトップ接続の許可する方法
接続先(ホスト)のPCより、リモートデスクトップ接続許可(有効)の設定をすることで、接続元(クライアント)のPCが、接続先(ホスト)のPCへのリモートデスクトップ接続が可能になります。
それでは、【Windows7】リモートデスクトップ接続の許可(有効)する方法をご説明してまいります。
コントロールパネルへアクセス
Windowsマークの「スタート」をクリックします。スタートメニューが開きますので、リスト内にあります「コントロールパネル」をクリックします。
コントロールパネルが開きました。右上の表示方法が「カテゴリ」になっているかを確認したうえで、「システムとセキュリティ」をクリックします。
リモートタブ項目で権限を有効化
「システムとセキュリティ」の画面が開きました。「システム」の項目の「リモートアクセスの許可」をクリックします。
システムプロパティのリモートタブが開きました。「リモートデスクトップ」内の2択から、リモートデスクトップ接続許可の選択をします。
| ・リモートデスクトップを実行しているコンピューターからの接続を許可する | 任意のバージョンの Windows を実行しているコンピューターからの接続を許可すること |
| ・ネットワークレベル認証でリモートデスクトップを実行しているコンピューターからのみ接続を許可する | Windows7 以降を実行している ( かつ、セキュリティ保護されたネットワーク認証 ) コンピューターからの接続のみを許可すること |
コンピュータへのユーザーアクセス権限
Administrators グループに所属していないユーザーをリモート接続許可を可能にする方法をご説明してまいります。
「オブジェクトの種類の選択」と「場所の指定」の確認
リモートタブの「リモートデスクトップ」内の「ユーザーの選択(S)..」をクリックします。
リモートデスクトップユーザーの画面が開きました。「追加(D)..」をクリックします。
ユーザーの選択画面が開きました。「オブジェクトの種類の選択」には『ユーザー』が表記、「場所の指定」には『接続先のPC名』が表記されているかを確認します。
【オブジェクトの種類の選択に「ユーザー」が表記されていない場合】
「オブジェクトの種類」をクリックします。オブジェクトの種類画面が開きます。「ユーザー」に✔を入れ、「OK」をクリックします。
【場所の指定に「接続先のパソコン名」が表記されていない場合】
場所の指定欄の右側にあります「場所(L)」ボタンをクリックします。場所の画面が開きますので、「接続先のパソコン名」を選択し、「OK」をクリックします。
選択するオブジェクト名を入力
「選択するオブジェクト名を入力してください」の欄に、『接続先パソコンで使用しているユーザーアカウント名 』 を入力し、「名前の確認(C) 」 をクリックします。
「選択するオブジェクト名を入力してください」欄に『接続するコンピューター名/ユーザーアカウント名』が表記されてるかを確認後、「OK」をクリックします。
リモートデスクトップユーザーの画面に、「ユーザーアカウント名」が表記されているかを確認します。「OK」をクリックします。これで、リモートデスクトップ接続許可の設定が完了しました。
 リモートデスクトップサービスのインストールと構築方法【Windows】
リモートデスクトップサービスのインストールと構築方法【Windows】 【Windows7】リモートデスクトップ接続で別のPCに接続する方法
【Windows7】リモートデスクトップ接続で別のPCに接続する方法【Windows7】リモートデスクトップ接続設定方法
接続先(ホスト)のPCをリモートデスクトップ接続許可(有効)の設定をしました。ここからは、接続元(クライアント)のPCよりリモートデスクトップ接続をする方法をご説明してまいります。
リモートデスクトップ接続に必要な情報
リモートデスクトップ接続の設定をする際に必要なログオン情報がございます。
| 接続先(ホスト)のIPアドレス |
| 接続先(ホスト)のユーザーアカウントパスワード |
以上2点の確認方法も交えながら、リモートデスクトップ接続方法をご説明してまいります。
アクセサリフォルダを開こう
接続元(クライアント)のPCのWindowsマークの「スタート」をクリックします。アクセサリフォルダが開きます。アクセサリフォルダ内の「リモートデスクトップ接続」をクリックします。
全般設定でログオン設定を入力
「リモートデスクトップ接続」が開きました。コンピューター(C)の欄にIPアドレスを入力し、「接続」をクリックします。IPアドレスの確認は、「コマンドプロンプト」にて確認することができます。確認方法をご説明いたします。
コマンドプロンプトで接続情報を確認
IPアドレスの確認方法をご説明いたします。接続先(ホスト)PCのWindowsマークの「スタート」をクリックします。スタートメニューが開きますので、「アクセサリフォルダ」を開きます。アクセサリフォルダ内の「コマンドプロンプト」をクリックします。
コマンドプロンプトの画面が開きました。カーソルが点滅している箇所に、「ipconfig」と入力します。IPアドレスが表示されます。
接続先(ホスト)のアカウント名とパスワードを入力
先ほどの『全般設定でログオン設定を入力』の続きに戻ります。Windowsセキュリティ画面になりました。接続先(ホスト)PCのアカウント名/パスワードを入力し、「OK」をクリックします。パスワードを設定されていない方は設定しましょう。
【Windows7】パスワード設定方法
Windowsマークの「スタート」をクリックします。スタートメニューが開きますので、そのなかのユーザー画像をクリックします。
ユーザーアカウントの変更の画面が開きました。「アカウントのパスワードの作成」をクリックします。
個人用パスワード作成画面が開きました。「新しいパスワード」と「パスワードのヒント」を入力し、「パスワードの作成」をクリックします。
ユーザー画像の横に「パスワード保護」と表記されているのが確認できます。これで、パスワード作成完了です。
接続先(ホスト)PCへのログオンが完了し、デスクトップ画面表示
『接続先(ホスト)のアカウント名とパスワードを入力』からの続きに戻ります。接続先(ホスト)のアカウント名とパスワードを入力をし、「接続」クリックしたことで、接続先(ホスト)PCへの接続が完了します。
ユーザーアカウントにログオンされ、接続先(ホスト)PCのデスクトップ画面が表示されます。
 【Windows7】リモートデスクトップ接続ができない原因・対処法
【Windows7】リモートデスクトップ接続ができない原因・対処法 MacでWindowsにリモートデスクトップ接続する「Remote Desktop8.0」の使い方
MacでWindowsにリモートデスクトップ接続する「Remote Desktop8.0」の使い方【Windows7】リモートデスクトップ接続ができない場合の対処法
リモートデスクトップ接続の許可(有効)設定をしたのに、リモートデスクトップ接続ができない場合があります。一番の原因として考えられるのが、「ファイアウォール」です。ファイアウォール設定の変更方法をご説明してまいります。
ファイアウォール設定を変更
ファイアウォールの設定が、外部ネットワークからの接続を拒否している可能性がございますので、ファイアウォール設定を変更してまいりましょう。
コントロールパネル
Windowsマークの「スタート」をクリックします。スタートメニューが開きますので、「コントロールパネル」をクリックします。
コントロールパネルが開きました。「システムとセキュリティ」をクリックします。
システムとセキュリティ
「システムとセキュリティ」の画面が開きました。Windowsファイアウォールの項目の「Windowsファイアウォールによるプログラムの許可」をクリックします。
「許可されたプログラム」の画面が開きました。「 許可されたプログラムおよび機能(A) 」 欄にある「 リモート デスクトップ 」 を選択します。「 設定の変更(N) ] をクリックします。
「リモートデスクトップ」の項目の「ホーム/社内(プライベート)」または「パブリック」のどちらかを選択します。
「システムとセキュリティ」の画面に戻ります。「管理ツール」の項目をクリックします。
「セキュリティが強化されたWindowsファイアウォール」をダブルクリックします。
画面左側にある「受信の規則」をクリックします。
数ある項目の中から「リモートデスクトップ(TCP受信)」を選択し、「プロパティ」をクリックします。
リモートデスクトップのプロパティ画面が開きました。「詳細設定」タブをクリックします。プロファイルの項目に、必要な分を✔入れます。そして、「OK」をクリックします。
メニューバーの「ファイル」をクリックします。そして、「終了」をクリックします。これで、ファイアーウォール設定変更の完了です。
【Windows7】リモートデスクトップ接続を許可(有効)する方法、そしてリモートデスクトップログオン方法をご説明してまいりましたが、いかがでしたでしょうか。
リモートアクセスすることで、PC作業がより効率よくはかどり、大変便利です。皆様のお役に立てれましたら幸いでございます。
合わせて読みたい!Windows7に関する記事一覧
 【Windows7】Windows DVDメーカーの使い方を解説!
【Windows7】Windows DVDメーカーの使い方を解説!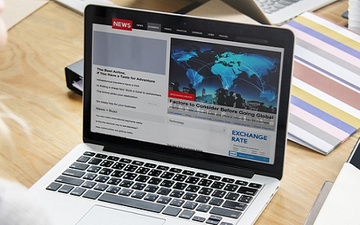 【Windows7】拡張子を表示/非表示にする方法!
【Windows7】拡張子を表示/非表示にする方法!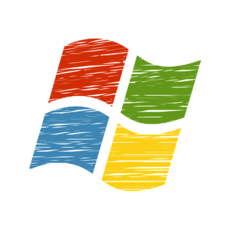 【Windows7】MP4動画をDVDに書き込みする方法!
【Windows7】MP4動画をDVDに書き込みする方法!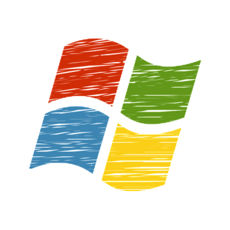 Windows7をインストールできないときの対処法!
Windows7をインストールできないときの対処法!
















































