Free Video Editorの使い方!動画を無劣化でカットできる!
動画の編集が行えるFree Video Editorというソフトをご存知ですか?何かしら動画を作成するときに無劣化でカットできるソフトでもあります。そこで今回はFree Video Editorの使い方を詳しくご説明します。

目次
- 1Free Video Editorのダウンロード方法
- ・最新版ダウンロードページ
- ・最新版は無料機能の制限がされている
- ・主な機能
- 2Free Video Editorのインストール方法
- ・インストール手順
- 3Free Video Editorの初期設定
- ・保存先の設定
- ・処理完了時のサウンド設定
- 4Free Video Editorの使い方〜動画編集〜
- ・動画の不要部分の無劣化カット
- ・動画の無劣化切り出し
- ・動画の結合
- ・音量の調整
- 5Free Video Editorの使い方〜出力〜
- ・無劣化で出力する方法
- ・無劣化以外のフォーマットで出力する方法
- 6Free Video Editorの注意点
- ・インストール時のアドウェアは削除する
- ・旧バージョンのダウンロードは危険
- ・合わせて読みたい!動画に関する記事一覧
Free Video Editorのダウンロード方法
まずFree Video Editorの使い方を説明する前に必要になるのがFree Video Editorをダウンロードし、さらにインストールする方法を知る必要があります。そこでここではFree Video Editorのダウンロード方法をご説明します。
最新版ダウンロードページ
まずFree Video Editorをダウンロードするには『このバージョンをダウンロードする』ボタンをクリックします。
上の画面が開きますので、『ファイルを保存』をクリックして保存場所を指定します。保存場所はどこでも構いませんが、今回はデスクトップを指定しました。デスクトップに保存しておく方がわかりやすいかと思います。
デスクトップにセットアップファイルが保存されました。以上でFree Video Editorのダウンロードは完了です。ダウンロードが完了したら今度はFree Video Editorのインストールする方法をご説明します。
最新版は無料機能の制限がされている
Free Video Editorは昔は『free video dub』という名称でしたが、日本語化されていて今よりも使いやすかったようです。しかし、現在配信されているFree Video Editorの最新版は無劣化出力できないということもあります。
つまり無料のため機能制限があるということです。これは無料がうえにしょうがないことですね。
主な機能
Free Video Editorといえば動画が無劣化でカットし、保存できるソフトとして有名ですが他にも嬉しい機能があります。不要な部分のカットや必要な部分の切り出し、入力が可能です。他に挙げるのであれば、
- 変換 ( 再圧縮になります )
- オリジナルフォーマット/Jpeg/AVI/GIF/MKV/MP3/MP4。
- タグデーターを打ち込んで分割保存。
- 動画の音声ボリュームのノーマライズ ( 適切な音量に )
- モニター画面 ( プレビュー ) を見ながらの編集
こちらの機能を無料で使うことが出来るのです。
 【動画編集ソフト】Adobe Premiere Pro CCの機能を紹介!
【動画編集ソフト】Adobe Premiere Pro CCの機能を紹介!Free Video Editorのインストール方法
さて、Free Video Editorのダウンロードする使い方がわかったら次はインストールする方法を覚えなければなりません。ソフトの使い方の前に知っておくべき設定方法です。そこでここではFree Video Editorのインストールする方法をご説明します。
インストール手順
ダウンロードした『FreeVideoEditor.exe』をアイコンをダブルクリックして実行します。
セキュリティの警告画面が出たら『実行』をクリックします。
上記のような画面が出たら『はい』をクリックします。
ここで言語選択を行います。日本語を選択して『OK』をクリックします。
セットアップ画面です。チェックボックスのチェックはお好みで選択してください(ここではチェックしませんでした)。規約も英語でしたが翻訳して読んでおきましょう。終わったら『次へ』をクリックします。
お奨めでインストールすると余計なソフトまでインストールされてしまうので、カスタムインストールを選択してチェックははずしてください。そして『次へ』をクリックします。
ここも同じくカスタムインストールを選択してチェックははずしてください。同じように『次へ』をクリックします。
ここも同じくカスタムインストールを選択してチェックははずしてください。『次へ』をクリックします。
インストール先の指定です。デフォルトのままで問題ないと思うのでこのまま『次へ』をクリックします。
Free Video Editorのインストールが開始されました。
これでFree Video Editorのインストールは完了です。最後に『完了』をクリックすればFree Video Editorが起動します。
 「MPEG Streamclip」はMacに必須の動画アプリ?使い方・編集方法を解説!
「MPEG Streamclip」はMacに必須の動画アプリ?使い方・編集方法を解説!Free Video Editorの初期設定
さてFree Video Editorのインストールが完了したところで早速動画を無劣化でカットする使い方や様々な編集方法や出力方法などを知りたいですよね。
そこでここではFree Video Editorの使い方の前に行っておくべきFree Video Editorの初期設定を説明します。
保存先の設定
まずはFree Video Editorで出力した動画の保存先を設定しておく必要がありますよね。カット編集・結合の保存先と名前を指定する画面で、『インダイレクトカット』をクリックして選択します。すると、上記の設定項目が選択可能になります。
処理完了時のサウンド設定
デフォルトでは、出力完了などの処理完了時に音が鳴るようになっています。 これを回避する場合は、『Enable sound』のチェックを外しておきます。
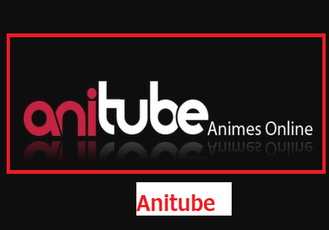 Anitubeが閉鎖で見れない!代わりの動画サイト19選
Anitubeが閉鎖で見れない!代わりの動画サイト19選Free Video Editorの使い方〜動画編集〜
それではFree Video Editorの初期設定を終えたところで早速Free Video Editorの使い方をご紹介したいと思います。手順に沿って動画の編集やカットなどの操作を行ってみて下さい。
動画の不要部分の無劣化カット
まずFree Video Editorにしたい動画ファイルを読み込みますが、ツールバーの『File』から『Add file…』を選んでもいいですし、ウインドウに直接ドラッグ&ドロップでもOKです。
動画ファイルを読み込んだ状態です。ここから不要な部分をカット編集します。
編集にはプレビュー画面下のボタンを使いますが、まずはカットする部分の始点を指定します。シークバーや再生ボタン等を使ってカットしたい位置の始点を決めたら、はさみマークのボタンをクリックします。
終点の位置を決めたらまた、はさみマークのボタンをクリックします。
カットする範囲の色が変わりました。今回は動画の後半部分をカットしています。
指定をやり直したいときは×印のボタンをクリックすればOKです。
青と赤の三角マークのボタンで選択範囲の切り替えができます。指定した範囲をカットするか、逆に残すのか、クリックして切り替えることができます。カット編集は以上の操作が解れば十分です。あとは動画を出力するだけです。
動画の無劣化切り出し
実はFree Video Editorではバージョン『1.4.15』から、無料版では無劣化での切り出しが行えなくなったのです。 無劣化でのカット編集を行いたい場合、『VidCutter』や『LosslessCut』を使うといいでしょう。
ただし、『LosslessCut』が対応しているのは、MP4 / M4V / F4V / MOV / WebM / MKV / OGG 形式の動画ファイル、WAV / MP3 / M4A / AAC 形式の音声ファイルのみなのでファイル形式には気を付けてください。
動画の結合
Free Video Editorでは『ビデオ結合』タブで、動画の結合をすることができます。画面の左上にある『ビデオ結合』をクリックします。すると、『ビデオ結合』タブが表示されます。
結合する動画を読み込みます。画面の右側にある緑色の『+』アイコンをクリックし、表示された『開く』ダイアログからファイルを指定します。すると、動画が読み込まれ、動画データの一覧に表示されます。
結合する複数の動画を読み込んだら、結合を実行します。画面の右側にある『Join』アイコンをクリックし、『出力ディレクトリ』『ファイル名』で保存先と名前を指定して『結合開始』をクリックします。すると、結合したファイルが保存されます。
保存が完了すると、このソフトを友人に勧めてほしいというメッセージが表示されるので『OK』をクリックして下さい。このOKはひとまず押しておきましょう。
音量の調整
Free Video Editorで音量を調整するにはモニター画面の『Add file』より編集するメディアファイルを取り込みます。バー+はさみボタンとはさみボタン+バーで作品の始めと終わりを指定します。指定の範囲が音量編集の対象になります。
ボタンで編集する範囲の現在の音量を確認しておく事が出来ます。ボタンをクリックして以下の画面で調整し OK ボタンをクリックします。『▶』ボタンで編集後の音声を再生して確認出来ます。
 TED動画を使った英語学習におすすめのアプリ6選!【2019年】
TED動画を使った英語学習におすすめのアプリ6選!【2019年】Free Video Editorの使い方〜出力〜
Free Video Editorの使い方として次は出力方法をご説明します。動画をカットして思ったような動画が仕上がったら保存先を指定して動画を出力しなければなりませんね。それではFree Video Editorの出力する使い方をご紹介したいと思います。
無劣化で出力する方法
まずはFree Video Editorでカットした動画から『Save video』をクリックすれば動画出力が始まります。『Original format』と書かれたプルダウンメニューから出力形式が選択できますが、無劣化カット編集では使う必要は無いでしょう。
出力が完了しました。『Open folder』をクリックしてフォルダを開いてみます。すると動画が出力できていて保存されているはずですので確認してみて下さい。
無劣化以外のフォーマットで出力する方法
基本的にFree Video Editorでは無劣化以外のフォーマットで出力する方法はありません。そもそも無劣化の状態で動画を出力してもしょうがないですし、劣化した状態よりも鮮明に映像が映し出されるのは無劣化ですよね。
無劣化で出力できれば劣化状態は必要ないのです。そのため無劣化以外でFree Video Editorでカットした動画を出力する方法はないので覚えておきましょう。もし劣化した状態の動画でもいいとのことでしたら他のソフトを使いましょう。
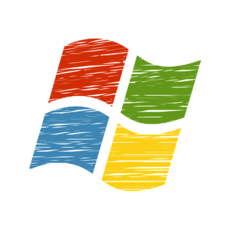 【Windows7】MP4動画をDVDに書き込みする方法!
【Windows7】MP4動画をDVDに書き込みする方法!Free Video Editorの注意点
無劣化で動画をカットし、なおかつ出力することのできるFree Video Editorのソフトですが、使うにあたって注意点があります。そこでここではFree Video Editorを使う際に覚えておきたい注意点をいくつかご紹介したいと思います。
インストール時のアドウェアは削除する
Free Video Editorのソフトをインストールの際には、外部ツールのインストールを促す画面が複数回表示されます。 (「DVDVideoSoft により推奨」や「recommended for your computer」という画面)
これらはインストールする必要がないものなので、いずれもインストールしないようにしてください。 通常は、『カスタムインストール』や『Advanced』を選択して全てのチェックを外したり、『インストールしない』方を選択したりすればOK です。
旧バージョンのダウンロードは危険
『*** download OLD Version』等で検索すると古いバージョンファイルがダウンロードできる非公式のサイトが有ります。便利そうですが、非常に危険です。『私はPCに詳しいから大丈夫!』なんて言っても、日々ハッキング等の手口は進化しています。
ウイルスチェック・ソフトやファイアーウォール・ソフトでも100%阻止は出来ません。そのため、最新版の使い勝手がそんなによくなくても安全性を重視するために最新版のソフトをインストールしましょう。
Free Video Editorの使い方はいかがでしたでしょうか?最近では無料で利用できる範囲が限られている点というのが少しネックでもありますね。しかし、無料でもFree Video Editorが十分に満足するのであれば機能的には問題ないでしょう。
ぜひ今後Free Video Editorを使うときには参考にしてください。
合わせて読みたい!動画に関する記事一覧
 【動画編集ソフト】Adobe Premiere Pro CCの機能を紹介!
【動画編集ソフト】Adobe Premiere Pro CCの機能を紹介! 「MPEG Streamclip」はMacに必須の動画アプリ?使い方・編集方法を解説!
「MPEG Streamclip」はMacに必須の動画アプリ?使い方・編集方法を解説!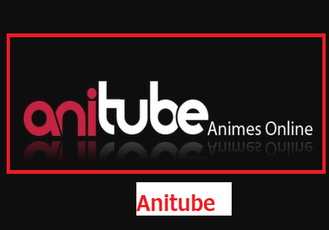 Anitubeが閉鎖で見れない!代わりの動画サイト19選
Anitubeが閉鎖で見れない!代わりの動画サイト19選 MioMio動画を見れない・再生できない時の対処法
MioMio動画を見れない・再生できない時の対処法











































