「Enlight Pixaloop」アプリの使い方!写真を動画に変換するには?
写真を動画に変換したり、編集/作成出来るアプリのEnlight Photoloop(Pixaloop)は、基本無料で使い方が簡単なおかつ多機能で多彩な画像編集アプリです。Enlight Photoloop(Pixaloop)アプリの使い方についてご紹介します。
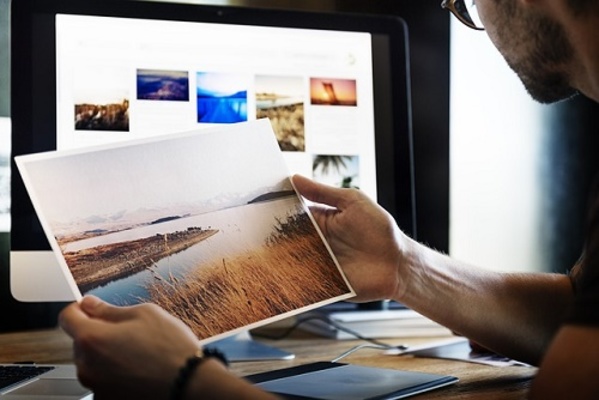
目次
「Enlight Pixaloop」とは?
最近は写真や動画をSNSなどにアップすることは当たり前になりましたが、それに伴い写真を動画に変換するアプリも沢山出てきました。
その中のひとつEnlight Pixaloopは基本無料で、今世界中のクリエイターからも注目されているスマホアプリです。
以前は、ダウンロードする際に「Enlight Photoloop」というアプリ名が表示されていたようですが、現在は「Enlight Pixaloop」となっています。
でも、ダウンロード画面でEnlight Photoloopで検索しても、Pixaloopで検索しても同じアプリのところに移動しますので、Enlghit PhotoloopでもEnlight Pixaloopでも呼び方はどちらでもいいようです。
無料で使える多機能画像編集/作成アプリ
このEnlight Pixaloopのいい所は、無料で使えるにも関わらず、画像編集や動画作成において多機能であることと、使い方がとても簡単だということです。
写真を動画/アニメーションに変換できる
Enlight Photoloop(Pixaloop)アプリを使うと、何気なく撮った写真を簡単な操作で、動画やアニメーションに変換できます。また、動かしたくないところは固定できるので、写真の一部分だけを動画に編集することが可能です。
写真やイラストに動きを出すことに加えて、動画に特殊な効果を与えるエフェクトの種類も豊富ですので、すごく映える写真や動画を作成または変換することができます。
 Mac「プレビュー」の使い方!便利な画像編集機能まとめ
Mac「プレビュー」の使い方!便利な画像編集機能まとめ「Enlighe Pixaloop」のダウンロード
現時点ではiOSの端末のみでiPhoneとiPad用のアプリです。iOS端末の対応機種は10.0以降ですので、最新の機種でなくても無料でEnlight Photoloop(Pixaloop)アプリをダウンロードできます。残念ながらAndroid端末でのダウンロードは出来ません。
ダウンロード(iOSのみ)
App Storeで「Enlighe Pixaloop」または「Enlight Photoloop」と検索し、無料でダウンロードできます。基本無料ですがアプリ内にて課金制度があり、課金すると動画や画像の編集/作成や変換の機能が増えます。
 iCloudに写真をバックアップする方法!確認方法も解説【iPhone/iPad】
iCloudに写真をバックアップする方法!確認方法も解説【iPhone/iPad】「Enlight Pixaloop」の使い方~基本~
Enlight Photoloop(Pixaloop)の使い方は簡単です。まず、画面左上の写真のイメージアイコンをタップして、編集する画像を選択します。
その後、機能を選択して指で楽に「矢印」や「点」「塗る」などの操作を行い、高機能な要素を含んだ多彩で高度な動画を編集/作成したり、変換することができます。
パス
Enlight Photoloop(Pixaloop)を起動させると、Enlight Pixaloopの機能の一覧が下に表示されます。「パス」というのは、写真を指でなぞり一方方向の線を引くと、その線の方向に対して画像が動くという機能です。
動画を撮りそこなってしまったという時に、このPixaloopの機能はとても便利です。
イカリ
Pixaloopの「パス」機能は、画像を動かし動画にするということですが、景色などには動かない部分があるはずです。その動かない場所を指定し編集する機能が「イカリ」です。
指で軽くタップすると「点」が表示されて、点で囲まれた部分だけ動くように指定することができます。
固定
「イカリ」で動かしたくない部分を指定して編集できますが、もっと細かく動かしたくない部分を指定したい時に役立つのが「固定」です。
Pixaloopのこの使い方は簡単で、動かしたくないものを指で軽くなぞり塗りつぶすだけです。すると、塗りつぶされた範囲は動かないよう編集できます。
オーバーレイ
写真を編集して動画にするだけでは物足りず、もっとクリエイティブに、また派手にしたいという時に役立つPixaloopの機能は「オーバーレイ」です。特殊な効果を与える機能で、画像の上からタップするだけでさらに簡単に追加することができます。
Enlight Photoloop(Pixaloop)では、もともとの写真にはなかったもの、例えば蝶々や花火などを付け足すことで、非日常の雰囲気を作成されます。
Pixaloopの有料版では、モヤやオーロラなども編集できます。
保存
Pixaloopを使って画像や動画を編集終了後、右上のアイコンをタップして、再生時間を確認・調整します。
その後「書き出す」ボタンをタップします。すると、端末内の写真の中に保存されます。Pixaloopの有料版になると、完成した動画をTwitterやInstagramなどにアップすることができます。
 【Android】写真の背景をぼかしたいときに使えるアプリ4選!
【Android】写真の背景をぼかしたいときに使えるアプリ4選!「Enlight Pixaloop」の使い方~応用~
Enlight Pixaloopアプリを駆使して、写真をアニメーション化した「フォトアニメーション」を作成できます。「再生」アイコンをタップすることでプレビューできます。
アニメーションの機能もPixaloopアプリの無料の範囲内でも十分楽しめます。作成したアニメーション画像は、自動的に「新規プロジェクト」に保存されるので、あとから再編集したり、同じ画像でいろいろなパターンのアニメーションを作成することも可能です。
画像をアニメーション化する
「ループ」アイコンを使用することで自然なループアニメーションを作成できます。Pixaloopの「ループ」には3種類あります。
「ブレンド」は、初め部分と終わり部分をブレンドして自然な感じを出す機能、「ブーメラン」は終わり部分に差し掛かると初め部分まで逆再生されるという機能、「円形」は終わり部分に差し掛かると初め部分から再スタートさせる機能です。
自分の好みのアニメーション作成に応じて、選ぶことができます。ただ、どれも同じ速度で動かすとアニメーションとして違和感ができきますが、そんな時は編集画像の左下にある「動画化」アイコンをタップします。すると「動画化」のツールが下に表示されます。
そこに表示された「速度」アイコンをタップし、スライドバーを左右に動かして速度を調節することにより、自然な動きのある動画が作成できます。動かすと違和感のある部分には「固定」の機能を使用します。
また、オーバーレイだけでは物足りない時には「カメラFX」という機能を使えます。これは、自動でカメラの角度やフォーカスなどを変更できる機能です。例えば、「FX03」はカメラアングルが上下に動くような動作をする機能です。
これを使用すると臨場感が増します。「FX07」の機能によりダイナミックな動きを演出できます。「調節」機能により、明るさやコントラストを調節できます。
また、Pixaloop有料版ですが「ウォーター」機能により川や海などの水を自動的に自然に動かす機能もあります。空の色や天気も変える機能もあり、様々な編集機能を使用する事により、アイデア次第で多彩なアニメーションを作成することができます。
Enlight Pixaloopアプリの注意点
Enlight Photoloop(Pixaloop)アプリを起動し使い始めるとすぐに、Enlight Photoloop(Pixaloop)の有料版の紹介画面が表示されます。
下の方に「お試し版の3日間無料」の表示がありますので、お試しでPixaloopの有料版を使ってみることもできますし、その間にEnlight Photoloop(Pixaloop)アプリ内で編集した画像や動画を保存することもできます。
また、画像を編集している過程で、Enlight Photoloop(Pixaloop)アプリ内の幾つかの設定メニューの中には「Pro」マークが表示されることがあります。これは、Pixaloop有料版ということで、操作はできますが、保存するには料金が課金されることになります。
また、Enlight Photoloop(Pixaloop)での画像編集作成が終了し、保存したいと思った時に、保存が出来ない場合があります。これは、Pixaloop上での編集時に間違ってPixaloop有料版用の機能を使用している場合です。
右上に「Pro限定制限を解除」と表示されるはずですので、保存をする前に確認することができます。
また、途中で使い方を確認する場合は、「本」アイコンをタップすると、ヘルプ画面を表示することができます。これらを注意すれば、無料の範囲内でも多機能なEnlight Photoloop(Pixaloop)を楽しむ事ができます。
合わせて読みたい!写真に関する記事一覧
 iPhoneからiPhoneへ写真データを移行する方法!
iPhoneからiPhoneへ写真データを移行する方法! iPhone8Plusのカメラ性能を解説!どんな写真が撮れる?
iPhone8Plusのカメラ性能を解説!どんな写真が撮れる? Macの「写真」ライブラリを外付けHDDに移動する方法
Macの「写真」ライブラリを外付けHDDに移動する方法 【iPhone】カメラ写真のバーストとは?見方など解説!
【iPhone】カメラ写真のバーストとは?見方など解説!



























