【Googleドキュメント】縦書きできない?類似ソフトはある?
Googleドキュメントで縦書きができないことを知っていますか。本記事では、Googleドキュメントで縦書きができない理由をはじめ、縦書きができる類似ソフトを2つ紹介します。縦書きにする方法を記載しているので、ぜひ実践してみてください。
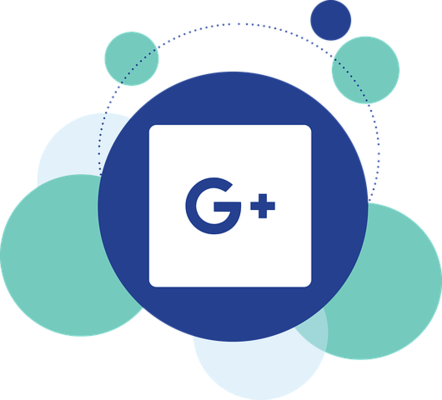
目次
Googleドキュメントとは?
Googleドキュメントとは何か知っていますか。本記事では、Googleドキュメントで縦書きができないこと、または類似ソフトは何か紹介していきます。以下のリンクからGoogleドキュメントのアプリや類似ソフトのWord専用サイトに移動できます。
以下で詳しく説明しますが、Googleドキュメントでは縦書きで文書を作成することができないのです。縦書きができない理由は、開発したサービスが英語圏で作られたからだと言われています。
詳しくは(縦書きできない理由は「英語」)という見出しを参考にしてください。縦書きできない理由は「英語」であるということもあり、縦書きで作成できるようになるのは時間の問題でしょう。
Googleのワープロソフトのこと
Googleドキュメントはワープロソフトのことを指します。本記事で詳しく解説しますが、マイクロソフトの製品の場合では「Word」のことです。Googleドキュメントは、Webブラウザで利用するためのWebアプリケーションと言うこともできます。
基本的にGoogleドキュメントの仕組みは、Webサイトと同様なため、インターネットに接続しなければ使用できません。ただインターネット環境でない場合でも、利用する方法はあります。
それはWebブラウザでGoogle Chromeを利用し、「Googleオフラインドキュメント」という拡張機能をインストールするだけで良いのです。
またGoogleドキュメントは、Googleのクラウドストレージサービスと呼ばれている「Googleドライブ」連携して機能しています。Googleドキュメントで作成したファイルは、自動的にGoogleドライブに保存される形となるのです。
冒頭で紹介しましたが、Googleドキュメントで作成した文書はパソコンだけでなく、スマートフォンやタブレットでも表示したり、あるいは編集したりできます。iOS用またはAndroid用のGoogleドキュメントのアプリが利用できるのです。
Googleドキュメントのファイルを共有することによって、1つの文書を複数人で同時編集できるので、効率がアップします。マイクロソフトが提供しているWordでも同じことはできますが、Googleドキュメントの方がスムーズに利用できるでしょう。
iOSデバイスでも使用できる
iOSデバイスであっても、Googleドキュメントアプリを使用すると、どこでもドキュメントの作成をはじめ、編集やコラボレーションができます。下のリンクからGoogleドキュメントのインストールページに移動できるので、ぜひ実践してみてください。
また、Googleドキュメントではチームとドキュメントを共有できる上に、編集をはじめコメントやアクションアイテムの追加をリアルタイムでできるのです。履歴機能によって、ドキュメントに加えた変更または以前の版を遡り確認することもできます。
Googleドキュメント内で Google検索できるため、Googleドキュメントを開いた状態のまま Google検索で調べることが可能です。そして、Googleドライブ内に記録されているすべてのファイルをGoogleドキュメントから直接検索することもできます。
 【Googleドライブ】「ドライブファイルストリーム」の使い方!
【Googleドライブ】「ドライブファイルストリーム」の使い方!【Googleドキュメント】縦書きできない?
本題のGoogleドキュメントで「縦書き」できないことについて解説していきましょう。パソコンを使用し、文書作成をしている人でGoogleドキュメントを利用している人は少なくないでしょう。
そこで、Googleドキュメントでは縦書きの文書が作成できるのか、あるいはどうすれば縦書きで作成できるのか疑問に思ったことがあるのではないでしょうか。
まず下記で、Googleドキュメントで縦書きで作成できない理由が「英語」だということを解説します。その後に、縦書きで文書を作成する方法をいくつか紹介していきます。
それでは縦書きできない理由が「英語」であることについて深掘りしていきましょう。縦書きできない理由は下記の一つです。
縦書きできない理由は「英語」
Googleドキュメントで縦書きに対応していない理由は「英語」です。Googleドキュメントは、英語圏で開発されたサービスなので英語で書くことを目的として開発されました。英語では、日本語のように文章を縦書きで書くことは多くはありません。
上記の理由から、Googleドキュメントでは縦書きの機能が備わっていません。ただし、Googleのサービスはアップグレードを突発的にしているので、縦書きの機能が搭載されるのは時間の問題かもしれません。
 【Google】スプレッドシートをオフラインで閲覧できないときの対処法!
【Google】スプレッドシートをオフラインで閲覧できないときの対処法!【Googleドキュメント】縦書きできる類似ソフトの使い方~Word~
続いて紹介するのは、縦書きできるGoogleドキュメントの類似ソフトにおける使い方です。ここでは、マイクロソフトが提供しているサービスの「Word」を紹介します。縦書きで文書を作成する使い方も解説するので最後まで読んでください。
まずは縦書きの使い方ではなく、Wordの特徴や機能の内容をみていきましょう。以下のリンクからWordをインストールできるので、まだ導入していない人は試してみてはいかがでしょうか。
特徴
類似ソフトにおける特徴は、最高の文章を引き出せると言う点です。Wordという類似ソフトでは、作成する文章に自信を持てると言われています。
なぜなら、インテリジェントなテクノロジによってスペルや文法をチェックしてくれるからです。さらに、文章スタイルの面からも改善案を提示してくれるので効率的に文書の作成ができます。
様々なツールが数多くそろっているため、文章作成に必要なすべての情報を、類似ソフトであるWordから直接入手できるのです。チームメイトのPowerPointのスライド、あるいは引用したい論文にも対応しています。
また類似ソフトの特徴として、チームワークでより良い成果を出せるという点も挙げられます。インターネットが接続されていれば場所を問わずに、リアルタイムで共同作業できるのです。この特徴はGoogleドキュメントの特徴でもありますよね。
この類似ソフトで文書を共有する方法ですが、ボタンをクリックするだけなので非常に簡単です。当然のことながら他のユーザーを招待し、リアルタイムで文書を編集すること、あるいはコメントを追加することもできます。
機能
縦書きで文書を作成する設定方法の紹介の前に、機能についてみていきましょう。1つ目は、共有プロジェクトで共同作業ができる機能を紹介します。
Office Onlineとは、よく使用されているOfficeの機能とリアルタイム共同編集の機能をまとめたサービスを指します。
2つ目は、下付き文字と上付き文字という機能です。画面上部に上付き、下付き、取り消し線などが表示されている場合には、リボンとクイックアクセスツールバーに追加し、簡単にアクセスできるようにしましょう。
3つ目は、@メンションを付けてユーザーの注意を引く機能です。コメントで @メンションを使用することによって、チームで対応が必要である場合に同僚にスムーズに伝えることができます。
4つ目は、本格的な文書が短時間で作成できる機能です。40種類をも超えるカテゴリから選択できるWordテンプレートで本格的な文書を作成できるので、ぜひ実践してみてはいかがでしょうか。それでは縦書きの設定方法を紹介します。
使い方/設定方法
それでは縦書きにする設定方法を紹介します。まずは、ページレイアウトを選択しましょう。次に文字列の方向を選択し、縦書きを選択することによって、縦書きになります。
Wordは基本的に横書きになっていますが、上記の手順で縦書きにして文書の作成をできるようにしましょう。縦書きの設定方法は以上で完了です。
なお、Wordに対してのイメージは文書に特化していることだと思います。横書きを縦書きに設定することもできるので、確かに文書に特化していると思われることは当然でしょう。
しかしながらWordは、セルの最小単位の大きいExcelと比較すると、文書だけに特化していると思われていたWordは、表を作成するのにも最適なソフトだと言われています。
本記事では縦書きに焦点を当てましたが、もちろん縦書き以外にも様々な設定ができるので覚えておきましょう。
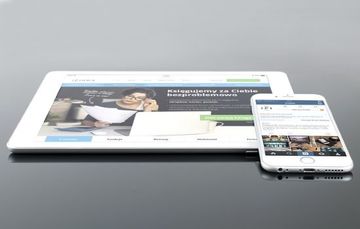 【Googleフォーム】自動返信機能の設定方法!
【Googleフォーム】自動返信機能の設定方法!【Googleドキュメント】縦書きできる類似ソフトの使い方~一太郎~
縦書きできる類似ソフトの使い方として続いて紹介するのは「一太郎」です。一太郎2019には、従来から搭載しているプロ仕様の校正エンジンを使用できます。
そして、正しい日本語文書を作成するための新機能を豊富に搭載しています。日本語入力システムATOKでは、人工知能(AI)技術である「ディープラーニング」を適応している変換エンジンをあtらしくなっているのです。
まずは以下で、一太郎2019の特徴や機能紹介し、その後に縦書きにする設定方法についてみていきましょう。
特徴
縦書きの設定方法を紹介する前に、特徴について解説します。一太郎2019では、日本語文書の作成を支援してくれる機能が新しく追加されました。スムーズで正確に文書を作成できるのです。
さらに、脚注内での連番参照やをはじめ、ふりがな機能が以前より正確になりました。そして国際規格化として認められたIPAmj明朝フォントが組み込まれたことで、使うことができる文字が約6万文字になったのです。
論文やレポートなどの長文を作成する場合には、参考文献や引用を脚注で記載することがありますよね。なお、同じ文献や引用をくり返す場合には、前掲注と記載することが多いです。そこで、一太郎2019では脚注の参照が可能になりました。
機能
特徴をみてきましたが、ここでは機能についてお伝えします。縦書きの機能とは関係ありませんが、一太郎2019は、正確な日本語文書を実現させるために、進化し続けています。
というのも、プロ仕様の校正エンジンによって今まで以上に、文書を的確に作成できるのです。新しく文中の略称をチェックする機能が組み込まれたり、あるいは指摘精度のアップをはじめ、新学習指導要領の漢字基準に対応したチェックもできます。
特徴でも少し触れましたが、リリース文書や法律文書などでは、(以下、「○○」という。)といった略称を使用することがあるでしょう。略称を使用せずに正式名称を使う場合や、整合性がとれない場合にチェックできるのです。
使い方/設定方法
それでは、縦書きに設定する方法をみていきましょう。縦書きにするにはまずは「ファイル」を選択し、「文書スタイル」を選択してください。その後に「スタイル」をクリックします。表示ポップアップから詳しいレイアウトを作成しましょう。
なお、他の文書ソフトと同じように縦書きにするには、「ファイル」を選択してください。ショートカットキーを利用する場合は、F9を押すと手間なく設定画面を表示させられます。
最初に「文字組」という項目から縦書き、または横がきかを選ぶことで、横書きから縦書きになります。それから用紙設定から用紙のサイズと縦向き、あるいは横向きかを選択してください。以上で縦書きにする設定は終了です。
【Googleドキュメント】縦書きできる類似ソフトの使い方~VerticalEditor~
最後に紹介する縦書きできる類似ソフトは、「VerticalEditor」です。下のリンクからVerticalEditorのホームページに移動できるので、気になる人はぜひ見てみてください。
特徴
特徴はやはり、縦書きのスタイルで文書を作成できることです。また、シンプルスタイルといって、ツリー非表示をはじめ、リスト非表示やツールバー非表示、ステータスバー非表示という表示設定ができます。
サポート用掲示板で、ユーザー自身の要望などを書けるオプションがありますので、こんな機能が欲しいという要望があれば、ぜひ書いてみてください。
機能
便利な機能として小説を書く際に役立つものがあります。それは、人名を間違えた場合に一斉に人名を変更できる機能です。また、ふりがなをつける機能もあります。
使い方/設定方法
縦書きに設定する方法は、「スタイル設定」から縦書きのチェック項目にチェックを入れるだけです。
 【Google Chrome】ホーム画面のカスタマイズ方法を解説!
【Google Chrome】ホーム画面のカスタマイズ方法を解説!まとめ
今回の記事では、【Googleドキュメント】縦書きできない?類似ソフトはある?というテーマで執筆しました。Googleドキュメントでは、縦書きの設定ができないので、そのほかのソフトで縦書きを使用する方法を紹介しています。
縦書きできない理由が開発したサービスが英語圏だという理由のため、Googleのアップデートにより縦書きで文書を作成できる設定になる可能性はあるかもしれません。
また、縦書きできる類似ソフトでは、Wordと一太郎といったソフトを例に縦書きに設定する方法を中心に解説しました。ぜひ縦書きで文書を作成したい人は試してみてください。
合わせて読みたい!Googleに関する記事一覧
 【Google ドライブ】Google フォトとの自動同期機能を廃止!
【Google ドライブ】Google フォトとの自動同期機能を廃止!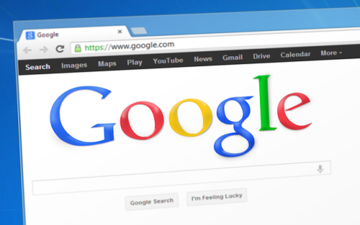 Google公式アカウントが「Pixel 4」の画像を突如公開!背面デザインを確認!
Google公式アカウントが「Pixel 4」の画像を突如公開!背面デザインを確認! Google Homeで音楽を再生できないときの対処法!
Google Homeで音楽を再生できないときの対処法! Googleマイビジネスとは?メリットと活用方法を解説!
Googleマイビジネスとは?メリットと活用方法を解説!
























