Macでアプリ/プロセスを強制終了する方法を解説!
Macでアプリや本体がフリーズしてしまった場合に効果的なのが強制終了・再起動です。Macで強制終了する方法はメニューバーを使った通常の方法から最終手段である電源ボタンの使用まで様々あります。今回はMacでアプリを強制終了する方法5つを解説します。

目次
- 1Macでアプリがフリーズ!強制終了する5つの方法
- ・ショートカットキー
- ・Appleメニュー
- ・Dock
- ・アクティビティモニタ
- ・ターミナル
- 2Macでアプリを強制終了する方法〜ショートカットキー〜
- ・ショートカットキーを使ってアプリを強制終了する手順
- ・最前面のアプリを強制終了できるショートカットキー
- 3Macでアプリを強制終了する方法〜Appleメニュー〜
- ・Appleメニューからアプリを強制終了する手順
- 4Macでアプリを強制終了する方法〜Dock〜
- ・Dockからアプリを強制終了する手順
- 5Macでアプリを強制終了する方法〜アクティビティモニタ〜
- ・アクティビティモニターからアプリを強制終了する手順
- 6Macでアプリを強制終了する方法〜ターミナル〜
- ・ターミナルからアプリを強制終了する手順
- 7Macでアプリが強制終了できない時の対処法
- ・Macのカーソルが動く場合は再起動をする
- ・Macカーソルが動かない場合は電源ボタンで終了
- ・自分で対処に困る場合はAppleサポートに相談する
- ・合わせて読みたい!Macに関する記事一覧
Macでアプリがフリーズ!強制終了する5つの方法
Macで作業している場合、レインボーマークがクルクルと回り始め作業ができなくなる時はありませんか?これはMacがフリーズしている状態ですが、何らかの原因でMacのアプリを処理するのに時間がかかっている状態のことを言います。
Macのフリーズの原因は主に「Mac内のアプリの不具合」「MacOSの不具合」「メモリやハードディスクなどの故障」「メモリ不足」などが挙げられます。
実際にこれらの原因が重なって発生していることも多く、どれが原因でフリーズしているかを特定することは難しいです。
Macでレインボーマークがクルクル回り始めてフリーズした場合は、復旧させるためにアプリを終了させる必要があります。ただMacのフリーズしているアプリでは作業を行うことができないため、アプリやプロセスを強制終了させないと対処できません。
ただ、強制終了するとアプリ内のデータの紛失や破損など、問題が起こる可能性があります。最近では作業内容を自動保存する仕様のアプリも増えていますが、フリーズ前にアプリでデータを保存しているかどうかは注意した方が良いでしょう。
強制終了の方法にはAppleメニューバーを使った通常の方法から、ショートカットキー、Dock、ターミナルなどを利用する方法など様々あります。今回はMacでアプリがフリーズした場合の強制終了する5つの方法を解説しますのでぜひ実践してみてください。
ショートカットキー
Macのアプリがフリーズしカーソルが動かない場合はなどはキーボードのショートカットキーで強制終了を行うことがおすすめです。
Appleメニューからの一般的な強制終了だけではなく、Macのカーソルが動かなくなりクリックできないことも想定して、キーボードショートカットを覚えておくととても便利です。
Appleメニュー
次にAppleメニューバーを使った通常の方法が効果的です。先ほどのショートカットキーの組み合わせで表示される「アプリケーションの強制終了」をAppleメニューから表示させるやり方です。
Appleメニューをクリックすると「強制終了」がありますので、それをクリックすると「アプリケーションの強制終了」が表示されます。そこから終了させたいアプリを選択して「強制終了」をクリックしましょう。
Dock
そして通常終了の時と同じように、Dock上の対象アプリアイコン上で右クリックして強制終了させる方法も効果的です。
アクティビティモニタ
上記の3つの方法で強制終了できない場合は「アクティビティモニタ」から行いましょう。Mac上で実行中のプロセスを表示して、そのプロセスを管理するための「アクティビティモニタ」というものがあります。ここからMacのアプリを強制終了しましょう。
ターミナル
最後にターミナルを使った方法があります。これは普通にやっても強制終了できないアプリケーションを終了させるために使っていきます。
 Macの強制終了方法!アプリや本体が動かない場合の5つの対処法!
Macの強制終了方法!アプリや本体が動かない場合の5つの対処法!Macでアプリを強制終了する方法〜ショートカットキー〜
Macでアプリやシステムがフリーズしたり応答しなくなったりした場合には強制終了や本体の再起動が有効です。まずはショートカットキーを使用した通常の終了手順を試しましょう。
ショートカットキーを使ってアプリを強制終了する手順
まずはメニューバーのアプリケーションメニューから「終了」を選択するか、「Command(⌘)」+「Q」のショートカットキーを使います。この終了手順で終了できない場合は、以下のショートカットキーを使った強制終了を試してみましょう。
キーボードのoption・command・escを同時に押す
キーボードの「Command(⌘)」+「option」+「esc(Escape)」を同時に押しましょう。すると「アプリケーションの強制終了」というウィンドウが表示されるので、強制終了するアプリを選びます。
強制終了したいアプリを選んで「強制終了」をクリックしましょう。
最前面のアプリを強制終了できるショートカットキー
Macのカーソルが動かなかったり何らかの原因でアプリを選択できなかったりする場合に最前面に表示されているアプリケーションのみを強制終了させたい場合のショートカットを紹介します。
キーボードの「Command(⌘)」+「option」+「shift」+「esc」を3秒間すると、ダイアログなしでアプリケーションが強制終了されます。しかし保存されていない作業内容は破棄されてしまうため、この作業は注意が必要です。
その他のショートカットキー
アプリケーションがフリーズする以外にも、プロセスが暴走してアプリケーションの処理が止まらなくなる場合もあります。こうした場合は「Command(⌘)」+「.(ピリオド)」のショートカットキーでプロセス処理を終了できます。
その他にも「Command(⌘)」+「,;」を同時に押すと、異常なプロセスを終了することができ、また「Command(⌘)」+「control 」+電源ボタンを同時に押すことで、Mac本体を強制再起動することができます。ぜひ参考にしてください。
Macでアプリを強制終了する方法〜Appleメニュー〜
次に強制終了ウインドウを出す最も基本的な方法である「Appleメニュー」を使用する方法を紹介します。
Appleメニューからアプリを強制終了する手順
ではMacの画面の左上にあるAppleメニューからAppleマークをクリックして強制終了する手順を解説します。
メニューバーからAppleアイコンをクリック
まずMacのAppleメニューバーからAppleアイコンをクリックします。
強制終了をクリック
Appleメニューからタブが開くので、その中の「強制終了...」をクリックしましょう。
強制終了させたいアプリをクリック
「アプリケーションの強制終了」というウィンドウが表示されるので強制終了するアプリを選択しましょう。
強制終了したいアプリを選んで「強制終了」をクリックします。
 Macで画面ロック(スクリーンロック)をかける/解除する方法を解説!
Macで画面ロック(スクリーンロック)をかける/解除する方法を解説!Macでアプリを強制終了する方法〜Dock〜
次にMacでアプリがフリーズした場合、Dockにあるアイコンのコンテキストメニューから強制的にアプリを終了させる方法があります。
Dockからアプリを強制終了する手順
Mac画面上のDockからアプリを強制終了する手順を見ていきましょう。
Dockから強制終了したいアプリをダブルクリック
まずDockに並んでいるアイコンの中で強制終了したいアプリのアイコンを右クリック(ダブルクリック)しましょう。そうするとタブが表れアプリの詳細が表示されます。
右クリックを設定していない場合は「Control(Ctrl)」を押しながらアイコンをクリックして下さい。
アプリの詳細表示をさせた状態でoptionキーを押す
以前はDockで目的のアプリ上で右クリック(ダブルクリック)すると「強制終了」の項目も並んでいましたが、現在は「終了」項目だけとなっています。そこでアプリの詳細を表示された状態で「option」キーを押しましょう。
強制終了をクリック
コンテキストメニューが表示された状態で「option」キーを押すと、先ほどまで「終了」と表示されていたのが「強制終了」に変わります。
そのまま「option」キーを押しながら「強制終了」をクリックする事で、Dockからアプリを強制終了することができます。
Macでアプリを強制終了する方法〜アクティビティモニタ〜
Mac上で実行中のプロセスを表示してそのプロセスを管理するための「アクティビティモニタ」というものがあります。「アクティビティモニタ」でアプリケーションの動作状況を確認してから強制終了することも可能です。
アクティビティモニターからアプリを強制終了する手順
アクティビティモニタからMacのフリーズしたアプリケーションの強制終了を行う方法を紹介します。
DockからLaunchpadを開く
Mac画面のDockからLaunchpadをクリックし開きましょう。
その他からアクティビティモニタをクリック
「その他」をクリックして開きましょう。
「その他」の中にある「アクティビティモニタ」をクリックし開きましょう。
強制終了したいアプリを選択
クリックすると「アクティビティモニタ」ウィンドウが表示されるので、強制終了したいアプリを選択しましょう。
左上の✖︎をクリック
強制終了したいアプリを選択し、左上の「✖︎」をクリックしましょう。
「このプロセスを終了してもよろしいですか?」というポップアップが表示されるので「強制終了」をクリックしましょう。
Macでアプリを強制終了する方法〜ターミナル〜
次はターミナルを使ったMacアプリの強制終了方法を紹介します。とっつきにくいと感じる人もいるかもしれませんが、使い方次第でマウスやトラックパッドで操作できないMacの機能を使うこともできるので、高度な使い方をするときは必要になってきます。
今回もこれまで紹介した方法で強制終了できない場合は、ぜひ行ってみてください。
ターミナルからアプリを強制終了する手順
ではターミナルからMacアプリを強制終了する手順を解説します。先ほどの「アクティビティモニタ」と同じようにDockからLaunchpadをクリックして始める方法と、Spotlight検索で「ターミナル」と検索する方法もあります。
どちらかの方法でターミナルを開いてください。
DockからLaunchpadをクリック
Mac画面のDockからLaunchpadをクリックし開きましょう。
その他からターミナルをクリック
「その他」の中の「ターミナル」をクリックし開きましょう。
ターミナルにコマンドを入力
「ターミナル」を開いたら、「top」と入力しEnterを押しましょう。
Macで実行中のプロセスが表示されるので、終了させたいアプリの左にある「PID(プロセスID)」の数字をメモっておきましょう。この数字は次のコマンドで、実際にアプリを終了させるときに必要になります。
ターミナルのプロセスを「Q」キーをタイプして終了させてから、あらためて「kill PID」を入力します。「kill」と先ほどメモした数字を入力しEnterを押しましょう。これで強制終了ができます。
Macでアプリが強制終了できない時の対処法
Macでアプリの強制終了をしてもフリーズが改善できない場合や、プロセスが暴走することによってMacで強制終了をしようとしても、キー操作やカーソルを動かすことができずに、フリーズしたまま強制終了できない場合があります。
これから紹介する電源ボタンを使った強制終了などは、手を尽くしても動作しなかった場合の最終手段です。まずアプリケーションが反応しない場合は、なんらかの要因で処理に時間がかかっていることも考えられます。
暫く待ったりMacBookなどの場合は一旦ディスプレイを閉じてみたりしてから以下の対処法を試してみてください。
Macのカーソルが動く場合は再起動をする
Macがフリーズして操作に反応しなくなってもカーソルは動いている場合は、システムを再起動させることで強制終了することができます。メニューバーにある「Appleマーク」をクリックし、「再起動」をクリックしてください。
「コンピュータを今すぐ再起動してもよろしいですか?」とダイアログが表示されるので、「再起動」をクリックしましょう。アプリが強制終了されシステムが再起動されます。
カーソルの動きが遅いときや処理に時間がかかる場合は「option」キーを押しながらクリックすることをおすすめします。ダイアログを表示させずにアプリを強制終了させ、Macのシステムを再起動させることができます。
Macカーソルが動かない場合は電源ボタンで終了
Macのカーソルが動かない場合はMacのシステムそのものを強制終了するしかありません。Macのシステムを強制終了するには右上の「電源ボタン」を3秒間押し続けます。
しばらくすると「コンピュータを今すぐシステム終了してもよろしいですか?」という画面が表示されるので、「システム終了」を選択します。電源ボタンを押し続けて Mac の電源を切るのはMac が反応していない場合だけにしてください。
Macの電源ボタンを長押ししてシステムを強制終了させた場合は、最低でも10〜15秒ほど待ってから電源を入れるようにしてください。
自分で対処に困る場合はAppleサポートに相談する
Macでフリーズが頻繁に発生する場合や強制終了を行おうとしてもできない場合は、Mac機器の故障の前兆であることもあります。
多くの場合はMacのメモリが不足していることや、Macのアプリで不具合が起こっているために処理に時間がかかってしまっていることで発生しますがMacのメモリやハードディスク、マザーボードなどの部品の劣化・故障も考えられます。
もしAppleケアに加入しており保証期間内であればAppleのサポートに相談するのが良いでしょう。Appleケアに加入していない、もしくは保証期間を過ぎている場合は有償サポートが利用できます。
 Macをスリープさせない方法!閉じてもスリープさせない方法は?
Macをスリープさせない方法!閉じてもスリープさせない方法は?合わせて読みたい!Macに関する記事一覧
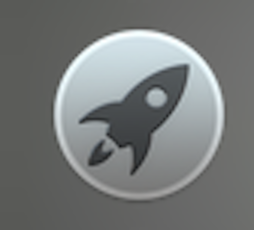 【Mac】LaunchPadでアプリの削除とアイコンの並び替え
【Mac】LaunchPadでアプリの削除とアイコンの並び替え Macでアプリ起動時「開発元が未確認のため開けません」で開けない時の対処法
Macでアプリ起動時「開発元が未確認のため開けません」で開けない時の対処法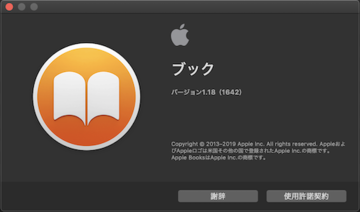 【iBooks】同期されない?PDF・ePubファイルをMac/iPhoneで同期(共有)する方法
【iBooks】同期されない?PDF・ePubファイルをMac/iPhoneで同期(共有)する方法 【Adobe】主要アプリ初「Lightroom」がMac App Storeで配信開始!
【Adobe】主要アプリ初「Lightroom」がMac App Storeで配信開始!











































