写真/画像をGoogle翻訳で翻訳する方法を解説!
今回ご紹介するのはGoogle翻訳で画像・写真を翻訳する方法になります。アプリ版Google翻訳を使用して画像・写真を翻訳できれば旅先でも非常に便利でしょう。また写真の翻訳は日常生活でも非常に便利なツールです。この機に使い方をマスターしてみましょう。

目次
- 1Google翻訳で写真/画像を翻訳する準備
- ・Google翻訳アプリの無料ダウンロード
- ・オフライン翻訳ファイルのダウンロード
- 2Google翻訳で写真/画像を翻訳する方法〜リアルタイム〜
- ・写真に写しながらリアルタイムで翻訳する手順
- ・リアルタイム翻訳の精度は高くない
- 3Google翻訳で写真/画像を翻訳する方法〜一部〜
- ・原文の一部を翻訳する手順
- 4Google翻訳で写真/画像を翻訳する方法〜長い文章〜
- ・長い文章を翻訳する手順
- 5Google翻訳で写真/画像を翻訳する方法〜すべて〜
- ・写真/画像に表示されたすべての文章を翻訳する手順
- 6Google翻訳の写真/画像を翻訳する時の言語の切り替え方
- ・言語の切り替え方法
- ・Google翻訳カメラ入力画面から言語を入れ替える方法
- ・対応言語
- ・【Google翻訳】無料で利用できる非常に便利なツール
- ・合わせて読みたい!翻訳に関する記事一覧
Google翻訳で写真/画像を翻訳する準備
Google翻訳は無料で利用できる翻訳サービスです。Google翻訳にはブラウザ版とアプリ版があります。ですがGoogle翻訳で写真や画像を翻訳するには、スマートフォンやiPhoneで利用できるアプリ版のGoogle翻訳をダウンロードする必要があります。
翻訳する前にアプリ版Google翻訳と、翻訳したい任意の画像を用意しておきましょう。
Google翻訳アプリの無料ダウンロード
Google翻訳はAppleもしくはGoogle Playのストアから、アプリ版を無料でダウンロードできます。写真や画像を翻訳したい時には準備しておきましょう。
※下記のURLがiPhone版Google翻訳のダウンロードページです。
オフライン翻訳ファイルのダウンロード
アプリ版のGoogle翻訳はオフライン翻訳という機能が備わっており、インターネット回線が繋がっていない状態でも翻訳機能を利用する事ができます。オフライン翻訳を利用するには、端末へデータのダウンロードが必要になります。
Google翻訳でオフライン翻訳に対応している言語は59言語。Google翻訳は103言語間の翻訳が可能との事から、オフライン翻訳ができない言語もあります。旅行先で利用する予定の方は出発前に確認しておきましょう。
※下記のURLがAndroid版Google翻訳のダウンロードページです。
Google翻訳で写真/画像を翻訳する方法〜リアルタイム〜
私たちがGoogle翻訳で写真や画像を翻訳したいと思う場面はシーン主に2つ。1つ目はこれまでに撮影ないしダウンロードしてきた写真・画像を翻訳したい時。2つ目は今現在見ているものを翻訳する時です。
まずはリアルタイムでの画像・写真の翻訳はどのように行うのかを確認してみましょう。無料アプリとは思えないほど近未来的な機能ですよ。
写真に写しながらリアルタイムで翻訳する手順
Google翻訳をダウンロード後。リアルタイムで写真を翻訳するには「カメラ入力」をタップします。カメラの撮影画面が表示されたら、参考画像赤枠内の「アイマーク」を確認します。
※今回の検証環境について。参考画像ではAndroidスマートフォンを使用。翻訳は日本語を英語に翻訳しています。分かり易いように翻訳する画像は一部を除いて固定しております。
「アイマーク」をタップで翻訳のON/OFFを切り替えることが出来ます。「アイマーク」でインスタントという機能をONにしている場合、カメラ画面内に映し出された文字を自動で翻訳してくれます。
画像・写真をリアルタイムで自動翻訳していると、角度などの関係からか翻訳された文章が消えてしまう事があります。翻訳された文章をゆっくりと見たい時は「一時停止マーク」をタップしてみましょう。
「一時停止マーク」をタップすることで翻訳された文章が一時的に固定化されます。「一時停止」をONにした状態ではカメラは動かず、翻訳された文章を撮影した画像・写真のようにご覧頂けます。
「一時停止」をOFFにすると再びカメラが動き、新たに画像・写真から文章を翻訳し始めます。
カメラの撮影ボタンでもリアルタイム翻訳ができる
前述した方法では「一時停止マーク」を用いた翻訳方法をご紹介しましたが、Google翻訳のカメラ入力画面には「撮影ボタン」も設置されています。
実はこの「撮影ボタン」からも写真内の原文を翻訳できます。まずは「アイマーク」をOFFにして「撮影ボタン」を押してみましょう。
上記の参考画像のようにGoogle翻訳内に画像が取り込まれます。後は翻訳したい原文を指で選択してみましょう。この方法は画像として原文を取り込んでからの翻訳になりますので、「アイマーク」はOFFにして使用するのがお勧めです。
リアルタイム翻訳の精度は高くない
Google翻訳アプリでのリアルタイム翻訳を使用したところ、カメラの角度や手ブレによって翻訳された文章が変化することがありました。カメラを使用しての文章翻訳にはある程度慣れが必要でしょう。
翻訳精度に関しては、ある程度言語に対する基礎知識があった上で使用する事をお勧めします。今回は日本語~英語間の翻訳を行いましたが、角度を変えたりする事で翻訳後の文章に使用されていた英単語に変化が現れました。
使用した感覚では画面内の文字は多ければ多いほど、変化があったように感じました。
どんな翻訳サービスでも言える事ですが、違和感のある翻訳文章というのはあります。翻訳のすべてをGoogle翻訳に任せるのではなく、文章または翻訳文章の作成のヒントとして使用するのが良いでしょう。
【Google翻訳】自動翻訳が上手くいかない時は
Google翻訳は自動で原文を翻訳してくれる非常に便利なツールですが、時には言語特有の言い回しや細かいニュアンスを翻訳することが難しいシーンもあるでしょう。
身近な所でお話すれば、日本語は非常に擬音語が多く、英語にはスラングという特有の言い回しもあります。言語に各々方言も存在しますので、翻訳が上手くいかない際は別の表現に置き換えてみるのも一つの手段です。
 無料の翻訳アプリおすすめ15選!音声認識や多言語も【Android/iPhone】
無料の翻訳アプリおすすめ15選!音声認識や多言語も【Android/iPhone】Google翻訳で写真/画像を翻訳する方法〜一部〜
Google翻訳ではリアルタイム翻訳以外にも、画像・写真内の文章を翻訳する機能があります。ここからご紹介していくのは端末内の画像・写真を翻訳する方法です。まずは文章の一部分を翻訳してみましょう。
原文の一部を翻訳する手順
画像・写真をGoogle翻訳で翻訳する手順のご紹介です。今回は画像・写真内の原文から一部を翻訳してみましょう。まずは画像・写真をGoogle翻訳で開きます。
翻訳する写真/画像を開く
Google翻訳にて画像・写真を開くには「カメラ入力」をタップします。ここまでは「リアルタイム翻訳」と同じ手順になります。
「カメラ入力」の画面に移動後、「撮影マーク」向かって左隣りの「画像マーク」をタップしましょう。あとは端末内のの画像・写真ファイルから翻訳したいものを選びます。
ちなみに、端末内のドキュメントだけでなく、Googleドライブ・ドロップボックスなどから写真・画像を読み込むことができます。無料で利用できるクラウドストレージと連携しているのは便利です。
翻訳する原文を指でなぞる
画像・写真を選択した後。Google翻訳内に選択した画像・写真が表示されます。
画像・写真が表示されたら、翻訳したい文章を指でなぞってみましょう。
画像・写真内の文章を指でなぞると、なぞった部分の文章が明るくハイライトで表示されます。
なぞった部分の文章は指定の言葉に翻訳され、上記参考画像のように表示されます。同じ写真内から別の文章を翻訳したい場合は、そのまま任意の箇所をなぞることで翻訳することができます。
 カメラで翻訳できる無料アプリ5選!Google翻訳が人気?【iPhone/Android】
カメラで翻訳できる無料アプリ5選!Google翻訳が人気?【iPhone/Android】Google翻訳で写真/画像を翻訳する方法〜長い文章〜
Google翻訳を使用して画像・写真を翻訳する際、長い文章を一括で翻訳する方法をご紹介していきます。また長い文章や原文をそのまま一括で翻訳した場合、翻訳された文章が見切れてしまっている事もございます。
長い文章を翻訳する方法と、長い文章の翻訳文を見る方法。合わせてご覧ください。
長い文章を翻訳する手順
長い文章を翻訳する方法はいたってシンプルです。指で文章をなぞる際、長い文章すべてを一筆書きでなぞってください。途中で指を離してしまうと、指でなぞられた所までの翻訳文が出来上がりますのでご注意ください。
一筆書きでなぞる事が出来ましたら、表示された翻訳文をタップしてみましょう。長い文章を翻訳した場合は別ページに移動して翻訳された文章の全容を確認できます。
無事、翻訳された文章を確認できました。
次は画像・写真内のすべての文章を選択して、翻訳する方法をご紹介します。
Google翻訳が作成してくれた翻訳文はコピー&ペーストできる
Google翻訳で作成された翻訳文はコピー&ペーストする事ができます。アプリ版Google翻訳でコピー&ペーストができるのは非常に便利です。
更に一度翻訳された文章は記録として残りますので、何度も調べる必要も減ります。最近ではスマートフォンでもオフィスソフトを使用できますから、これらの機能を利用しない手は無いでしょう。
【自動翻訳】長い文章の翻訳が上手くいかない時は
時には翻訳が上手くいかない事もあるでしょう。長い文章を翻訳しようとしても上手くいかないのならば、原文すべてを翻訳する事をやめてみてはいかがでしょう。
長い原文をブロックごとに分けて翻訳して、最終的にご自身で翻訳文を完成させるのも一つの手段です。
 Google翻訳アプリの使い方!カメラ/音声/テキストの翻訳機能を徹底解説
Google翻訳アプリの使い方!カメラ/音声/テキストの翻訳機能を徹底解説Google翻訳で写真/画像を翻訳する方法〜すべて〜
Google翻訳で画像・写真内の文章すべてを翻訳する方法のご紹介です。画像・写真内の文章をすべて翻訳するとなると、指でなぞるのにも根気が要ります。
すべてをご自身で選択するのは大変ですから、Google翻訳の全選択の機能を使用しましょう。
写真/画像に表示されたすべての文章を翻訳する手順
Google翻訳で画像・写真を選択後、参考画像下部に表示されている「すべてを選択」をタップします。
Google翻訳が自動で画像・写真内のすべての文章を選択してくれます。あとは出来上がった翻訳文を確認するだけとなります。この方法ならば長い文章でも原文丸ごとでも翻訳に手間はかかりません。
 【Google翻訳】オフラインでの使い方!音声認識/カメラ機能は?
【Google翻訳】オフラインでの使い方!音声認識/カメラ機能は?Google翻訳の写真/画像を翻訳する時の言語の切り替え方
最後にご紹介させて頂くのは、Google翻訳の言語の切り替え方です。今回の検証では日本語~英語間の翻訳をしていますが、Google翻訳を使うシーンは英語・日本語だけとは限りません。
では、Google翻訳で翻訳言語を切り替えてみましょう。
言語の切り替え方法
Google翻訳の翻訳言語を切り替える方法。まずはGoogle翻訳のホーム画面を開きます。
Google翻訳のホーム画面上部にご注目。参考画像では「日本語」「英語」という表記がされています。ここで言語の切り替えを行います。
参考画像赤枠内の「日本語」「英語」をタップする事で、翻訳したい言語を切り替えることができます。
上記の参考画像がGoogle翻訳の翻訳言語切り替え画面になります。各々、原文の言語・翻訳文の言語を切り替えることができます。任意の言語をタップして切り替え完了となります。
Google翻訳カメラ入力画面から言語を入れ替える方法
Google翻訳のカメラ入力画面には、「原文の言語」と「翻訳文の言語」が表示されています。Google翻訳でカメラ入力を利用中、この「原文」と「翻訳文」の言語を入れ替えることができます。
「原文の言語」と「翻訳文の言語」を違う言語に切り替えるには、Google翻訳のホーム画面に移動する必要があります。ご注意ください。
参考画像では日本語を英語に翻訳する設定になっている状態です。参考画像赤枠内の矢印マークをタップしてみましょう。
矢印をタップしたことで、英語を日本語に翻訳する設定に切り替えることができました。Google翻訳を使うシーンでは、母国語とそれ以外の言語間の翻訳を行うことが多いと考えられます。便利な機能ですので是非覚えておきましょう。
対応言語
Google翻訳の対応言語について。2019年6月現在、Google翻訳の対応言語は全部で103種類です。英語・日本語・中国語・韓国語・フランス語をはじめとした様々な言語に対応しています。
その中でオフライン翻訳ができる言語は59言語、リアルタイム翻訳は38言語に対応しているそうです。機能によっては対応していない言語もあるようですから、ご使用前に確認しておくと良いでしょう。
【Google翻訳】無料で利用できる非常に便利なツール
Google社という信頼のおける大きなブランド、そして103言語の翻訳と様々な機能を無料で使用できるというのは驚きです。電子辞書を利用するには無料というわけにはいきませんから。
言語特有の言い回しには自動翻訳が上手く当てはまらない事もあるかもしれません。ですがGoogle翻訳はグローバルコミュニケーションの場で、私を大きく補助してくれるに違いありません。
最後までご覧頂きありがとうございました。Google翻訳は更なる進化に大きく期待できるツールです。これからも要注目ですね。
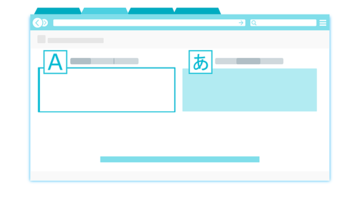 無料「みらい翻訳」の精度が高い!Google 翻訳との比較を徹底検証
無料「みらい翻訳」の精度が高い!Google 翻訳との比較を徹底検証合わせて読みたい!翻訳に関する記事一覧
 【iPhone】Safariでページを翻訳したい!Microsoft Translatorで翻訳しよう
【iPhone】Safariでページを翻訳したい!Microsoft Translatorで翻訳しよう Firefoxで翻訳できるアドオンと翻訳方法を紹介
Firefoxで翻訳できるアドオンと翻訳方法を紹介 Chrome翻訳機能(ページ翻訳)と表示設定
Chrome翻訳機能(ページ翻訳)と表示設定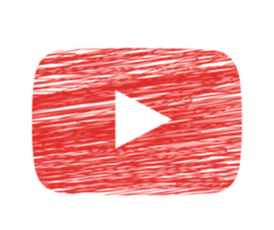 YouTubeの自動翻訳機能が便利!字幕翻訳をスマホアプリで見よう
YouTubeの自動翻訳機能が便利!字幕翻訳をスマホアプリで見よう





































