【Evernote】テンプレートの作り方を詳しく解説!
Evernoteにおけるテンプレートの作り方を知っていますか。本記事では、Evernoteのテンプレートの作り方をはじめ、注意点やEvernoteを独自にカスタマイズする方法を詳しく紹介していきます。ぜひ参考にしてみてください。
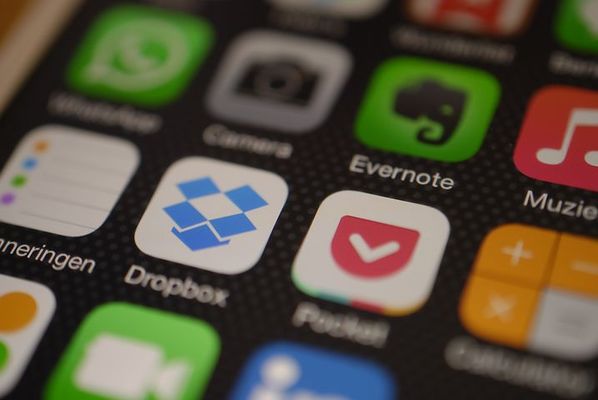
目次
Evernoteのテンプレートとは
Evernoteのテンプレートとは何か知っていますか。テンプレートとは、はじめから用意されている枠組みのことを指します。Evernote以外でも、あらゆるウェブサービスではテンプレートが用意されているでしょう。
また、Evernoteのテンプレートが活躍する時は、アイデアなどをゆっくり考えたい場合です。というのも、思考するための枠組みがあるとアイデアの考えを整理しやすくなるから。枠組みを決めることで、思考の優先順位を決めて効率化できます。
そして、この枠組みとなるのがEvernoteのテンプレートです。Evernoteでは生産性向上の立役者として、テンプレートを使ってノートを作成することを全面的に公表しています。Evernoteのテンプレートには、議事録やGTD® 関連、執筆関連などがあるのです。
サンプルノートとの違い
少し前に提供していたEvernoteのテンプレートは、サンプルノートと言われていました。サンプルノートでは、自分のノートブックにサンプルノート(テンプレート)をコピーして複製するという方法が取られています。
一方で、Evernoteの新しいテンプレートはギャラリーから簡単に見つけることができる上に、新規ノートの作成時にすぐに適用させることが可能です。Evernoteのコピペもできますし、CSSファイルも利用することも可能。
Evernoteのテンプレートでは、すべてのユーザが利用できる無料テンプレートを50種類以上搭載されています。これらはすべてオンラインギャラリーから使用できるのです。
自分のアカウントにテンプレートが表示されない
Evernoteのテンプレートボタンは、新規ノートの作成した時にノート本文に表示される仕組みです。仮にに表示されない場合は、利用しているEvernoteが最新バージョンではない可能性があります。
テンプレートを利用できるようにするには、デスクトップもしくはモバイルで最新の Evernoteアプリを利用するか、あるいはChromeかSafariで最新のEvernote Webを使用しましょう。
以下では作り方の注意点をお伝えします。またEvernoteのコピペ、CSSファイルの編集方法も記事後半で解説します。CSS言語についても言及しています。
 【不具合】Evernoteアプリのキャッシュ削除方法を解説!
【不具合】Evernoteアプリのキャッシュ削除方法を解説!Evernoteのテンプレート作成の注意点
次は、Evernoteのテンプレートを作り方の手順時の注意点を解説します。下記でEvernoteのテンプレートにおける無料版でできることと有料版でできること、それぞれ紹介していきます。
プランによってできることが違う
Evernoteのテンプレートの作り方の注意点は、プランによってできることが違うということです。以下で無料版と有料版に分けてみていきましょう。
無料版でできること
無料版ではテンプレートを新規ノートに対応させ、テンプレートをENEXファイルとしてエクスポート可能です。
また、削除したテンプレートから作成したノートが存在する場合であっても、そのノートを使用してオリジナルのテンプレートを再び作成し、新しいテンプレートとして保存できます。
さらに、普通のノートとしてテンプレートを共有できます。新規ノートにテンプレートを対応させて、そのノートを共有メニューを使用して共有するか、あるいはENEX ファイルにエクスポートし、他のユーザに共有させることは可能です。
有料版でできること
作り方の手順じの注意点についてですが、EvernoteプラスをはじめEvernoteプレミアム、EvernoteBusinessなどの有料版を利用すれば、既存のノートから自分だけのカスタムテンプレートを作成できます。
また、作り方の手順じの注意点ではカスタムテンプレートを保存できるのも有料版のみということを忘れないようにしましょう。
 「Google Keep」と「Evernote」の使い方/機能など比較!
「Google Keep」と「Evernote」の使い方/機能など比較!Evernoteのテンプレートの使い方
Evernoteのテンプレートの使い方では、以下の3つについて解説していきます。
・ギャラリーから保存する
・保存したテンプレートを適用する
・テンプレートを管理する
また、「Mac」「Windows」「Android」「iOS」「WEB」における使い方もそれぞれ解説していきます。注意点は特にありません。ただ、Evernoteのコピペする際はしっかり手順を確認しましょう。
ギャラリーから保存する
Evernoteのテンプレートギャラリーには、様々な種類の無料テンプレートが用意されています。テンプレートを閲覧するには、まずEvernoteを開いてください。そして画面左側に表示されている「新規ノート」をクリックあるいはタップします。
「新規ノート」をクリックあるいはタップしたら、「テンプレート」をクリックまたはタップしましょう。
「テンプレート」をクリックまたはタップしたら、テンプレートギャラリーから好きなテンプレートを選びましょう。
テンプレートギャラリーから好きなテンプレートを選択したら、テンプレート全体をプレビューするためにテンプレートをクリックしてください。
保存したテンプレートを適用する
保存したテンプレートを適用するには、まず新規ノートを作成します。そして、ノートの本文でテンプレートをクリックもしくはタップしてください。続いて、テンプレートギャラリーあるいは自分で保存したテンプレートから目的のテンプレートを選択します。
そうして、テンプレートを適用をクリックまたはタップすることで、テンプレートが自動的に新規ノートに適用されます。それからは普段通りノートを編集してみましょう。
注意点としては、ノートにテンプレートを適用するには、デスクトップもしくはモバイルで最新のEvernoteアプリを使用するか、ChromeあるいはSafariで最新のEvernote Webを使用しなければなりません。
テンプレートを管理する
下記では、「Mac」「Windows」「Android」「iOS」「WEB」において、それぞれのテンプレートを管理する方法を解説します。
Mac
まず新規ノートを作成してから、ノートの本文でテンプレートをクリックしてください。次に、名前を変更もしくは削除したいテンプレートにカーソルを合わせます。
そして、オプションメニューから、「テンプレートの名前を変更...」あるいは「テンプレートを削除...」を選択して完了です。
Windows
Macと同様に、まず新規ノートを作成してから、ノートの本文でテンプレートをクリックしてください。次に、名前を変更もしくは削除したいテンプレートにカーソルを合わせます。
続いて、オプションメニューから、「テンプレートの名前を変更...」あるいは「テンプレートを削除...」を選択して完了です。
Android
Androidでは、まず新規ノートを作成し、ノート本文でテンプレートをタップしましょう。表示されたテンプレートのプレビュー画像から目的のオプションを選択したら完了です。
iOS
iOSもAndroidと同様に、まず新規ノートを作成し、ノート本文でテンプレートをタップしましょう。表示されたテンプレートのプレビュー画像から目的のオプションを選択したら完了です。
WEB
MacとWindowsと同様に、まず新規ノートを作成してから、ノートの本文でテンプレートをクリックしてください。次に、名前を変更もしくは削除したいテンプレートにカーソルを合わせます。
テンプレートにカーソルを合わせて、オプションメニューから、「テンプレートの名前を変更...」あるいは「テンプレートを削除...」を選択して完了です。
 【Evernote】手書き入力でメモをとる方法を詳しく解説!
【Evernote】手書き入力でメモをとる方法を詳しく解説!Evernoteのテンプレートの作り方
続いて紹介するのは、Evernoteのテンプレートの作り方です。下記で「Mac」「Windows」「Android」「iOS」「WEB」の5つに分けて解説していきます。
また最後の見出しでは、Evernoteのコピペについてお伝えしますので、読んでみてください。
作成手順
それではEvernoteのテンプレートの作成手順をそれぞれみていきましょう。
Mac
はじめに、テンプレートとして保存したいノートを作成してください。次に、ノートの右上にあるオプションメニューをクリックしてから、「テンプレートとして保存...」を選択しましょう。
そうしたら、テンプレート名を入力したら保存をクリックし、保存したテンプレートを表示するために、新規ノートを作成して、ノートの本文でテンプレートを選択すれば完了になります。
Windows
Macと同様に、テンプレートとして保存したいノートを作成してください。次に、ノートの右上にあるオプションメニューをクリックしてから、「テンプレートとして保存...」を選択しましょう。
続いて、テンプレート名を入力したら保存をクリックし、保存したテンプレートを表示するために、新規ノートを作成して、ノートの本文でテンプレートを選択すれば完了になります。
Android
Androidでもまずは、テンプレートとして保存したいノートを作成してください。ノートの右上にあるオプションメニューをタップしてから、ノートを保存をタップします。
そうして、テンプレートとして保存を選択し、テンプレート名を入力してから保存タップします。なお、保存したテンプレートを表示する場合には、新規ノートを作成して、ノートの本文でテンプレートをタップしましょう。
iOS
上記と同じように、テンプレートとして保存したいノートを作成してください。ノートの右上にあるオプションメニューをタップしてから、ノートを保存をタップします。
続いて、テンプレートとして保存を選択し、テンプレート名を入力してから保存タップします。なお、保存したテンプレートを表示する場合には、新規ノートを作成して、ノートの本文でテンプレートをタップしましょう。
WEB
MacとWindows同様に、テンプレートとして保存したいノートを作成してください。次に、ノートの右上にあるオプションメニューをクリックしてから、「テンプレートとして保存...」を選択しましょう。
そして、テンプレート名を入力したら保存をクリックし、保存したテンプレートを表示するために、新規ノートを作成して、ノートの本文でテンプレートを選択すれば完了になります。
 【Evernote】アカウントを退会/削除する方法!注意点は?
【Evernote】アカウントを退会/削除する方法!注意点は?Evernoteを独自にカスタマイズする
次に紹介するのは、Evernoteを独自にカスタマイズする方法です。下記の3つに焦点を当てて解説していきます。
・HTML言語について
・HTMLファイルを編集する
・CSSを編集する
HTML言語について
HTML言語とは、HyperText Markup Languageの略です。Webページを作成する時に使用する言語のことを指します。次はファイルを編集する手順です。
なお、Evernoteにコピペする方法も紹介します。ショートカットを使用して、Evernoteにコピペする方法です。
HTMLファイルを編集する
HTMLファイルを編集するには、まずは<html> <head> <title>Evernote</title> <meta http-equiv="Content-Type" content="text/html;charset=utf-8" /> </head> <body> </body> </html>を保存します。
template.html と入力して保存します。
編集の具体例として、まずtemplate.htmlを開いて<body>と</body>の間に「見出し」と入力してみます。そうすると、うの画像のようにHTMLファイルを編集できます。
CSSを編集する
例えば、style="background-color:#F6D4D8;"がCSSと呼ばれます。ちなみに、background-color:が背景色を表し、#F6D4D8がカラーコードと言い、色を表す英数字のことです。
サイトに表示させると上の画像のように「見出し」の所にカラーが入りました。
Evernoteにコピペ
Evernoteにコピペするには、表示されている「見出し」をCtrl+Aですべてを選択します。そして、Ctrl+Cでコピーしましょう。
そして、Evernoteを開き、Ctrl+Vでペーストすることで、Evernoteにコピペできました。
 【Evernote】Excelの表をきれいに貼り付け/添付する方法!
【Evernote】Excelの表をきれいに貼り付け/添付する方法!Evernoteのテンプレートの使用目的
最後に紹介するのは、Evernoteのテンプレートの使用目的です。下記の2つについてお伝えします。
・作業効率を上げる
・資料をテンプレート化して共有
作業効率を上げる
Evernoteのテンプレートの使用目的は、作業の効率をあげることです。テンプレート化されているので、無駄な作業を省くことができるからです。
HTML言語やCSS言語の知識を利用することで、HTMLファイルを編集したりCSSを編集したりできます。そうして、Evernoteを独自にカスタマイズすることも可能なのです。Evernoteにコピペすることでも効率化します。
資料をテンプレート化して共有する
また、Evernoteによって資料をテンプレート化して共有させることもできます。
まとめ
今回の記事では、【Evernote】テンプレートの作り方を詳しく解説!というテーマで執筆してきました。使い方の手順や作成手順をはじめ、HTML言語やCSS言語について触れました。
また、HTML言語やCSS言語を使用することで、HTMLファイルを編集する、またはCSSを編集する手順を紹介しています。さらにEvernoteにコピペする手順もみてきました。
テンプレートの作成手順における注意点もいくつか紹介しています。注意点をしっかりおさえながら、使い方の手順や作成手順をこなしましょう。
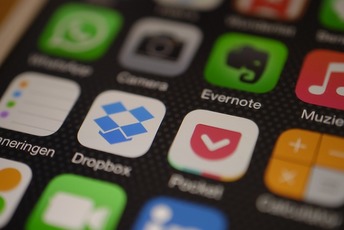 Evernoteの代替サービス12選!代わりのおすすめ無料アプリは?【2018年最新版】
Evernoteの代替サービス12選!代わりのおすすめ無料アプリは?【2018年最新版】


























