2019年07月02日更新
Steamのゲームのセーブデータを他のHDDに移動する方法!
皆さんSteamのゲームのセーブデータを他のHDDに移動する方法をご存知ですか。ライブラリフォルダに追加手順があり、インストールしているゲームによって手順も異なります。本記事ではそんなSteamのゲームのセーブデータを他のHDDに移動する方法をご紹介します。

目次
Steamとは?
皆さんSteamのゲームのセーブデータを他のHDDに移動する方法をご存知でしょうか。このSteamのゲームのセーブデータを他のHDDに移動する手順として、ライブラリゴルダに追加する等、少し複雑になります。
本記事ではそんな少し複雑で分かりにくいSteamのゲームのセーブデータを他のHDDに移動する方法をご紹介していきたいと思います。
本章ではまず始めにSteamのゲームのセーブデータを他のHDDに移動する方法をご紹介する前に、そもそもSteamとはどのようなサービスなのかご紹介していきたいと思います。
ゲームのオンライン配信サイト
Steamとはゲームのオンライン配信プラットフォームです。ただのWebサイトではないので、絶対に配信サイトだと思わないようにしてください。
Steamの対応ゲームのセーブデータを他のHDDに移動する方法
Steamのゲームのセーブデータを他のHDDに移動する方法をご紹介する前に、前章ではSteamとはゲームのオンライン配信プラットフォームであるということをご理解頂けたかと思います。
このSteamはPCゲームの配信プラットフォームとなっているため、PCにインストールすることになります。その時、PCの付属部品であるHDDを他のものに買い替えた時、前のHDDに入っているSteamのゲームのセーブデータをどうするかの問題になります。
本章ではそんな他のHDDに買い替える時に役に立つ、Steamのゲームのセーブデータを他のHDDに移動する方法をご紹介していきたいと思います。
新しいライブラリフォルダを追加する手順
Steamのゲームのセーブデータを他のHDDに移動する方法として、まずは新しいライブラリフォルダを追加します。その新しいライブラリフォルダを追加する手順として、SteamのSteam項目を選択してください。
すると上図のようなメニューが出てきます。出てきたメニューの中に設定という項目があるため、この設定という項目を選択してください。
するとSteamの設定画面に行くことができます。この設定画面の左にあるタブの中にダウンロードというものがあると思います。このタブをダウンロードに変更してください。
ダウンロードタブに変更すると設定画面の中にコンテンツライブラリという項目の中にSteamライブラリフォルダというボタンがあると思います。このSteamライブラリフォルダボタンを選択してください。
するとSteamのライブラリフォルダの画面にいくことができます。ここでSteamのゲームをインストールする場所を設定することができます。その中にあるライブラリフォルダを追加というボタンがあるので、このボタンを押してください。
セーブデータの移動手順
次に実際にセーブデータの移動手順をご紹介します。まずはゲーム一覧のライブラリを選択して、移動したいゲームを右クリックして、プロパティを開いてください。
するとプロパティ画面が出てくるので、ローカルファイルというタブを選択して、インストールフォルダの移動というボタンを選択してください。そして、先ほど追加したライブラリフォルダの場所を選択してください。
その後フォルダを移動というボタンを押すことで、セーブデータの移動が完了します。
Steamの非対応ゲームのセーブデータを他のHDDに移動する方法
前章ではSteamのゲームのセーブデータを他のHDDに移動する方法する方法をご紹介しました。これでSteamのゲームのセーブデータを他のHDDに移動することができるようになったと思います。
前章までで本記事の内容であるSteamのゲームのセーブデータを他のHDDに移動する方法をご紹介しました。本章の内容も他のHDDに移動する方法ですが、前章の方法でできるので行う必要はありません。前章の方法で出来ない場合のみ本章を御覧下さい。
本章では主にPCを買い替えるときに行うPC間でSteamクラウド非対応のSteamのゲームのセーブデータを移動する方法をご紹介していきたいと思います。
Steamクラウド非対応ゲームのセーブの移動手順
PCを買い替えた時に行うPC間でSteamクラウド非対応のSteamのゲームのセーブデータを移動手順について次項からご紹介していきたいと思います。
セーブデータのバックアップ
まずはSteamでインストールされているゲームのセーブデータのバックアップを行います。まずはSteamの上部にあるメニューの中にあるSteam項目から、ゲームのバックアップと復元を選択してください。
するとプログラムのバックアップと復元の画面になります。なので、現在インストール済みのプログラムのバックアップにチェックを入れた状態で、次へを選択してバックアップを行ってください。
他にもGoogle Drive等を使って、セーブデータをフォルダから直接コピーしてバックアップを行うという方法もあります。
移動先のHDDにフォルダを作成
次に移動先にしたいPCにSteamをインストールしてください。インストール方法として、Steamのトップページに行くとダウンロードボタンがあるため、そこからSteamのダウンロード・インストールを行ってください。
Steamのインストール後はSteamに前のPCでログインしていた時と同じアカウントでログインしてください。
セーブデータ上書き
その後、先ほどバックアップを取っていたセーブデータを使ってセーブデータの上書きを行ってください。このセーブデータの上書きを行わないと、ゲームを1から始め直すことにもなるため、しっかりとセーブデータの上書きは行ってください。
移動元のセーブデータの場所について
移動元のセーブデータの場所については先述の通りです。HDDの中に作成したフォルダに保存されています。
Steamのゲームのセーブデータを他のPCに移動する方法
前章ではPCを買い替えた時にSteamクラウド非対応のSteamのゲームのセーブデータを移動する方法をご紹介しました。これでPCを買い替えた時でも、同じセーブデータでゲームを開始できるようになったと思います。
次に本章ではSteamのゲームのセーブデータを他のPCに移動する方法をご紹介していきたいと思います。Steamのゲームのセーブデータを他のPCに移動する時、Steamクラウドが対応しているかどうかで手順が異なります。
既にSteamクラウドが非対応の場合のセーブデータを他のPCに移動する方法をご紹介しましたが、Steamクラウドの対応の有無に分けてご紹介していきたいと思います。
Steamクラウド対応ゲームの場合
Steamクラウド対応ゲームの場合は、前のPCで使っていたSteamと同じアカウントでログインを行うことで、同じセーブデータで開始することができます。なので、特別な手順などは必要ありません。
Steamクラウド非対応ゲームの場合
Steamクラウド非対応ゲームの場合は前章の内容となります。HDDを使用してセーブデータを移動させてください。
 Steamクラウドとはどんな機能?できることは?
Steamクラウドとはどんな機能?できることは?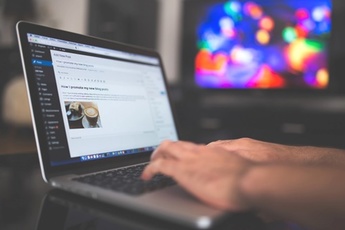 Steamクラウドのセーブデータを複数のPCで共有する方法!
Steamクラウドのセーブデータを複数のPCで共有する方法!Steamのゲームのデータを他のPCに移動する方法
最後に本章では、Steamのゲームのデータを他のPCに移動する方法として他のソフトを利用する方法をご紹介していきたいと思います。
有料アプリの使用手順
次項からは他のソフトを使って、セーブデータを移動する時に利用するソフトをご紹介していきたいと思います。
AOMEI Backupper
セーブデータの移動に利用するソフトとして、AOMEI Backupperが挙げられます。以下のリンクを参考にしてください。
EaseUS PC引越し
他のソフトとして、EaseUS PC引越しも挙げられます。以下のリンクを参考にしてください。
まとめ
本記事ではSteamのゲームのセーブデータを他のHDDに移動する方法についてご紹介しました。これでSteamのゲームのセーブデータを他のHDDに移動する方法についてはご理解頂けたかと思います。
皆さんもSteamのゲームのセーブデータを移動したいときは、是非本記事を参考にしてみてください。
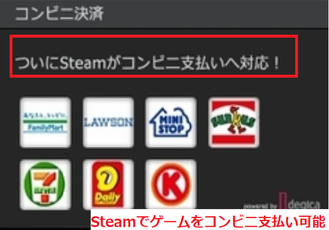 【Steam】ゲームをコンビニ支払いで購入する方法!
【Steam】ゲームをコンビニ支払いで購入する方法! Steam、音楽ゲーム「TAPSONIC BOLD」サービス開始で日本語に対応!
Steam、音楽ゲーム「TAPSONIC BOLD」サービス開始で日本語に対応!合わせて読みたい!Steamに関する記事一覧
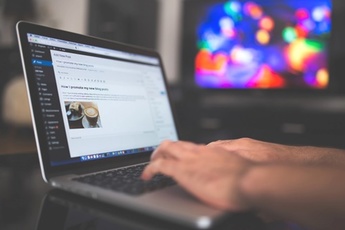 Steamクラウドのセーブデータを複数のPCで共有する方法!
Steamクラウドのセーブデータを複数のPCで共有する方法! Steamクラウドとはどんな機能?できることは?
Steamクラウドとはどんな機能?できることは? Steamの支払い方法と手数料は?おすすめの支払い方法は?
Steamの支払い方法と手数料は?おすすめの支払い方法は? 【Steam】スクリーンショットの保存場所を変更する方法!
【Steam】スクリーンショットの保存場所を変更する方法!




















