【iPhone/iPad】Bluetoothのオン/オフの切り替え方法!
ワイヤレスでイヤホンやキーボードといったガジェットが使えるBluetoothはとても便利です。iPhone/iPadでオンオフを切り替えることが可能です。この記事ではiPhone/iPadでBluetoothのオン/オフの切り替えをする方法を解説します。

目次
Bluetoothとは?
最近、電車の中や街でも、コードがないイヤホンをして歩いたり話したりする人を見かけますが、これは「Bluetoothイヤホン」を使っています。
これまでのイヤホンは、ケーブルの先端をiPhone/iPadなどの音楽プレーヤーに挿して使うものでしたが、Bluetooth対応のイヤホンをiPhone/iPadと接続する場合、ケーブルは要りません。
iPhone/iPadからイヤホンへワイヤレスで音楽を送れるBluetoothイヤホンはAppleの「Air pod」が有名です。アプリゲームなどもBluetoothイヤホンを使う人が増えましたし、キーボードやマウスなどもBluetoothを搭載した製品が昨今では多く見られます。
さて、それではBluetoothとは一体なんなのでしょうか。
デジタル機器を無線でつなぐ通信規格
Bluetoothとは、無線通信の規格のひとつです。対応した機器同士は無線でデータをやりとりできます。有効範囲は約10m以内。国際標準規格なので、対応機器であれば国やメーカーを問わず接続可能です。
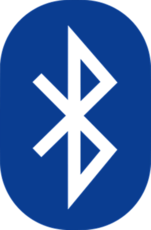 Bluetoothとは?スマホを便利にする使い方を紹介!
Bluetoothとは?スマホを便利にする使い方を紹介!【iPhone/iPad】Bluetoothのオン/オフの切り替え方法~コントロールセンター~
iPhone/iPadではワイヤレスイヤホン、スピーカー、キーボードやApplePencilといったBluetooth対応のデバイスを使用できます。
以下でコントロールセンターからのオンオフの切り替え方法を解説します。
コントロールセンターでの切り替えの手順
iPhone/iPadのコントロールセンターからのBluetoothのオンオフの切り替え方法の手順です。
Bluetoothデバイスをペアリングモードに設定
はじめに、Bluetoothデバイス側の電源をオンにしたら、ペアリングモードを起動します。製品によってペアリングモードの方法は異なりますが、電源ボタンや設定ボタンを長押しすることによりペアリング待機モードになる製品が多いです。
付属の説明書を見てペアリングモード(ペアリングする機器を探すモード)に設定してください。
コントロールセンターを表示する
iPhone/iPadのコントロールセンターを表示します。iPhoneの場合、ディスプレイを下から上にスワイプすることで表示されます。iPadの場合は画面の右上端を上から下にスワイプすると表示されます。
Bluetoothのアイコンをタップ
Bluetoothのアイコンをタップします。
Bluetoothのオン/オフを切り替える
Bluetoothのアイコンをタップすることで、Bluetoothのオン/オフを切り替えることが出来ます。
接続する機器を選択
iPhone/iPad接続するBluetoothの機器を選択できます。複数候補がある場合は、ペアリングしたいものを選択しましょう。
カスタマイズの手順
iPhone/iPadのコントロールセンターはカスタマイズすることが出来ます。よく使う機能の設定をすばやく変更できるようにすることが可能です。
すばやく設定を操作する手順
「設定」から「コントロールセンター」を開き、「コントロールをカスタマイズ」をタップします。
コントロールのカスタマイズ画面が開きます。
コントロールを追加したい場合は、プラスアイコンをタップします。
削除したい場合は、マイナスアイコンをタップしてから「削除」をタップします。
コントロールセンターのコントロールの並び順を入れ替えることも可能です。
その場合は、「設定」から「コントロールセンター」を開き、「コントロールをカスタマイズ」をタップした画面で、三のアイコンを押したままドラッグすると、好きな順序に入れ替えることが可能です。
 Bluetoothイヤホンの接続・ペアリング設定方法を解説
Bluetoothイヤホンの接続・ペアリング設定方法を解説【iPhone/iPad】Bluetoothのオン/オフの切り替え方法~設定アプリ~
iPhone/iPadでは設定アプリからもBluetoothのオンオフが切り替えられます。
設定アプリでの切り替えの手順
iPhone/iPadでBluetooth機器をペアリングさせ、オンオフを切り替える手順は、まず「設定」アプリのアイコンをタップして開き、続いて「Bluetooth」をタップします。
この画面でBluetoothのオンオフの切り替えが可能です。
また、Bluetooth機器を選んでペアリングすることも出来ます。
接続状態にはオン/オフ以外にもう1つある?
iPhone/iPadでのBluetoothに関しては、オン/オフ以外にもう一種類の接続状態があります。それは「明日までBluetoothデバイスとの接続を解除します」という状態です。
明日もまた使うけど、今は一旦解除したいといった一時的に接続を切断したい場合に便利な機能です。この機能はiOS 11以降のiPhone/iPadで、コントロールセンターから接続状態を切り替える際に有効になります。
コントロールセンターからBluetoothの接続状態をオフにすることにより適用されます。
ペアリングの設定手順
ペアリングの設定手順ですが、iPhone/iPad本体の[設定]アプリを開き、「Bluetooth」をオンにして、接続したいBluetoothのデバイスを選択することによりペアリングが可能です。その際、Bluetoothデバイス側もペアリングモードにしておく必要があります。
 Bluetoothイヤホンが繋がらない!原因と解決方法は?
Bluetoothイヤホンが繋がらない!原因と解決方法は?【iPhone/iPad】Bluetoothの切り替えができないときの対処法
実際に使ってみると、切り替えが出来ないケースがあります。下記でiPhone/iPadでBluetoothの切り替えができないときの対処法を解説します。
ペアリングできないときのチェック項目
iPhone/iPadペアリングできないときのチェック項目を記載します。順番に確認してみましょう。
別の機器とペアリングしていないか確認
使いたいBluetoothデバイスが、別のiPhone/iPadやノートパソコンといった別のデバイスとペアリングしてしまっていないかを確認しましょう。これはよくあるケースです。
Bluetoothは、基本的に1対1での通信になるので、他の機器とペアリングされていると、iPhone/iPadと接続することができません。
筆者もよくBluetoothイヤホンを使うのですが、iPhoneで音楽が聞きたいのに、イヤホンとiPadがペアリングされてしまっていて、イヤホンから音楽が聞こえないことがあります。
接続デバイスを探す
どのデバイスとペアリングしてしまったのかがわからなくなることがあります。Bluetoothデバイスのペアリング設定をしたスマホやPCといったデバイスをすべて確認して、接続デバイスを探してみましょう。
別のスマホのBluetoothをオフにする
ペアリングされてしまっていたスマホやノートPCを見つけることが出来たら、そのデバイス側ではBluetoothをオフにしてペアリングの解除をします。その場合、ペアリング設定の削除は必要はありません。
対象のBluetoothデバイスが、どの機器ともペアリングされていない状態にします。
iPhone/iPadとペアリングしてみる
iPhone/iPadの設定アプリから再度ペアリングしてみましょう。無事ペアリング出来れば完了です。
まとめ
iPhone/iPadでは、コントロールセンター、もしくは設定アプリからBluetoothのオンオフやペアリングが可能です。
両手が離せないときや、コードがあると邪魔なときなど、Bluetoothデバイスはとても便利です。上手に使いこなしたいですね。この記事が参考になれば幸いです。
合わせて読みたい!Bluetoothに関する記事一覧
 BluetoothとWi-Fiの違いや特徴を分かりやすく解説!
BluetoothとWi-Fiの違いや特徴を分かりやすく解説!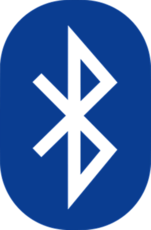 Bluetoothとは?スマホを便利にする使い方を紹介!
Bluetoothとは?スマホを便利にする使い方を紹介! Bluetoothテザリングを利用する方法!設定・接続方法は?
Bluetoothテザリングを利用する方法!設定・接続方法は? Bluetoothイヤホンの接続・ペアリング設定方法を解説
Bluetoothイヤホンの接続・ペアリング設定方法を解説




















