スプレッドシートの条件付き書式の使い方!特定値の自動色付け方法も解説!
こういう条件の時にこういう書式設定を利用したい、と思ったことはありませんか? Googleスプレッドシートでは条件付き書式を利用することができます。背景や文字色の色付け等ができるGoogleスプレッドシートの条件付き書式の機能の使い方について解説していきます。

目次
- 1Googleスプレッドシートの条件付き書式の使い方
- ・条件付き書式の設定手順
- ・セルの書式設定の条件に指定できる項目
- 2Googleスプレッドシートの条件付き書式で特定値に自動色付けする方法
- ・特定値が入力されたセルに自動色付け
- ・特定値が入力された行全体に自動色付け
- ・色付け機能の変更
- 3Googleスプレッドシートの条件付き書式の操作テクニック
- ・条件付き書式の削除方法
- ・条件付き書式のコピー方法
- ・条件付き書式の優先順位の並べ替え
- ・マウスで範囲を指定
- 4Googleスプレッドシートの条件付き書式のカスタム数式の使い方
- ・絶対参照
- ・複数条件
- ・日付/曜日
- 5Googleスプレッドシートの条件付き書式の活用方法
- ・日付や曜日分け
- ・重複データを見つける
- 6Googleスプレッドシートの条件付き書式が反映されない時の対処法
- ・フィルハンドルでコピーした時に反映されない場合がある
- ・合わせて読みたいGoogleスプレッドシートの記事
Googleスプレッドシートの条件付き書式の使い方
こういう条件の時は毎回こういう書式設定にしたい、となった時、いちいち手動で設定を変更して色付けしたりするのは面倒という方も多いでしょう。
Googleスプレッドシートでは、条件付き書式を設定し、セルの書式設定を設定した特定値で判別して自動で色付けなどを行うことができます。その機能を利用した複数の条件での使い方も可能となっています。
まずは、Googleスプレッドシートで条件付き書式の機能の使い方の基本について説明していきます。
条件付き書式の設定手順
Googleスプレッドシートでの条件付き書式の設定手順ですが、まずは条件付き書式の設定画面を開きましょう。条件付き書式の設定画面は「表示形式」の「条件付き書式」から開きます。
条件付き書式の設定画面が表示されます。
条件付き書式の設定範囲を指定
Googleスプレッドシートでの条件付き書式の設定範囲の指定は「範囲に適用」の部分から可能です。
条件付き書式の設定・変更画面を開く前に範囲を指定していれば、自動的に設定範囲が入力されています。範囲指定せずに条件付き書式の設定・変更画面で手入力しても問題ありません。
なお、条件付き書式の設定・変更画面を開いてから範囲指定をする場合は、緑色の格子ボタンでマウスを使って範囲を指定することが可能です。
セルの書式設定の条件を指定
Googleスプレッドシートの条件付き書式の設定条件は「書式ルール」のうち「セルの書式設定の条件」で指定することになります。指定できる内容に関しては後述します。
書式設定のスタイルを指定
条件付き書式のスタイルを指定する場合は、「書式設定のスタイル」の部分で行います。太字、斜体、下線、取り消し線、テキストの色、セルの塗りつぶしの色を設定することができます。デフォルトではセルの塗りつぶし設定が薄い緑色になっています。
セルの書式設定の条件に指定できる項目
先ほど説明を飛ばした、Googleスプレッドシート条件付き書式の設定時にセルの書式設定の条件に指定できる項目についてここで説明していきます。
それぞれの機能を一覧にすると下記の表の通りになります。
| 条件 | 条件2 | 入力値 |
|---|---|---|
| 空白 | - | - |
| 空白ではない | - | - |
| 次を含むテキスト | 値または数式 | |
| 次を含まないテキスト | 値または数式 | |
| 次で始まるテキスト | 値または数式 | |
| 次で終わるテキスト | 値または数式 | |
| 完全一致するテキスト | 値または数式 | |
| 日付 | 本日 | |
| 明日 | ||
| 昨日 | ||
| 過去1週間以内 | ||
| 過去1か月以内 | ||
| 過去1年以内 | ||
| 正確な日付 | 値または数式 | |
| 次より前の日付 | 本日 | |
| 明日 | ||
| 昨日 | ||
| 過去1週間以内 | ||
| 過去1か月以内 | ||
| 過去1年以内 | ||
| 正確な日付 | 値または数式 | |
| 次より後の日付 | 本日 | |
| 明日 | ||
| 昨日 | ||
| 過去1週間以内 | ||
| 過去1か月以内 | ||
| 過去1年以内 | ||
| 正確な日付 | 値または数式 | |
| 次より大きい | - | 値または数式 |
| 以上 | - | 値または数式 |
| 次より小さい | - | 値または数式 |
| 以下 | - | 値または数式 |
| 次と等しい | - | 値または数式 |
| 次と等しくない | - | 値または数式 |
| 次の間にある | - | 値または数式 & 値または数式 |
| 次の間にない | - | 値または数式 & 値または数式 |
| カスタム数式 | - | 値または数式 |
カスタム数式は、条件付き書式にもともとある条件以外で指定したい場合に利用します。日付が曜日の時に背景色を変えたい、複数の条件を指定したいなど、何らかの関数で条件を指定したい場合に重宝するものです。
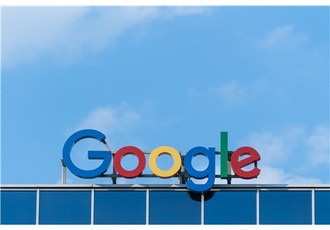 Googleスプレッドシートのグラフ作成方法を詳しく解説!
Googleスプレッドシートのグラフ作成方法を詳しく解説!Googleスプレッドシートの条件付き書式で特定値に自動色付けする方法
では、Googleスプレッドシートで条件付き書式を設定し、特定値に自動で色付けする機能の使い方の説明に移りましょう。
特定値が入力されたセルに自動色付け
Googleスプレッドシートで特定値が入力されたセルに色付けする場合、その内容に応じて条件付き書式の条件を変化させます。利用するのは上記の表です。今回は「商談中」のものについて色付けをしてみましょう。
条件付き書式を設定したい範囲を選択し、「表示形式」→「条件付き書式」で条件付き書式の設定画面を開きましょう。
「セルの書式設定の条件」のプルダウンリストをクリックして開いてください。
条件に沿った内容の条件を選択することになりますが、今回は「商談中」に一致するものに関して色付けを行いますので、条件は「完全一致するテキスト」を選択しましょう。
「値または数式」の部分に、条件となるテキストを入力しましょう。今回は特定値として「商談中」を入力します。
次に、条件に一致した場合に利用する書式設定の変更を行います。バケツマークで背景色を変更してみましょう。
背景色に色付けするのに利用したい色を選択しましょう。
条件の設定が完了すると、自動で色付けが行われます。プレビューとして実際に内容を確認しながら利用できますので、すべての設定後自動で、というわけではない分設定しやすいかと思います。
特定値が入力された行全体に自動色付け
特定値が入力されているセルだけでなく、その特定値が入力されたセルの横の行全体にも自動で色付けを行いたい場合もあるかと思います。
Googleスプレッドシートで行全体に自動で色付けを行いたい場合は、先ほどとは異なりもともとある条件で設定を行うことはできません。「カスタム数式」を使うことになります。
例示として利用している上記の表は、先ほどのものに行と内容を増やして例示として分かりやすいものにしてみました。
行全体に条件付き書式で色付けをする場合は、まず条件付き書式で「カスタム書式」を選択してください。これ以外で行全体への条件付き書式の設定はできません。
「値と数式」の欄に、条件となる数式を入力します。入力する内容は「=$B1="商談中"」になります。B1の前に「$」があるのは、絶対参照というものを利用しているためです。絶対参照については後述します。
分かりやすく条件を説明すると、「B列(固定)のセルの特定値が「商談中」の場合」という内容になります。列を固定しておかなければ、セルの列が移動すると特定値も自動で移動してしまうため、それを防ぐ目的で絶対参照をしています。
内容が数字であればダブルクオーテーション( " )で囲う必要はありませんが、今回の特定値は文字ですので、"商談中"という形で、ダブルクオーテーションで囲う必要があります。
プレビューとして左側を見てみると、条件付き書式が反映されて行全体に色付けが行われているのが分かります。
蛇足になるかもしれませんが、列への絶対参照をせずに条件付き書式を設定すると上記のようになり、行全体への条件付き書式の反映が行われません。
また、行(横)への絶対参照を行っても同様に条件付き書式が行全体に設定されませんので、行全体に条件付き書式を設定したい場合は列のみへの絶対参照にしてください。
色付け機能の変更
条件付き書式で利用できる色づけ機能では、その種類の設定を変更することもできます。変更できる色付け機能には「単一色」と「カラースケール」とがあります。
単一色
単一色は、これまでの条件付き書式の設定・変更方法で説明してきたもので利用しているものです。
色分けの際で単一色で問題ない場合――逆を言えば後述するカラースケールの内容でなくて問題ない、という場合はこちらの単一色で色付け変更を行うだけで十分かと思います。
カラースケール
カラースケールは、単一色とは異なり、複数のセルの値を比較し、それを相対的に見ることで書式を設定するものになります。
例として挙げれば、値の範囲の差で色の濃さを変更させる場合に利用するものです。値の大小を比較して背景色を変化させることになります。値が綺麗に昇順や降順に並んでいるとグラデーションのようになります。
背景色のカラースケールは、もともとあるものを利用したり、カスタムしたものを選択して変更します。
最小点、中央、最大点と選択でき、それぞれ変更できる内容は次の表のとおりになります。
| 値の設定 | 入力値 | |
|---|---|---|
| 最小点 | 最小値 | - |
| 値 | 値を入力 | |
| パーセント | パーセント値を入力 | |
| パーセントタイル | パーセント値を入力 | |
| 中央 | なし | - |
| 値 | 値を入力 | |
| パーセント | パーセント値を入力 | |
| パーセントタイル | パーセント値を入力 | |
| 最大点 | 最大値 | - |
| 値 | 値を入力 | |
| パーセント | パーセント値を入力 | |
| パーセントタイル | パーセント値を入力 |
 【Googleスプレッドシート】「検索と置換」の使い方!
【Googleスプレッドシート】「検索と置換」の使い方!Googleスプレッドシートの条件付き書式の操作テクニック
Googleスプレッドシートでの条件付き書式の設定・変更方法は分かったと思いますので、ここでは条件付き書式の操作テクニックについて説明していきます。これをマスターすれば、より条件付き書式の設定・変更の応用が利くようになります。
条件付き書式の削除方法
まず、Googleスプレッドシートでセルの色付けなどで設定・変更した条件付き書式を削除したい場合の機能の使い方です。条件付き書式一覧が表示される画面で、その条件付き書式にマウスカーソルを合わせてみてください。
右側にゴミ箱のマークが表示されています。これをクリックしてください。
条件付き書式が削除されると同時に、反映されていたセルの条件付き書式も消えます。この場合、今日の日付(この場合は7月14日)の色が消えて他の条件付き書式になっています。
条件付き書式のコピー方法
Googleスプレッドシートで同じ内容の条件付き書式を別の範囲に設定・変更したい場合は、最初から条件付き書式を作成するより、すでにある条件付き書式をコピーして利用したほうが楽です。
条件付き書式をコピーする方法ですが、条件付き書式の設定をコピーするのではなく、対象のセルに書式のみをコピーして貼り付ける方法を利用することになります。
まずは条件付き書式が設定されているセルをコピーしましょう。[Ctrl]+[C]を利用してもOKです。
コピーした条件付き書式を利用したい範囲を選択してください。
貼り付けたい範囲内で右クリックし、「特殊貼り付け」の「条件付き書式のみ貼り付け」をクリックしてください。この時、普通に貼り付け([Ctrl]+[V]を含む)を行うとテキストの内容も貼り付けられてしまいますので注意してください。
なお、貼り付けに失敗してしまう場合は、もう一度「コピー」→「条件付き書式のみ貼り付け」の作業を行ってみましょう。
コピー元のセルが点線で囲われていなければ貼り付けに失敗しますので、そうなっていないか確認してみてください。(説明していた画像の場合だと貼り付けに失敗するパターンですので注意してください)
また、「書式のみ貼り付け」ではなく「条件付き書式のみ貼り付け」ですので、その点も注意しましょう。
条件付き書式が貼り付けられると上記のように反映されることになります。条件を変更したい場合は条件付き書式設定ルールで条件付き書式を選択して、内容を変更しましょう。
条件付き書式の優先順位の並べ替え
Googleスプレッドシートの条件付き書式は、条件付き書式設定ルールに表示されている順に優先順位が高いようになっています。
上記の場合は、最優先されるのは「=WEEKDAY(A2)=1」になります。これを、「今日の日付」が最優先になるように変更しましょう。
優先順位を変えたい条件にカーソルを合わせると、その条件の左側に四つの点が縦に並んでいるものが表示されます。そこにマウスカーソルが十字になるように合わせてください。
条件を上へ移動させましょう。
優先順位が変更されることにより、条件が複数重なっていても、一番上のものが最優先で色付けが反映されるようになります。
マウスで範囲を指定
前述していますが、Googleスプレッドシートでは条件付き書式の範囲をマウスで指定することができます。マウスでの範囲指定は前でもあとでも問題ありませんが、後で行う場合は「範囲に適用」の部分の緑の格子から行います。
セルの範囲が表示されている部分をクリックしてアクティブにします。その後、範囲指定したい範囲をマウスでドラッグ&ドロップすることで範囲指定が可能です。
なお、複数の範囲を設定したい場合は、「別の範囲を追加」をクリックし、範囲入力欄を増やすことで可能です。
 【スマホ】Googleスプレッドシートの使い方を解説!
【スマホ】Googleスプレッドシートの使い方を解説!Googleスプレッドシートの条件付き書式のカスタム数式の使い方
Googleスプレッドシートで条件付き書式を利用する際、カスタム書式を利用することも多いでしょう。その際のカスタム書式の機能の使い方については下記の通りになります。
絶対参照
前述内容でちらと触れましたが、Googleスプレッドシート等の表計算アプリには絶対参照というものがあります。この絶対参照とは、行や列を固定し、セルの移動に影響されないようにするための設定で、対象の行や列に対し「$」を付けることで利用できます。
関数を利用する際にはよく利用するもので、セルに関数を入力する場合は[F4]キーを所定の回数押して内容を切り替えることになります。
条件付き書式の場合は[F4]が効きませんので、手入力で絶対参照にしなければなりません。
絶対参照の入力内容の比較は下記の表のとおりです。
| 絶対参照の入力値の例 | 内容 |
|---|---|
| A1 | 絶対参照は設定されていない。行も列も移動する |
| $A1 | 列(縦)のみ固定。行は移動する |
| A$1 | 行(横)のみ固定。列は移動する |
| $A$1 | 列も行も固定している状態 |
それぞれ使い分けることで条件付き書式の結果も大きく異なり、絶対参照の機能や使い方さえわかればより便利になります。
表でまとめたところで分かりにくさは変わりないと思いますので、例として表を作成してみました。「=A1」にしたA9セルからオートフィルを利用して数式をコピーしたと思ってください。
=A1の場合
| A | B | C | D | |
|---|---|---|---|---|
| 9 | A1参照 | B1参照 | C1参照 | D1参照 |
| 10 | A2参照 | B2参照 | C2参照 | D2参照 |
| 11 | A3参照 | B3参照 | C3参照 | D3参照 |
| 12 | A4参照 | B4参照 | C4参照 | D4参照 |
結果は上記の画像の通りになります。すべて順番に参照されていることが分かります。
=$A2の場合
| A | B | C | D | |
|---|---|---|---|---|
| 9 | A1参照 | A1参照 | A1参照 | A1参照 |
| 10 | A2参照 | A2参照 | A2参照 | A2参照 |
| 11 | A3参照 | A3参照 | A3参照 | A3参照 |
| 12 | A4参照 | A4参照 | A4参照 | A4参照 |
結果は上記の画像の通りになります。A列固定で、行に関しては変動していることが分かるかと思います。
=A$1の場合
| A | B | C | D | |
|---|---|---|---|---|
| 9 | A1参照 | B1参照 | C1参照 | D1参照 |
| 10 | A1参照 | B1参照 | C1参照 | D1参照 |
| 11 | A1参照 | B1参照 | C1参照 | D1参照 |
| 12 | A1参照 | B1参照 | C1参照 | D1参照 |
結果は上記の画像の通りになります。1行目が固定され、列は変動していることが分かります。
=$A$1の場合
| A | B | C | D | |
|---|---|---|---|---|
| 9 | A1参照 | A1参照 | A1参照 | A1参照 |
| 10 | A1参照 | A1参照 | A1参照 | A1参照 |
| 11 | A1参照 | A1参照 | A1参照 | A1参照 |
| 12 | A1参照 | A1参照 | A1参照 | A1参照 |
結果は上記の画像の通りになります。行列ともA1に固定されていることが分かります。
複数条件
Googleスプレッドシートで条件付き書式を複数作成して設定するのではなく、条件の内容自体を複数のものにする場合は下記の関数を利用して設定することになります。
もちろんそれ以外の条件を利用することもできますが、複数条件を設定する場合は基本的に下記に表示する関数を利用しましょう。今回の比較で利用するのは上記の表です。
AND
Googleスプレッドシートで条件付き書式を設定する際、複数の条件すべてを満たすものにその書式を反映させたい場合、AND関数を利用することになります。
例えば「○×株式会社」で「完成」しているものに条件付き書式を設定したい場合で条件を設定してみましょう。この場合の条件は「=AND(A1="○×株式会社",B1="完成")」になります。結果は上記のとおりです。
行全体につけたい場合など、状況に応じて絶対参照も利用してみてください。
OR
Googleスプレッドシートで条件付き書式を設定する際、複数の条件のいずれかに該当するものにその書式を反映させたい場合、OR関数を利用することになります。
例えば「仕掛中」もしくは「商談中」ものに条件付き書式を設定したい場合で条件を設定してみましょう。この場合の条件は「=OR(B1="仕掛中",B1="商談中")」になります。結果は上記のとおりです。
行全体につけたい場合など、状況に応じて絶対参照も利用してみてください。
NOT
Googleスプレッドシートで条件付き書式を設定する際、条件に該当しないものにその書式を反映させたい場合、NOT関数を利用することになります。NOT関数で複数の条件を設定したい場合は合わせてAND関数やOR関数を利用することになります。
例えば「受注日が6月16日以降でない」ものに条件付き書式を設定したい場合で条件を設定してみましょう。この場合の条件は「=NOT($C1>=DATE(2019,6,16))」になります。(DATE関数に関しては後述します)
なお、今回の条件の場合、絶対参照を利用しないと上記のように関係ない部分も色付けがされてしまいます。これは参照位置が変動してしまったうえ、横にある別の日付のセルを参照したことなども影響しているためです。
行全体に色づけしたい場合でなくても、絶対参照を利用しなければ反映されない場合というのはあります。絶対参照を利用せず失敗してしまった場合、一度絶対参照を試してみて確認をしてみましょう。
日付/曜日
日付や曜日に関しては、条件付き書式を利用した場合によく利用する関数が多いです。先ほど説明したDATE関数に関してもしかりですので、それも含めてGoogleスプレッドシートでの使い方を説明していきます。
DATE関数
Googleスプレッドシートで条件付き書式を設定する際、日付を比較対象として設定したい場合で、カスタム書式を利用する場合にはDATE関数を利用する必要があります。
カスタム数式で日付を利用する場合、2019/6/16と入力すると割り算の結果と判定され、数字の「21.03125」として、2019-6-16であれば引き算の結果として「1997」として扱われてしまいます。
そして、""で囲うと、「2019/6/16」という文字として認識されてしまい、日付とは認識されません。よって日付として検索したい場合はエラーになり、条件付き書式が反映されません。
そこで利用するのがDATE関数です。DATE関数は「DATE(年,月,日)」で入力することで日付として認識されます。見た目は日付ではありますが、実際セルに入力されている情報はシリアル値という数字です。
DATE関数は日付の形で入力したものを、目に見えない形でシリアル値として入力してくれます。そういう事情から、Googleスプレッドシートで日付として入力して条件指定したい場合はDATE関数を利用しましょう。
TODAY関数
GoogleスプレッドシートのTODAY関数は、Excel同様現在の日付を入力することができます。関数の内容は変動しますので、TODAY関数で引っ張り出す日付は厳密にいえば利用しているその日現在の日付となります。
例えば7月10日にGoogleスプレッドシートを利用してTODAY関数で現在の日付を入力して保存した場合、翌日の7月11日にそのGoogleスプレッドシートを開くと、日付は7月11日表示されることとなります。
当日の日付のみを比較対象として利用する場合は「セルの書式設定の条件」を「日付」にしたうえで「本日」を利用します。TODAY関数が実際に利用されるのはカスタム数式で複数の条件を設定する場合になります。
例えば「完成」したもので「今日」の日付のものを検索する場合であれば、「=AND($B1="完成",$D1=TODAY())」というカスタム数式になります。結果は上記の通りになります。
WEEKDAY関数
WEEKDAY関数では、特定の日付が何曜日にあたるのかを、数字で教えてくれます。曜日を数える最初の曜日を月曜日にするか日曜日にするかで数値が変わってきますので、まずはその違いを確認しましょう。
WEEKDAY関数の表記方法ですが「=WEEKDAY(日付,種類)」という形になります。この種類を「1」もしくは何も入力しない場合(デフォルトを選択する場合)は曜日を日曜日から数えて日曜日を「1」とします。
「2」の場合は月曜日から数えて月曜日を「1」、「3」の場合は月曜日から数えて月曜日を「0」とする場合に利用します。
WEEKDAY関数は、その曜日に該当する日付のものに色付けする際利用するなどという活用方法があります。例えば「受注日が土曜日の場合」のものに条件付き書式を設定は「=WEEKDAY($C2)=7」と入力しましょう。7は土曜日にあたります。
結果は上記のとおりです。これを応用してカレンダーに色付けをして作成したりすることもできます。
 Googleスプレッドシートの日付入力をくわしく解説!
Googleスプレッドシートの日付入力をくわしく解説!Googleスプレッドシートの条件付き書式の活用方法
Googleスプレッドシートで条件付き書式を設定する場合、果たしてどのような活用方法があるのでしょうか?
日付や曜日分け
例えば日付や曜日で色分けを行う場合には条件付き書式がかなり便利と言えます。例えば土曜日と日曜日には青と赤色を付けたり、日付を指定してタスク管理を行ったりと、利用できる幅はさまざまです。
上記のように色付けをすることで、見やすく加工することも十分に可能と言えます。
重複データを見つける
また、全く同じ内容のデータを探すのに条件付き書式はうってつけと言えるでしょう。データがかさめばかさむほど、重複データを目視で探すのは大変です。関数を使って探し出すこともできますが、重複しているものが分かれば見つかるでしょうが、一見して分かりづらいのが欠点です。
条件付き書式は色付けを行うことでパッと見てわかる分、重複データを探し出すことができればあとはその色を探すだけです。条件が失敗すれば反映がされない・色付けセルの数が明らかにおかしいなどで気づくこともできます。
重複データを探す場合は少々関数が特殊となります。利用するのはCOUNTIF関数です。重複しているデータが2つ以上あれば色付けがされます。上記で利用しているのは「=COUNTIF($A$2:$A$18,A2)>1」という内容のカスタム数式です。
 Googleスプレッドシートのカスタム数式の使い方をくわしく解説!
Googleスプレッドシートのカスタム数式の使い方をくわしく解説!Googleスプレッドシートの条件付き書式が反映されない時の対処法
Googleスプレッドシートで条件付き書式の内容は問題ないのに反映されない、ということがままあります。その場合はフィルハンドルでコピーした場合が多いですので、その場合の対処法を説明しましょう。
フィルハンドルでコピーした時に反映されない場合がある
フィルハンドルとはセル右下にカーソルを合わせると十字になり、そこからセルのコピーを行う方法です。前述では「オートフィルを利用した場合」という内容で絶対参照の説明時にちらっと触れています。
条件付き書式のコピーをフィルハンドルで行った場合に条件付き書式が反映されない場合がありますので、その対処法を説明しましょう。
条件付き書式の優先度を変更して元に戻す
まずは条件付き書式の優先度を一度変更して、また元に戻してみましょう。それにより条件付き書式の内容が更新され、フィルハンドルでコピーした条件付き書式もその範囲に含まれて反映されるようになるはずです。
新しい条件の作成画面を開いてキャンセルする
また、一度新しい条件の作成画面を開き、何も作成せずキャンセルしてみてください。新しい条件作成時に一度他の条件の内容も再構築され、キャンセルすることで新しい条件は作られずもともとあった条件のみ残ります。
Googleスプレッドシートで条件付き書式を利用すれば、様々な用途でさらに便利に使うことができるようになります。
関数を利用するため使い方が難しいと感じる人もいるかもしれませんが、設定や変更を重ねていけば条件付き書式で管理が楽にもなりますので、ぜひ条件付き書式の機能や使い方をマスターして利用してみてください。
 Googleスプレッドシートで使える便利な関数21選!
Googleスプレッドシートで使える便利な関数21選!合わせて読みたいGoogleスプレッドシートの記事
 【Googleスプレッドシート】作業効率が加速するショートカットキーを紹介!
【Googleスプレッドシート】作業効率が加速するショートカットキーを紹介!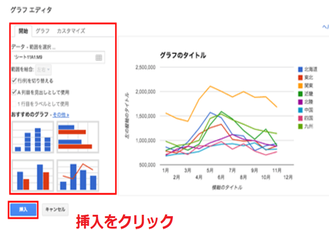 【Googleスプレッドシート】チェックボックスの作り方を解説!
【Googleスプレッドシート】チェックボックスの作り方を解説! GoogleスプレッドシートとExcelの違いを解説!
GoogleスプレッドシートとExcelの違いを解説! Googleスプレッドシートの共有方法!注意点も解説!
Googleスプレッドシートの共有方法!注意点も解説!


































































