【Googleドライブ】同期できないときの対処法!
Googleドライブを使うとAndroidスマホやタブレットに入っているデータを同期することができます。しかしときどき同期できないことがありますよね?ここではGoogleドライブで同期できないときの対処法を紹介していきます。

目次
- 1Googleドライブが同期されているか確認する方法
- ・タスクバーのアイコンを確認する
- 2Googleドライブが同期できない時の対処法〜再同期〜
- ・同期の再起動
- ・Googleドライブの再起動
- ・アカウントの接続を解除して再ログイン
- ・Googleドライブの再インストール
- 3Googleドライブが同期できない時の対処法〜リネーム〜
- ・Googleからログアウト
- ・同期するファイルの名前を変更
- ・GoogleにログインしてGoogleドライブを起動
- ・ファイルの同期を指定
- 4Googleドライブが同期できない時の対処法〜回線〜
- ・接続状況が悪い
- ・帯域幅の制限がかかっている
- 5Googleドライブが既存の方法で同期できない時の対処法
- ・ローカルフォルダにダミーファイルを作成する
- ・同期したいタイミングでリネームする
- 6Googleドライブが同期できない時の対処法〜PC設定〜
- ・アプリやOSのバージョンを最新にする
- ・ファイアウォールの設定を見直す
- ・Windowsの権限を見直す
- ・PCの再起動
- ・同期しているHDDが破損していないか確認する
- ・最後に
- ・合わせて読みたい!Googleに関する記事一覧
Googleドライブが同期されているか確認する方法
AndroidスマホやタブレットからGoogleドライブへ同期できない場合は、まず本当にGoogleドライブへ同期できていないのか確認する必要があります。
同期できないトラブルが起こったときのために、Googleドライブに同期できたかどうかの確認方法を知っておきましょう。
タスクバーのアイコンを確認する
Googleドライブへ同期されているかどうかの確認方法はPCの場合、タスクバーの矢印アイコンをタップしましょう。
表示されるメニューアイコン一覧の中に「バックアップと同期」のバックアップがあれば同期されていて、なければ同期されていません。ちなみにGoogleドライブの三角アイコンとは違います。
Googleドライブへのバックアップができていれば、タスクバーにバックアップと同期のアイコンが表示されます。
マウスをのせると同期した時間も表示されるので、数分前と表示された場合は確実にGoogleドライブへの同期ができています。
Googleドライブへの同期は随時されるので、確認するたびにバックアップと同期されたタイミングが変わっています。つい最近同期されたかどうかを確認しておきましょう。
Googleドライブが同期できない時の対処法〜再同期〜
だめだ。学校側のPCでGoogleドライブ同期できない。むこうでデータとってもこっちで見れないじゃん…明日早めに行くか…
— もりっぺ (@morippeSOS) January 21, 2014
もしGoogleドライブに同期できない場合は、再起動をして同期してみましょう。この方法は一般的で一番簡単な既存の対処法です。
同期の再起動
既存の方法でもっとも簡単なのは同期の再起動をすることで、Google ドライブに同期できない状態を解消できます。
同期の再起動をするための操作は、まずタスクバーにある雲アイコンである「バックアップと同期」から行います。
メニューを開いて同期を一時停止
「バックアップと同期」を開いたら、右上にある点線アイコンをタップしてメニューを表示します。
メニュー内に表示される「一時停止」という項目をクリックしてください。すぐにバックアップと同期のポップアップが閉じて、同期が停止します。
この操作を終えてから、今度はGoogleドライブへのバックアップと同期アプリを再起動する操作をしていきます。
同期の再開
次に同じ手順で「バックアップと同期」を開き、点線アイコンのメニューから「再開」を選択してください。これで、Googleドライブのバックアップと同期アプリの再起動操作は完了です。
Googleドライブの再起動
既存の他の方法は再起動です。「バックアップと同期」を開いて、点線アイコンをクリックし表示するメニューから「バックアップと同期を終了」を選択してください。
バックアップと同期のアイコンがタスクバーから消えたのを確認してから、もう一度バックアップと同期をインストールしましょう。
アカウントの接続を解除して再ログイン
次にGoogleドライブのアカウントを解除して、改めてログインする既存の対処法もあります。Googleドライブへのログインにはメールアドレスとパスワードが必要です。
Googleドライブの再インストール
改めでGoogleドライブにログインしたら、Googleドライブサイト内から「バックアップと同期」を再インストールします。
PC画面の左下に表示される「バックアップと同期」をダブルクリックして開きます。画面が暗転して変化を加えることを許可する画面で「はい」を選びます。
Googleドライブへの同期に必要な「バックアップと同期」のダウンロードが始まりますので、終わるまで待ちます。
「バックアップと同期」のダウンロードが終わったら、今度はインストールが始まります。インストールが終わったら、自動でバックアップと同期がはじまります。
Googleドライブが同期できない時の対処法〜リネーム〜
Googleドライブが同期できない場合、リネームをする対処法もあります。ここからは同期できないときの既存の対処法としてリネームする方法を紹介していきます。
Googleからログアウト
まずファイルのリネームが反映されるように、Googleドライブを一度ログアウトします。Googleドライブ画面右上のアカウントアイコンをクリックしましょう。
表示されるメニューポップアップの「ログアウト」をクリックすると、すぐにGoogleドライブからログアウトできます。
Googleドライブからログアウトしたら、Googleドライブが一時停止しているという文章を表示している画面が出てくるので、そのままにしておきましょう。
同期するファイルの名前を変更
PCエクスプローラーを起動して、Googleドライブに同期できないファイルを選択してください。
Googleドライブに同期できないファイルの名前を右クリックして、メニューから「名前の変更」を選択してリネームしましょう。変更する名前は、ファイルの中身が分かるものならなんでも構いません。
GoogleにログインしてGoogleドライブを起動
次にGoogleドライブにもう一度ログインします。表示したままにしている一時停止の画面から画面右下にある「再ログイン」ボタンをクリックしましょう。
Googleにメールアドレスとパスワードを覚えさせている場合は、自動入力されてすぐにログインできます。
ファイルの同期を指定
Googleドライブにログインしたらリネームしたファイルを選択して、そのファイルだけを個別で同期しましょう。
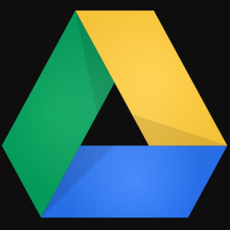 【PC】Googleドライブとは?使い方を解説!
【PC】Googleドライブとは?使い方を解説!Googleドライブが同期できない時の対処法〜回線〜
Googleドライブにログインできないよ。Chrome Syncも同期できない。
— savvai (@savvai) February 27, 2013
Googleには普通にログインできるのに、困った。
Googleドライブに同期できない原因がGoogleドライブの設定や、PCの環境ではなく、通信回線の場合もあります。ここからは、同期できない原因が通信回線かどうかの確認方法を説明します。
接続状況が悪い
Googleドライブへの同期では多くのデータをやりとりするため、安定した通信環境が必要です。自宅のWi-Fiルーターの電源を入れ直してみたり、PCでWi-Fi接続を一度切って入れ直したりしましょう。
帯域幅の制限がかかっている
通信環境が安定している場合は、回線が通信制限にひっかかっている可能性があります。特にスマホからGoogleドライブへ同期しようとしている場合は、スマホの通信制限を確認しましょう。
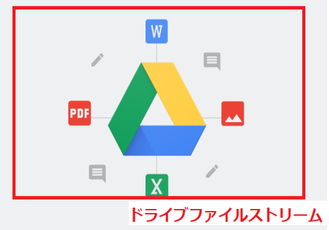 【Googleドライブ】「ドライブファイルストリーム」のメリットは?料金も紹介!
【Googleドライブ】「ドライブファイルストリーム」のメリットは?料金も紹介!Googleドライブが既存の方法で同期できない時の対処法
Googleドライブへの同期が既存の方法ではできない場合は、ダミーファイルを作成してリネームすることで同期できるようになります。ここからはローカルフォルダにダミーファイルを作成する方法を紹介します。
ローカルフォルダにダミーファイルを作成する
まずローカルフォルダにダミーファイルを作成します。ローカルフォルダとはあなたしか開けないファイルです。PCのエクスプローラーからローカルフォルダを開いて、同期したいファイルをコピーしましょう。
ローカルフォルダにダミーファイルを作成するこれ以外の方法は、コマンドプロンプトで「fsutil file createnew <ファイル名> <サイズ(byte)>」というコマンドを入力します。ダミーファイルのファイル名は好きなものを設定してください。
コマンドを入力したらPCのエクスプローラーを起動して、ローカルフォルダにダミーファイルを作成できているか確認しましょう。
同期したいタイミングでリネームする
ローカルフォルダにダミーファイルを作成できたら、Googleドライブへ同期するタイミングでリネームしましょう。リネームはダミーファイルを右クリックして表示されるメニューの中から「名前の変更」を選択して行います。
ダミーファイルをリネームしたら「バックアップと同期」アイコンをクリックして、ローカルフォルダからダミーファイルを同期するだけです。
ローカルフォルダのダミーファイル画面を表示したまま同期すると、もし同期できていない時に再試行しやすいです。
 Googleドライブを使いこなす便利な拡張機能11選を紹介!
Googleドライブを使いこなす便利な拡張機能11選を紹介!Googleドライブが同期できない時の対処法〜PC設定〜
アイコンからの操作やローカルフォルダにダミーファイルを作成する方法やリネームする方法で、Googleドライブへの同期できない時は他の対処法を試してみましょう。
Googleドライブでの既存操作の他にPCの既存操作もあります。ここからはPCの既存操作の方法を説明していきます。
アプリやOSのバージョンを最新にする
PCにインストールされているアプリが最新版じゃないと、正常にGoogleドライブに同期できないことがあります。同期したいファイルに関するアプリを最新版にアップグレードしましょう。
そしてそれでもGoogleドライブへ同期できない場合は、PCのOSを最新版へアップグレードしましょう。
OSはスタートメニューの設定アイコンをクリックして、表示される画面の一番下にある「更新とセキュリティ」から最新版にアップグレードされているか確認しましょう。
もし最新版にアップグレードされていない場合は、確認画面からアップグレードできます。OSの最新版へのアップグレードは少し時間がかかるので、PCのバッテリーを十分に充電してから行ってください。
ファイアウォールの設定を見直す
PCのセキュリティソフトであるファイヤーウォールの設定を見直しましょう。ファイヤーウォールの設定がすべて有効になっていると、セキュリティが厳重すぎてGoogleドライブへ同期できない状態になります。
Windowsの権限を見直す
Windowsの権限設定を見直すと、Googleドライブへ指定のファイルを同期できない原因がわかります。
スタートボタンをクリックして歯車アイコンの設定をクリックし、表示されるメニュー画面で「アカウント」を選択したら、次に「家族と他のユーザー」を選択して「アカウントの種類の変更」から見直してみてください。
Windowsの権限メニューの画面は水色の背景でシンプルな画面です。この画面で変更できるWindowsの権限メニューには「標準ユーザー」と「開発者」があります。
Windowsの権限の設定を変更することで、Googleドライブへバックアップや同期できるようになります。
PCの再起動
Windowsの権限設定を変更してもGoogleドライブへ同期できない場合は、PCを再起動しましょう。スタートボタンをクリックして「再起動」を選択してください。
再起動後のPCでGoogleドライブに同期できないかどうかを確認してみてください。Googleドライブへの同期は雲アイコンから行います。
PCの再起動は今起動しているアプリや画面を、そのままの状態にしていても問題なくできます。しかし時間がかかってしまったり、再起動がスムーズにいかない原因になってしまったりするので、終了しても支障ないアプリは閉じてから再起動してください。
同期しているHDDが破損していないか確認する
これまでに紹介してきた既存の対処法を試してみても既存じゃない対処法を試してみても、Googleドライブへ同期できないという場合は同期しようとしているHDDが破損している可能性もあります。
Googleドライブへ同期しようとしているHDDが、破損していないかどうか確認してください。HDDとはパソコン本体内に入っているCDのような部品です。
HDDが破損しているかどうかの確認方法はエクスプローラーからGoogleドライブを選択し、次に「プロパティ」を選択し「ツール」タブから「エラーチェック」項目の「チェック」ボタンをクリックします。
このエラーチェックで異常が見つからなければ、Googleドライブへの同期できない原因はHDDの破損ではありません。
Googleドライブのシステム障害の可能性もある
GoogleDriveで写真がうまく同期できないからおかしいと思ったらシステムがトラブってたのか。道理でルーターやスマホをいくら再起動しても直らないわけだ(^^ゞ
— 本池阿太郎(あたろー) (@Go_More_Hit) March 13, 2019
GmailとGoogleドライブで障害 メールの送受信や添付ファイルのダウンロードなどが不安定に https://t.co/FEQGekwQxg
ここで紹介したすべての対処法を試してみてもGoogleドライブへ同期できない場合は、Googleドライブのシステムに障害が起こっている可能性があります。
Googleドライブのシステム障害の場合は自分で出来る対処法がありませんので、Goole側が障害を改善し終わるまで待ちましょう。
Googleドライブのシステム障害の場合はGmailにシステム障害の詳細を伝える通知が届いたり、Googleドライブの画面に通知が表示されたりします。システム障害の通知が来ていないか確認してみてください。
またシステム障害が改善された場合も通知が届くので、Googleドライブからの通知を待ちましょう。
最後に
いかがでしたか?Googleドライブへ同期できない場合は既存の対処法を試してみて、それでもダメなら他の対処法も試してみてください!
合わせて読みたい!Googleに関する記事一覧
 Googleスプレッドシートの共有しても編集できないときの対策法!
Googleスプレッドシートの共有しても編集できないときの対策法! 【Googleフォト】プロダクトリーダーが手動タグ付けの可能を言及!
【Googleフォト】プロダクトリーダーが手動タグ付けの可能を言及! Googleスプレッドシートであっという間にカレンダーを作る方法!
Googleスプレッドシートであっという間にカレンダーを作る方法! Chrome同期が無効でも支払い情報を利用可能【Googleアカウント】
Chrome同期が無効でも支払い情報を利用可能【Googleアカウント】




































