2019年07月25日更新
【iPad】リカバリー/DFUモードを強制的にする方法!
iPadでリカバリーモードもしくはDFUモードを強制的にOSの更新・修復・初期化できる方法を知っていますか。本記事では、iPadでリカバリーモードもしくはDFUモードを強制的にOSの更新・修復・初期化できる方法を詳しく紹介していきます。
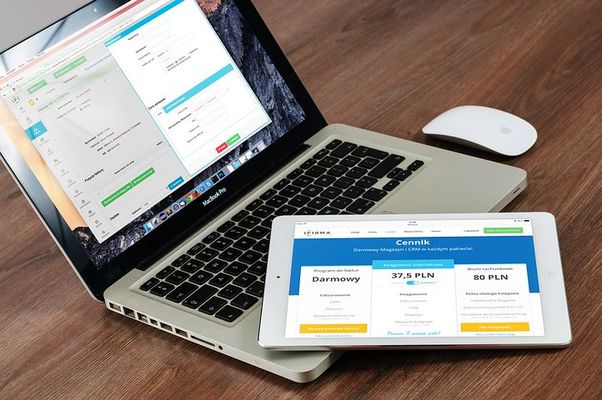
目次
- 1【iPad】リカバリー/DFUモードとは
- ・強制的にOSの更新や修復できる
- ・強制的な初期化も可能
- 2【iPad】リカバリーモードとDFUモード違い
- ・リカバリーモード
- ・DFUモード
- 3【iPad】リカバリー/ DFUモードで初期化をする準備
- ・iTunesのインストールをする
- ・Apple純正のケーブルを用意する
- ・可能な場合はバックアップを作成する
- 4【iPad】リカバリー/ DFUモードを強制的にする方法
- ・ホームボタン搭載のiPadでの手順
- ・Face ID搭載のiPadでの手順
- 5【iPad】リカバリー/ DFUモードを解除する方法
- ・解除手順
- 6【iPad】リカバリー/ DFUモードにならない時の対処法
- ・PCのセキュリティソフトを停止
- ・USBの差し込み口を変える
- ・別のケーブルに変える
- ・他のPCで行う
- ・Apple StoreかAppleの修理代理店に持ち込む
- ・まとめ
- ・合わせて読みたい!iPadに関する記事一覧
【iPad】リカバリー/DFUモードとは
【iPad】リカバリー/DFUモードとは何か知っていますか。まずはiPadのリカバリーとDFUモードについて解説します。バックアップの修復・更新についても注意していきましょう。
強制的にOSの更新や修復できる
iPadのリカバリーとDFUモードとは、Device Firmware Update(デバイス・ファームウェア・アップデート)の略称です。
DFUモードでは、iPhone・iPad・iPodなどのiOSデバイスを強制的にアップデートもしくは強制的に復元させることができます。復元とは、デバイスを工場出荷状態に戻すことです。
強制的な初期化も可能
デバイスへの復元とは、バックアップデータを復元するというわけではなく、iPhone・iPad・iPodの状態を工場出荷状態へ戻すことを指します。バックアップ復元とは、データを移行することです。
工場出荷状態へ戻すことは、デバイスが強制的に初期化されるということ。リカバリーとDFUモードを利用すると便利です。以下ではリカバリーモードとDFUモード違いを紹介します。
リカバリーモードとDFUモード違いは重要なテーマなので、リカバリーモードとDFUモード違いを理解していない人は、まずリカバリーモードとDFUモード違いを読んでみてください。
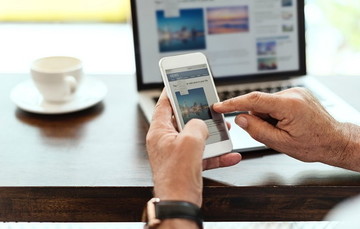 iPadの使い方を初心者向けに解説!便利な活用方法も紹介!
iPadの使い方を初心者向けに解説!便利な活用方法も紹介!【iPad】リカバリーモードとDFUモード違い
ここでは、【iPad】リカバリーモードとDFUモード違いを解説します。リカバリーモードとDFUモードに分けて見ていきましょう。
リカバリーモード
リカバリーモードとDFUモード違いを紹介していきます。リカバリーモードとは、iPhoneやiPadのOS「iOS」に入っている起動プログラムを使用して、iOSのアップデートや修復を行うモードのことです。
Appleが公式としてサポートしているのは、このリカバリーモードになります。リカバリーモードはアップデートと修復という機能が搭載されていて、アップデートは初期化は行わないために既に入っていたデータが残る仕組みです。
DFUモード
一方で、DFUモードとはDevice Firmware Update Modeの略で、かつ本来は端末のファームウェアをアップデート(更新)するときに使用するモードであると言われています。
iPhone・iPadのOSやブートローダーを読み込まずに、iTunesが外部から強制的にiPhone・iPadを認識してから、iTunesが強制的にiPhone・iPadのiOSを修復するのです。要するに、リカバリーモードと比べて、DFUモードのほうが強制力が強いのです。
DFUモードは非公式となっているので、DFUモードを使用した後に問題が発生した場合は、Appleのサポートを受けられません。DFUモードはiPhone・iPadを完全に初期化(工場出荷時の状態に戻に戻すこと)するので、データは全て消えます。
 【iPad】勉強用ノートアプリの選び方/注意点を解説!
【iPad】勉強用ノートアプリの選び方/注意点を解説!【iPad】リカバリー/ DFUモードで初期化をする準備
リカバリーモードとDFUモード違いは理解できましたか。【iPad】リカバリーもしくはDFUモードで初期化をする準備は以下の3つです。バックアップの修復・更新についても深掘りしていきます。
- Tunesのインストールをする
- Apple純正のケーブルを用意する
- 可能な場合はバックアップを作成する
iTunesのインストールをする
1つ目に紹介するiPadのリカバリーもしくはDFUモードで初期化をする準備は、「iTunesのインストール」です。iPadのリカバリーもしくはDFUモードで初期化をする準備では、iTunesが必要です。
そこでまだiTunesをインストールしていない人は、まずはiTunesをインストールしてください。この後は更新する必要があります。
インストール済みの場合はアップデートする
iPadを強制的に初期化する場合には、iTunesとの接続が必要不可欠です。そこで、事前にパソコン内にインストールされているiTunesのバージョンを最新の状態に更新しておく必要があります。インストール済みの場合はアップデート(更新)しましょう。
Apple純正のケーブルを用意する
2つ目に紹介するiPadのリカバリーもしくはDFUモードで初期化をする準備は、「Apple純正のケーブルを用意する」ことです。Apple純正のケーブルがなければ、iPadとiTunesを接続できません。
可能な場合はバックアップを作成する
3つ目に紹介するiPadのリカバリーもしくはDFUモードで初期化をする準備は、「可能な場合はバックアップを作成する」ことです。iPadを初期化するということは、iPadのデータがすべて消えてしまいます。
したがって、事前にデータのバックアップを取っておくことが大切です。急な事態に対応できるようにするためにも、日頃から定期的にiPadのデータをバックアップしておくことが重要になってきます。
バックアップの修復・更新についても注意していきましょう。
 iPadでWi-Fi(無線LAN)を使う方法!接続方法は?
iPadでWi-Fi(無線LAN)を使う方法!接続方法は?【iPad】リカバリー/ DFUモードを強制的にする方法
iPadのリカバリーもしくはDFUモードを強制的にする方法は以下の2つです。
- ホームボタン搭載のiPadでの手順
- Face ID搭載のiPadでの手順
ホームボタン搭載のiPadでの手順
ホームボタン搭載のiPadでの手順ではまず、使用しているiTunes が最新バージョンであることを確認してください。iTunesがすでに開いている場合は、一体閉じましょう。そして、デバイスをコンピュータに接続し、iTunesを開きます。
なお、コンピュータを使用していない場合は、知り合いの方から借りてもらうかもしくは、Apple Store直営店またはApple正規サービスプロバイダに相談しましょう。
ホームボタンを搭載しているiPad・iPhone 6s 以前・iPod touch (第 6 世代) 以前のサイドボタンまたは上部のボタンを電源オフスライダが表示されるまで長押ししてください。次にスライダをドラッグしてデバイスの電源を切りましょう。
ホームボタンを押しながらデバイスをコンピュータに接続します。リカバリモードの画面が表示されるまで、ホームボタンを押し続けてください。続いて、復元またはアップデートの選択肢が表示されたら、「アップデート」を選択します。
iTunesがiOSの再インストールを開始しましょう。ちなみにデータは消去されません。なお、iTunesでデバイス用のソフトウェアがダウンロードされるまで待ちます。しかし、ダウンロードに15分以上かかる場合があります。
その場合は、途中で「iTunes に接続」画面が閉じてしまった場合には、ダウンロードが終わるのを待ってから、もう一度リカバリモードの画面が表示されるまで、ホームボタンを押し続けましょう。アップデートもしくは復元が終了したら、デバイスを設定します。
Face ID搭載のiPadでの手順
Face ID搭載のiPadでの手順ではまず、使用しているiTunes が最新バージョンであることを確認してください。iTunesがすでに開いている場合は、一体閉じましょう。そして、デバイスをコンピュータに接続し、iTunesを開きます。
なお、コンピュータを使用していない場合は、知り合いの方から借りてもらうかもしくは、Apple Store直営店またはApple正規サービスプロバイダに相談しましょう。
そして、Face IDを搭載しているiPadにおける上部のボタンといずれか片方の音量調節ボタンを電源オフスライダが表示されるまで長押ししてください。次に、スライダをドラッグしてデバイスの電源を切りましょう。
さらに、上部のボタンを押しながらデバイスをコンピュータに接続します。リカバリモードの画面が表示されるまで、上部のボタンを押し続けてください。続いて、復元またはアップデートの選択肢が表示されたら、「アップデート」を選択します。
iTunesがiOSの再インストールを開始しましょう。ちなみにデータは消去されません。なお、iTunesでデバイス用のソフトウェアがダウンロードされるまで待ちます。しかし、ダウンロードに15分以上かかる場合があります。
その場合は、途中で「iTunes に接続」画面が閉じてしまった場合には、ダウンロードが終わるのを待ってから、もう一度リカバリモードの画面が表示されるまで、ホームボタンを押し続けましょう。アップデートもしくは復元が終了したら、デバイスを設定します。
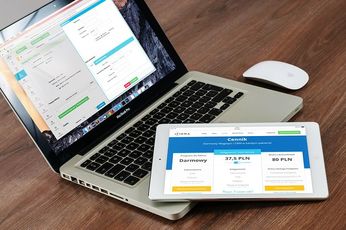 【iOS12】「iPhone/iPad」の有線LAN接続方法!
【iOS12】「iPhone/iPad」の有線LAN接続方法!【iPad】リカバリー/ DFUモードを解除する方法
次に【iPad】リカバリー/ DFUモードを解除する方法を見ていきましょう。解除手順を以下でお伝えします。バックアップの修復・更新についても注意していきましょう。
解除手順
それでは、【iPad】リカバリー/ DFUモードを解除する方法の手順を紹介していきます。ただ、稀にiPadのリカバリーモードが解除できないケースがあります。
リカバリーモードが解除できない場合にリカバリーモードを解除するには、どんな方法があるのでしょうか。
リカバリーモードが解除できない場合にリカバリーモードを解除するには強制終了をして見てください。以下でその手順を紹介していきます。
まずは、ホームボタンと電源ボタンを、同時に長押ししてください。続いて、画面にAppleのロゴマークが出たら、ボタンから手を離しましょう。以上でiPadが一回強制再起動され、リカバリーモードから脱出することができます。
しかしながら、強制終了ではリカバリーモードが解除できないケースがないわけではありません。その場合には、iTunesを使用して復元もしくはアップデートを選択して作業を行う必要があります。
ただし、iTunesを使ったリカバリーモード解除方法は、iPadのデータが消えてしまう可能性があるでしょう。データ紛失をなるべく避けるためには、より安全なリカバリーモード起動方法と解除方法を試すべきでしょう。
そのほかの解除方法
その方法は、 iOS不具合修復ソフト「Tenorshare ReiBoot」を使う方法です。まずはReiBootを起動し、iPhoneとパソコンもしくはMacを接続してください。
続いて、パソコンの画面上から、「リカバリーモードを起動」を選択し、数秒だけでiPadがリカバリーモード状態になるでしょう。なお、リカバリーモードからiPadを復元したい場合は、デバイスをパソコンと繋ぎます。
そして、画面にある「リカバリーモードを解除」をクリックすれば操作は完了です。補足ですが、iOS不具合修復ツールTenorshare ReiBootを利用することで、より簡単に実行できるでしょう。
 新型iPad Air(2019)を紹介!メリット/デメリットも解説!
新型iPad Air(2019)を紹介!メリット/デメリットも解説!【iPad】リカバリー/ DFUモードにならない時の対処法
最後に【iPad】リカバリー/ DFUモードにならない時の対処法を5つ紹介します。以下の5つです。先ほど紹介したバックアップの修復・更新についても注意していきましょう。
- PCのセキュリティソフトを停止
- USBの差し込み口を変える
- 別のケーブルに変える
- 他のPCで行う
- Apple StoreかAppleの修理代理店に持ち込む
PCのセキュリティソフトを停止
1つ目に紹介する【iPad】リカバリー/ DFUモードにならない時の対処法は、「PCのセキュリティソフトを停止」です。リカバリー/ DFUモードにならない時の対処法として、まじはPCのセキュリティソフトを停止して見てください。
リカバリーモードとDFUモード違いを理科した上で試して見てください。もしリカバリーモードとDFUモード違いがわからない人は、記事の冒頭のリカバリーモードとDFUモード違いを読んでみてください。
USBの差し込み口を変える
2つ目に紹介する【iPad】リカバリー/ DFUモードにならない時の対処法は、「USBの差し込み口を変える」ことです。USBの差し込み口を変えるだけで、リカバリー/ DFUモードにならない時の対処法になります。
別のケーブルに変える
3つ目に紹介する【iPad】リカバリー/ DFUモードにならない時の対処法は、「別のケーブルに変える」ことです。別のケーブルに変えるだけであっても、リカバリー/ DFUモードにならない時の対処法になります。
他のPCで行う
4つ目に紹介する【iPad】リカバリー/ DFUモードにならない時の対処法は、「他のPCで行う」ことです。リカバリー/ DFUモードならないPC以外のPCで試して見てください。
Apple StoreかAppleの修理代理店に持ち込む
5つ目に紹介する【iPad】リカバリー/ DFUモードにならない時の対処法は、「Apple StoreあるいはAppleの修理代理店に持ち込む」ことです。対処法としては、直接Apple StoreかAppleの修理代理店に持ち込む方法があります。
まとめ
今回の記事では、【iPad】リカバリー/DFUモードを強制的にする方法!というテーマで執筆しました。iPadのリカバリーモードとDFUモード違いや強制的にOSの更新や修復できる点について解説しています。
合わせて読みたい!iPadに関する記事一覧
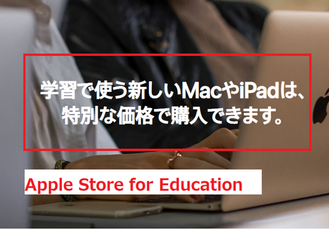 iPadを学割で安く購入する方法【学生/教員/PTA役員】
iPadを学割で安く購入する方法【学生/教員/PTA役員】 【iPad Proだけ!】動画編集を完結してコストダウンする方法!
【iPad Proだけ!】動画編集を完結してコストダウンする方法! USB-C搭載「iPad Pro」とUSB-CポートがないPCの接続方法!
USB-C搭載「iPad Pro」とUSB-CポートがないPCの接続方法! iPadでWi-Fi(無線LAN)を使う方法!接続方法は?
iPadでWi-Fi(無線LAN)を使う方法!接続方法は?

























