【3Dデザインソフト】「SketchUp」を紹介!
3Dモデル制作ソフト「SketchUp Free」は、簡単なマウス操作で3Dモデルを作ることが可能です。Freeの名称のとおり、無料からでも利用可能な点が嬉しいですね。SketchUpの概要・ダウンロード方法・モデル制作方法まで詳しく紹介していきます。

目次
SketchUp Freeとは?
SketchUp Freeとは3Dモデル制作ソフト・サービスです。無料から利用できるにも関わらず、本格的な3Dデザインが行えます。
パソコン用の3次元モデリングソフト
3Dモデリングソフトは他にもありますが、SketchUpは次のような特徴があります。
- 無料から利用可能
- Webアプリとしても、ダウンロードしてオフラインでも利用可能
- シンプルなUI・操作
- 2Dの設計図・平面図も作成可能
とくにシンプルで使い勝手が良い点がおすすめです。
【3Dデザインソフト】SketchUp Freeの概要
SketchUpはその目的別に、個人利用・業務利用・教育利用と種類が分けられています。ここでは個人利用のプラン・価格・機能について紹介していきます。
無料版と有料版の違い
SketchUpでは、無料で利用できる部分と有料となる部分があります。無料版では一部機能が利用できない・サポートがない(コミュニティ利用のみ)・ストレージに制限があるなど制約があります。
また有料版には30日間の試用期間があり、無料で試すことができます。気になっている方は、まずはお試しで始めてみましょう。
プランと価格
ここでは個人利用のSketchUpについて、プラン・価格・機能を紹介します。個人用ではFree/Shop/Proの3種類のプランがあり、それぞれ価格や機能が異なります。
次の表を参考に自分に合ったプランを利用しましょう。
| Free | Shop | Pro | |
|---|---|---|---|
| 価格 | 無料 | 119ドル/年 | 299ドル/年 |
| プラットフォーム | オンライン | オンライン | オンライン& デスクトップ |
| クラウドストレージ | 10GB | 無制限 | 無制限 |
| サポート | コミュニティ | コミュニティ& メール |
コミュニティ& メール& 電話 |
| 2D デザイン | ✕ | ✕ | ○ |
| 拡張性 | ✕ | ✕ | ○ |
 【Vカツ/カスタムキャスト/VRoid Studio】3Dモデル作成ツールを紹介!
【Vカツ/カスタムキャスト/VRoid Studio】3Dモデル作成ツールを紹介!【3Dデザインソフト】SketchUp Freeの導入方法
SketchUpにはダウンロード版とWeb版のサービスがあります。どちらでも3Dモデルの制作は可能ですが、オフラインでも使用できるダウンロード版がおすすめです。
ここではダウンロード版のSketchUp導入方法を紹介していきます。
導入の手順
それではSketchUpのダウンロード・インストール方法を詳しく見ていきましょう。まずは次のURLから公式サイトにアクセスします。
ソフトのダウンロード
SketchUp公式サイトのトップページです。画面内に表示されている「Try SketchUp」をクリックします。
「I use SketchUp for...」と使用目的を聞かれています。ここでは個人で利用するため、リストボックスから「Personal」を選択します。
つづいてリストボックス下に表示された「Login」をクリックします。
サインイン画面が表示されます。SketchUpにサインインしましょう。
ソフトをダウンロードして3Dモデルを制作したいので、「Desktop Apps」>「SketchUp Pro」を選択し「Download」をクリックします。
後はPC内の任意の場所を指定すると、exeファイルがダウンロードされます。
ソフトのインストール
つづいてPCにSketchUpのソフトをインストールしましょう。まずは先ほどダウンロードしたexeファイルをダブルクリックします。
あとは基本的にインストーラーの画面指示に従っていけばOKです。途中インストール開始前には利用規約への同意が求められるので、同意のチェックを入れて続けます。
インストールが終了すると上図のようなスタート画面が表示されます。以上で、SketchUpのダウンロード・インストールは完了です。
「Signin」ボタンからSketchUpのアカウントでログインして、3Dモデルの制作を始めましょう。
 ピクシブ「VRoidモバイル」提供開始!スマホで3Dキャラクター作成/撮影/加工!
ピクシブ「VRoidモバイル」提供開始!スマホで3Dキャラクター作成/撮影/加工!【3Dデザインソフト】SketchUp Freeの基本操作方法
SketchUpのダウンロード・インストールが完了したら、実際に使ってみましょう。ここでは基本の操作方法やUIを紹介します。
基本の操作手順
まずSketchUpを起動すると、次のような画面が表示されます。ここでは新規3Dモデルの作成や以前作ったファイルの読み込みが行えます。
新規シーンの作成とUI
新しい3Dモデルを制作する場合には、新規シーンの作成を選択します。シーンとは3Dモデル作成の空間のことです。シーンには通常・建築用の2種類のUIがあります。
基本のUIはほぼ同じですが、インチ・センチメートル・メートルと単位を選択できたり微妙に使い勝手が異なります。用途にあったシーン・UIを選択しましょう。
(参考)UIとは?
UIとはユーザーインターフェースのことです。これを更に分解するとユーザーとは「使用者」、インターフェースとは「境界面・接触面」となります。
つまりUIとは「ソフトウェアと使用者との接触面」となり、ソフトウェアの中でも私たちが「操作したり閲覧したりする部分」を指します。よく使われる単語なので、この機会にUIとは何かぜひ覚えておきましょう。
3Dモデル制作画面のUIはこのようになっています。上部にメニュー、左側にツールバー、真ん中がキャンバスとなっています。
ツールバーの位置は好きな場所に移動できます。シンプルで見やすいUIですね。
基本図形の制作方法
SketchUpでの図形描画方法はとても簡単です。ここでは基本の立方体の制作方法を紹介します。
まずツールバーから長方形のアイコンを選択します。キャンバスの好きな場所をマウスでドラッグして長方形を描きましょう。
続いて図形に矢印マークが描かれたアイコンをクリックします。先ほど書いた長方形をクリックして上に引っ張り上げると高さを加えることができます。
基本はこのような操作を繰り返して、3Dモデルを制作していきます。後ほど「モデル制作方法」の段落で、もう少し詳しい制作方法・操作を紹介します。
基本的なマウス操作
SketchUpでは簡単なマウス操作で、画面の視点を移動することができます。ズーム・回転・パン・フォーカスの4つの操作を紹介します。
虫メガネのアイコンを選択すると画面をズームできます。操作はマウスを画面上で上下に動かします。
視点を回転したい場合は回転のアイコンを選択します。この操作では中心軸は変えずに画面を回転するので、様々な向きから眺めることができます。
回転の操作では視点の高さも変更可能です。全体のバランスを見たり、俯瞰して眺めたい場合に有効です。
また手のひらのアイコンを選択すると左右にパンさせることができます。回転が中心軸をもとに視点の向きを変更するのに対して、パンでは視点の向きは変えずに左右に移動します。
最後に紹介する操作はフォーカスです。矢印アイコンを選択すると、図形の角にフォーカスしズームができます。細部を編集・確認したい時に利用しましょう。
【3Dデザインソフト】SketchUp Freeのモデル制作方法
3Dモデルの制作方法を更に詳しく見ていきましょう。ここで紹介するのは基本の基礎です。ぜひこちらの公式チュートリアルも参考にしてみてください。
モデルの制作手順
ここでは次の項目を順に紹介していきます。基本の図形をもとに操作方法を解説します。
- 図形の編集
- 選択とコンポーネント化
- 切り取り
- 影とカラー
- モデルの書き出し
図形の編集
図形に自由に線を引いて編集・変形することが可能です。線は図形の角にポインタを合わせると、端から端へ引くことができます。
鉛筆のアイコンを選択して線を引きます。
十字のアイコンを選択します。先ほど引いた線を選択して持ち上げると、屋根のように変形することが可能です。
選択とコンポーネント化
シングルクリックで図形の中の1つの辺や面を選択できます。
またダブルクリックすると図形全体を選択できます。
この状態で右クリックしてメニューを表示させます。「Make Group」を選択すると図形が1つのグループとなります。
グループ化しておけば、常にまとめて選択することができるので便利です。
また図形をコンポーネント(部品)化することもできます。図形を選択して、右クリックでメニューを表示したら「Make Component」を選択しましょう。
保存用のダイアログが表示されました。分かりやすい名称をつけて「Create」をクリックします。
コンポーネント化するとコピーや挿入が簡単になります。とくに同じ個所・部品が複数ある場合に便利です。
切り取り
図形は加えていくだけでなく、切り取り・削除で減らすこともできます。この操作方法を覚えておくと、様々な形状を制作できます。
図形の一部を切り取る場合は、まず元の図形に線を加えます。
すると線を加えた上部だけを選択できます。この部分だけの厚みを無くしていくと、最終的に削除することが可能です。
このようにして図形の一部だけを切り取って、様々な形状を制作します。
影とカラー
影を追加したい時は、メニューバーから「Window」→「Shadows」と選択します。
影が追加されました。影は方向や時刻を設定して、好きな状態で表示できます。
色を塗るときは、ツールバーよりカラーツールを選択します。画面上にカラーツールが別途表示されました。
カラーパレットより好きなカラーを選択して、図形をクリックすると簡単に色が付きます。カラーは図形のグループごとに塗り分け可能です。
SketchUpには他にも、タイル・レンガ等の素材や植物・模様などのパターンが取り揃えられています。
モデルを書き出す
最後にモデルの書き出しを紹介します。3Dモデルを制作し終えたらオブジェクトファイルとして書き出すことで、他のソフトでも利用できるようになります。
書き出しの操作は、まずメニューバーから「File」を選択します。「Export」→「3D Model」と順に選択しましょう。
保存用のダイアログが表示されました。ファイル名・保存先を設定して、エクスポートします。3Dモデルとして利用するためフォーマットは「OBJ File(.obj)」を選択しましょう。
 Googleが無料ソフト「Game Builder」を発表!知識がなくても3Dゲームを開発!
Googleが無料ソフト「Game Builder」を発表!知識がなくても3Dゲームを開発!SketchUp FreeのモデルをSTYLYへインポートする方法
STYLYとはウェブ上でVR空間を作成できるサービスです。STYLYの利用にはブラウザの拡張機能や、ソフトウェアのダウンロードなどは必要ありません。ウェブブラウザさえあれば、アカウントを登録をしてすぐにでも利用可能です。
STYLY上には様々な3D素材・画像などが用意されています。もちろんSketchUpで制作した3Dモデルもインポートできます。
ここではSketchUpからSTYLYへ3Dモデルをインポートする方法を紹介します。自由にVR空間をデザインしてみましょう。
インポートの手順
まずはSTYLYにログインしましょう。新しいVR空間(Scene)を作成、または3DモデルをインポートしたいSceneを表示します。
インポートのメニューから「3Dモデル」を選択します。
アップロード画面が表示されるので、「Select」のボタンをクリックします。
先ほどSketchUpから書き出した3Dモデルを選択します。インポートファイルはOBJ・MTL・JPEGのファイルをすべて選択します。
アップロードのボタンをクリックすると、STYLYへ3Dモデルのインポートが開始されます。インポート状況はProcessing Statusの欄に表示されています。
ステータスは次の4つがあり、Completedになればインポート完了です。
- Waiting :待機中
- Processing :進行中
- Completed :完了
- Failed :失敗
インポートした3DモデルはMy Modelsに追加され、任意のSceneに挿入できるようになります。
終わりに
SketchUpでの3Dモデリングの概要を紹介しました。使いこなせば複雑なモデルの制作も可能です。ぜひ色々試してみましょう。
合わせて読みたい!3Dに関する記事一覧
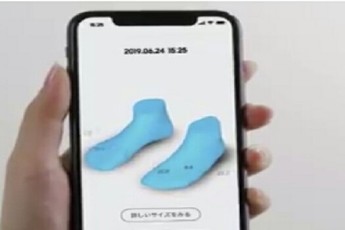 【ZOZO】足サイズを3D計測する「ZOZOMAT」を無料配布!
【ZOZO】足サイズを3D計測する「ZOZOMAT」を無料配布! Googleが無料ソフト「Game Builder」を発表!知識がなくても3Dゲームを開発!
Googleが無料ソフト「Game Builder」を発表!知識がなくても3Dゲームを開発! 【ペイント3D】画像サイズ変更方法!小さくする方法も解説!
【ペイント3D】画像サイズ変更方法!小さくする方法も解説! 【Amazon】3Dで原寸大表示する「ARビュー」新機能の提供開始
【Amazon】3Dで原寸大表示する「ARビュー」新機能の提供開始



















































