2019年08月01日更新
【Mac】SMC/PRAMリセット方法をくわしく解説!
MacでSMC/PRAMリセットのリセット方法について詳しく解説をしていきます!そもそもSMC/PRAMリセットとは何か?Macで不具合がおきた時はどんな対処法が有効のか?セーフブートが有効だと聞いたことがあるけど正しい対処法なの?そんな疑問にお答えします。

目次
- 1【Mac】SMCリセットとは?
- ・不具合が起きたときに行う対処法
- ・SMCリセットの対象となる機能
- 2【Mac】PRAMリセット/NVRAMリセットとは?
- ・メモリの記録をリセットする方法
- 3【Mac】SMCリセットの実行方法
- ・SMC のリセットが必要な症状とは?
- ・SMC をリセットする前の事前準備
- ・リセットの手順
- 4【Mac】PRAMリセット/NVRAMリセットの実行方法
- ・PRAMリセット/NVRAMリセットが必要な症状とは?
- ・NVRAM/PRAMに記憶されている設定
- ・PRAMリセット/NVRAMリセットの手順
- 5【Mac】セーフブート/セーフモードの実行方法
- ・セーフブート/セーフモードとは?
- ・実行手順
- ・合わせて読みたい!Macに関する記事一覧
【Mac】SMCリセットとは?
MacのSMCリセットとはシステム管理コントローラのリセットのことで、ローレベルの制御のリセットのことです。
不具合が起きたときに行う対処法
SMCリセットをどのように使うかというと、Macの不具合がおきた時に行い対処法の一つです。Macで不具合がおきた時は一般的に電源の再起動などを行うことが多いと思いますが、そういった簡易的な対処法でも解決ができない場合に使う事が多い対処法です。
SMCリセットの対象となる機能
具体的にSMCリセットの対象となる機能は以下の表の通りです。聞きなれない機能が並んでいます。
| 電源ボタンを押したときの反応 | Mac ノートブックのディスプレイの蓋を開いたり閉じたりしたときの反応 |
| バッテリー管理 | 熱管理 |
| SMS (緊急モーションセンサー) | 環境光センサー機能 |
| キーボードのバックライト機能 | ステータスランプ (SIL) 管理 |
| バッテリー残量のインジケータランプ | 特定の iMac のディスプレイに対して (内蔵ではなく) 外部のビデオソースを選択 |
【Mac】PRAMリセット/NVRAMリセットとは?
NVRAM/PRAMリセットとは、不揮発性ランダムアクセスメモリというMacが素早くアクセスができるように所定の情報を記憶する機能を強制リセットする事です。
メモリの記録をリセットする方法
NVRAM/PRAMリセットをする事でMacのNVRAMに記録されている設定情報などの強制リセットをすることができ、不具合が発生した時の対処法の一つとして使用されることがあります。
 【Mac】Wi-Fiが正常に繋がらない/速度が遅いときの対処法!
【Mac】Wi-Fiが正常に繋がらない/速度が遅いときの対処法!【Mac】SMCリセットの実行方法
では、ここからはSMCリセットの実行方法を解説をしていきます。まずは、どのような場面でSMCリセットをするのか簡単に解説をします。
SMC のリセットが必要な症状とは?
MacでSMCリセットが必要な場合の兆候は以下のような場面で考えられます。意外な機能もあります。
| コンピュータへの負荷が高くなく、正しく通気されているにもかかわらず、コンピュータのファンが高速で回転する。 | キーボードのバックライトが正しく機能しない。 |
| ステータスランプ (搭載されている場合) が正しく機能しない。 | バッテリーランプ (搭載されている場合) が正しく機能しない (バッテリー内蔵の Mac ノートブックの場合)。 |
| ディスプレイのバックライトが周囲の明るさの変化に正しく反応しない。 | Mac が電源ボタンを押しても反応しない。 |
| Mac ノートブックが蓋を開閉したときに正しく反応しない。 | Mac が予期せずスリープ状態になったりシステム終了したりした後、電源が入らない。 |
| バッテリーが適切に充電されない。 | MacBook または MacBook Pro が内蔵の USB-C ポートで充電されない。 |
| MacBook または MacBook Pro が、内蔵の USB-C ポートに接続された外付けデバイスを認識しない。 | MagSafe 電源アダプタの LED (搭載されている場合) が適切な充電状況を示していない。 |
| CPU に異常に負荷がかかっているわけでもないのに、Mac の動作速度が通常よりも遅い。 | ターゲットディスプレイモード対応の Mac で、思うようにターゲットディスプレイモードにしたり、ターゲットディスプレイモードを解除したりできない。または、予期せずターゲットディスプレイモードになったり、ターゲットディスプレイモードが解除されたりする。 |
Mac Pro (Late 2013) の入出力ポート付近のイルミネーションが、コンピュータを動かすと点灯しない。 |
SMC をリセットする前の事前準備
MacのSMCリセットの前にやっておくべきことがいくつかあります。画像付きで解説をしていきます。
Macをスリープ状態にする
まずはMacのスリープを設定し、スリープになったらスリープを解除します。
Macが反応しない場合は電源ボタン長押しで電源を切る
Macをスリープを実施しても不具合が解消しない場合は、Macの強制リセットをしましょう。
アプリが反応しない場合は全て強制終了する
アプリが不具合で反応しない場合は、強制終了を実施します。
リセットの手順
MacのSMCリセットの事前準備は以上です。続いて実際にMacのSMCリセットをする方法を解説をしていきます。
バッテリーが取り外しできないMacノートブックの場合
MacのAppleメニューから「システム終了」をします。次に、「shift + control + option」を押しながら電源ボタンを10秒以上長押し。最後に全てのキーを離し、電源の投入をする。
バッテリーが取り外しできるMacノートブックの場合
Macのバッテリーが外れる場合の強制リセット方法は、まずはMacのシステム終了→バッテリーを外す→電源ボタンを5秒以上長押し→Macにバッテリー装着→電源の再投入。以上の操作でMacのSMCリセットが完了します。
バッテリーが外せない場合
近隣のAppleStoreや正規プロバイダ、またはAppleサポートで手順のサポートを受けることができます。
Macデスクトップの場合
Macのデスクトップのリセット手順は、システム終了→電源コードを外す→15秒待機→電源コード再接続→5秒後Macの電源再投入。以上の手順で操作ができます。
Apple T2搭載のMacノートブックの場合
操作手順は、システム終了→電源ボタンを10秒間長押し→電源ボタンを離す→電源ボタンを長押ししMacの再投入。以上の操作でAppleT2のリセットができます。
Apple T2搭載のMacデスクトップの場合
操作手順はシステム終了→電源ボタン10秒間長押し→電源ボタンを放し数秒待つ→Macの電源の再投入をすることでAppleT2搭載のMacのデスクトップで強制リセットをすることができます。
 exFATでフォーマット!Mac/Windows両方でHDDを使う方法!
exFATでフォーマット!Mac/Windows両方でHDDを使う方法!【Mac】PRAMリセット/NVRAMリセットの実行方法
ここからはMacのNVRAM/PRAMリセットの操作方法を解説をしていきたいと思います。
PRAMリセット/NVRAMリセットが必要な症状とは?
MacのNVRAM/PRAMの不具合でリセットが必要な場面は、スピーカーの音量の問題や表示解像度の不具合などMacの物理的な不具合の改善に使われます。
NVRAM/PRAMに記憶されている設定
NVRAM/PRAMに記憶されている情報とは、画面の解像度や音量、選択されているディスク、時間帯、最近起きたカーネルパニックんも情報などMacを利用する上での設定を記録を司っています。
このようなMacの設定に関する問題が発生したおtきはNVRAM/PRAMリセットを行うことで不具合が解消することがあります。
PRAMリセット/NVRAMリセットの手順
MacのNVRAM/PRAMリセットの手順を解説をしていきます。Macシステムを終了後、電源を投入し、すぐに「option + command + P + R」以上の4つのキーを同時に20秒ほど長押しをします。
その間、Macの動作は再起動しているような画面の表示になっています。この操作をする時に起動音が鳴りますが、2回目の起動音が鳴動したらキーを放して問題ありません。
 電子ペーパーQUADERNO(クアデルノ)スマホ/macOSに対応!価格も値下げ!
電子ペーパーQUADERNO(クアデルノ)スマホ/macOSに対応!価格も値下げ!【Mac】セーフブート/セーフモードの実行方法
ここからは、Macでセーフブート/セーフモードの操作手順を解説を詳しくしていきます。
セーフブート/セーフモードとは?
セーフブートとは、一部のソフトウェアの読み込みや起動をさせない機能です。具体的には以下のような処理が行われます。
| 起動ディスクを検証して、必要に応じてディレクトリの問題の修復を試みる |
| 必要なカーネル機能拡張だけを読み込む |
| 起動項目とログイン項目が自動的に開かないように阻止する |
| ユーザがインストールしたフォントを無効にする |
| フォントキャッシュ、カーネルキャッシュ、その他のシステムキャッシュファイルを削除する |
実行手順
セーフブートの起動方法は、Macの起動または再起動後、すぐに「shift」を長押しをします。すると画面にappleマークが表示されます。
appleマークが表示されたら「shift」を放します、セーフブート1回目で起動ディスクのロックが解除され、2回目でFinderにログインします。
セーフブート/セーフモードだと問題が起きない場合
Macをセーフブート/セーフモードをすることで不具合が解消する場合はMac本体の問題でない可能性が非常に高いです。
もし、Macをセーフブート/セーフモードを解除後に不具合が再発する場合は、Macとの互換性のないログイン項目がある可能性があります。
また、起動ディスクのキャッシュやディレクトリに問題があり、Macをセーフブート/セーフモードにする事で問題が解消したということも考えられます。
Macをセーフブート/セーフモードにする事で本体内のキャッシュもクリアになるため、軽微な不具合の場合は改善することもしばしばあります。
合わせて読みたい!Macに関する記事一覧
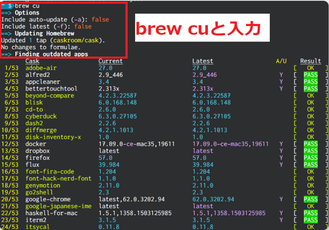 「brew Cask」でMacにアプリをインストールする方法!
「brew Cask」でMacにアプリをインストールする方法! 「Mac」のアップデートで実行するコマンドを紹介!
「Mac」のアップデートで実行するコマンドを紹介! 【Mac】スリープだけでOK?電源は切らない方がいい?
【Mac】スリープだけでOK?電源は切らない方がいい? 【Mac】Wi-Fiが繋がらなくなったときの対処法!
【Mac】Wi-Fiが繋がらなくなったときの対処法!


















