2019年08月15日更新
【カスタムキャスト】起動しない/ログインできないときの対処法!
カスタムキャストを使用する際にアプリが起動できない、またはログインができない場合の対処法について説明をします。カスタムキャストのアプリを使用する上でのエラーの原因やどのような場面でアプリの起動が出来なくなるのかについても説明をします。

目次
- 1【カスタムキャスト】アプリが起動しない場面
- ・ログイン画面に移行しない
- ・「TAP START」選択後に硬直
- ・動作が不安定
- ・保存後に起動不可
- 2【カスタムキャスト】アプリが起動しない原因
- ・iPhoneやAndroidの容量不足
- ・利用者の急増
- ・アプリの強制終了
- ・古い機種の使用
- 3【カスタムキャスト】アプリが起動しない際の対処法
- ・起動/ログインできない際の対処法
- ・動作確認機種を確認
- ・不要なデータを削除
- ・データ修復
- ・通信手段の変更
- ・アプリや本体の再起動
- ・マイクとカメラの許可を確認
- ・バージョンをアップデート
- 4【カスタムキャスト】アプリが起動しない際の注意点
- ・基本的には再起動
- ・Wi-Fi回線を見直す
- ・ファイルチェックを利用
- ・最新バージョンにする
- ・再インストールは非推奨
- ・まとめ
- ・合わせて読みたい!アプリに関する記事一覧
【カスタムキャスト】アプリが起動しない場面
自らのアバターを作成して、そのままインターネット上に配信も出来るカスタムキャストが最近人気です。ただし、カスタムキャストのアプリは非常に重い場合があり、古い機種などでは使用する上でいくつかエラーが生じる場合があるようです。
ログイン画面に移行しない
アプリを起動してもログイン画面までたどり着かないというエラーもあるようです。
ダウンロード中に固まる
また、そもそもアプリのダウンロードができない、アプリをダウンロードした後、追加のデータのダウンロードを行う際にエラーが生じる場合もあります。
「TAP START」選択後に硬直
アプリを起動した後、まず画面に「TAP START」というボタンが表示されていますが、こちらのボタンを押しても反応がなく、アプリ自体が固まってしまい操作が出来なくなる場合もあります。
強制終了する
何らかのエラーが発生してアプリが勝手に強制終了してしまう、アプリが落ちてしまうこともあります。
動作が不安定
アプリを操作できないという状態ではないが、画面の動きがスムーズでなく処理が遅いなど動作が不安定になる、というケースもあるようです。
保存後に起動不可
データを保存するまではアプリは問題なく作動していたのに、データを保存した後からアプリ自体が起動しなくなってしまったというケースもあるようです。
 【Vカツ/カスタムキャスト/VRoid Studio】3Dモデル作成ツールを紹介!
【Vカツ/カスタムキャスト/VRoid Studio】3Dモデル作成ツールを紹介!【カスタムキャスト】アプリが起動しない原因
アプリが起動しない原因として以下のことが考えられます。
iPhoneやAndroidの容量不足
カスタムキャストはかなりデータが大きいアプリとなっていますので、そもそもiPhoneやAndroidの容量が不足しているとうまく作動しない可能性があります。
利用者の急増
最近カスタムキャストのアプリは急激に人気が増しているので、利用者が急増しており運営側がそれらに対応しきれていないことからエラーが発生している場合もあるようです。
混雑による障害
利用者が増加していることから、それだけサーバーにかかる負荷も大きくなります。この負荷が原因で障害が発生することもあるようです。
アプリの強制終了
何らかのエラーが発生してアプリが自動的に強制終了してしまうことがあります。原因は様々ですがそれらの対処方法についても説明をします。
起動しない不具合
初回起動時ではなくデータ保存した後に起動しない不具合が発生する場合が多いようです。
古い機種の使用
古い機種を使用している場合、カスタムキャストに対応していない機種を使用しているとエラーが発生する原因となります。
 【カスタムキャスト】配信しないでキャラ撮影を楽しむ方法!
【カスタムキャスト】配信しないでキャラ撮影を楽しむ方法!【カスタムキャスト】アプリが起動しない際の対処法
具体的にアプリが起動しない際の対処方法について説明をします。
起動/ログインできない際の対処法
以下の対処法を実際に試してみてください。
動作確認機種を確認
カスタムキャストには作動するバージョンが限られています。
iPhoneはiOS11以上
iPhoneはiOS11以上が対象となっています。もしこれ以前のバージョンであればアップデートをする必要があります。
Androidは7.0以上
Androidはバージョン7.0以上が対象となっています。同じくこれ以前のバージョンであればアップデートが必要です。
不要なデータを削除
データ容量が不足していることでエラーが発生している可能性もありますので、不要なデータを削除してください。
2GBほど空ける
最低でも2GBは空けることをお勧めします。
データ修復
アプリの最初の画面でデータ修復をするというボタンがあるのでそれをクリックすることでアプリのデータを修復できます。
「TAP START」画面の右下
アプリを起動した後、「TAP START」が表示されている画面の右下に修復ボタンがあります。
ファイルチェックを開始
ファイルチェックを開始するかという表示が出てきますので、はいを選択するとファイルチェックが始まります。
通信手段の変更
通信が原因でエラーが発生している場合もあります。通信手段の変更も試してみることをお勧めします。
Wi-Fiを一度切る
Wi-Fiが不安定なのが原因なのかもしれません。一度Wi-Fiを切って動作を確認してみることをお勧めします。
安定したWi-Fiに切り替え
Wi-Fiが不安定なのが原因かもしれませんので、さらに安定したWi-Fiに切り替えて再度試してみてください。
機内モードを試す
初回起動時以外は実は機内モードでもアプリを立ち上げることが可能です。機内モードで立ち上げることが出来るか試してみましょう。
アプリを起動
これらを試したうえでもう一度アプリを起動してみてください。
アプリや本体の再起動
iPhoneX以前のiPhoneの場合はホームボタンを2回連続で押してカスタムキャストの画面を上にスワイプします。
iPhoneX以降の機種についてはカスタムキャストの画面上をロングタップし「-」の表示が出た後に画面を上にスワイプさせることでアプリを再起動できます。
Androidの場合ですと、マルチタスクボタンを長押しして、カスタムキャストの画面を左か右にスライドさせることで強制終了することが出来ます。それでもエラーが出るなら本体の再起動も行ってください。
マイクとカメラの許可を確認
マイクとカメラの設定が正しくされていないことでエラーが発生している可能性もあります。
iPhone
設定から変更することが出来ます。
設定から操作
設定→プライバシー→カメラ、マイクを選択することで設定をすることが出来ます。
カスタムキャストから確認
SNSなどにシェアをしようとする場合や各種カメラやマイクが必要となる「配信」機能を使用しようとすると「マイクとカメラへのアクセスが許可されていないので配信は行えません。メイン画面に戻ります。」との表示がされる場合があります。
これによって設定が正しく行えていないことを確認できます。
Android
同じく設定から変更することが出来ます。
設定からアプリを選択
設定からカスタムキャストを選択してください。
権限から確認
権限という項目が表示されますのでそちらからマイクとカメラの権限を設定してください。
バージョンをアップデート
アプリのバージョンが最新でない可能性もあります。その場合はアップデートをしましょう。
AppStoreかGooglePlayで確認
AppStoreまたはGooglePlayにてカスタムキャストと検索をしてください。
アップデートを選択
アップデートがある場合はアップデートのボタンが表示されますのでそれを選択して下さい。
 カスタムキャストの使い方!VTuberモデルの作成方法も解説!
カスタムキャストの使い方!VTuberモデルの作成方法も解説!【カスタムキャスト】アプリが起動しない際の注意点
アプリが起動しない際の注意点は以下のようになっています。
基本的には再起動
まず、エラーが発生したなら基本的には再起動を試みてください。
Wi-Fi回線を見直す
再起動を試みた上で、ネットワーク環境を見直すため、Wi-Fiをオフにしたり、別のWi-Fiに接続する等を試してください。
機内モードも確認
ネットワーク環境を見直す手段として、機内モードでの動きも確認してみることをお勧めします。
ファイルチェックを利用
Wi-Fiの確認を行ったうえで問題が無ければファイルチェックを行ってください。
最新バージョンにする
アプリおよびスマートフォン本体のバージョンが最新でない場合はエラーが発生する場合がありますので、最新のバージョンに変更してください。
再インストールは非推奨
再インストールは非推奨となっております。
データが消去
再インストールをするとデータが消える恐れがあるため非推奨です。
まとめ
カスタムキャストのアプリが起動できない場合の対処方法を説明しました。これらを試して、どうしても起動できない場合は直接問い合わせをお願いします。
合わせて読みたい!アプリに関する記事一覧
 多機能な「総合手帳」アプリをくわしく紹介!
多機能な「総合手帳」アプリをくわしく紹介! 「しまぐらし」を紹介!緩い繋がりがSNS疲れの人におすすめのアプリ!
「しまぐらし」を紹介!緩い繋がりがSNS疲れの人におすすめのアプリ!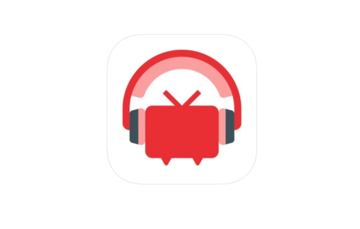 【iPhone/iPad】「NicoBox(ニコボックス)」アプリを紹介!
【iPhone/iPad】「NicoBox(ニコボックス)」アプリを紹介! 【Windows 10電卓アプリ】常に最前面表示するコンパクトモード追加!
【Windows 10電卓アプリ】常に最前面表示するコンパクトモード追加!



























