2019年08月15日更新
【iPad】USBメモリの接続方法!写真/PDFデータの転送方法も解説!
iPadからUSBメモリを使う方法について解説します。最新のiPadOSから待望のUSBメモリが使える仕様となりました。USBメモリを使うメリット・デメリットも掲載しています。またiPadでiStickを使う方法も参照ください。

目次
iPadでUSBメモリが使える?
今までiPadではUSBメモリの接続はできませんでしたが、新たなiPadOSからUSBメモリの接続、転送が可能となりました。この記事では、USBメモリの接続方法と転送方法、USBメモリの選び方について解説します。
ついにiPadがUSBメモリに対応
最新のiPadOSからUSBメモリを使った転送が可能となりましたが、iPadだけではなく、iOS13にアップデートされたiPhoneやiPod touchでもUSBメモリの利用が可能となります。
USBメモリが使えるようになったことで、Windows利用者との弊害が少し緩和されつつあります。
 【iPad Air/iPad mini】写真/動画をパソコンへ転送する方法!
【iPad Air/iPad mini】写真/動画をパソコンへ転送する方法!【iPad】USBメモリの使い方
USBメモリの使い方について解説します。すでにUSBメモリを使ったことのある方にとっては大きな機能が追加されたわけではなく、他デバイスの転送や共有をするものになります。
ですが、iPadにとっては、他デバイスの転送が今まではできず、Zipファイルの解凍などもMacなどがなければできなかった作業が今回のアップデートで可能となったのは大きな一歩です。
主な使い方
USBメモリの主な使い方としては写真、PDFを他デバイスに移す(転送・共有)役割になります。
今まではAirDropというApple製品間では簡単に共有できていましたが、Android搭載のスマートフォンやWindowsとは相性が悪く、メールやアプリを通してでしか共有できませんでした。
他デバイスでも共有できるようになったため、USBメモリを使ってiPadとタブレット間でも写真やPDFの転送が主な使い方になりそうです。
主なメリット
USBメモリを使用するメリットについて解説します。主に2つのメリットがあります。使用用途によってUSBメモリを利用するか決めてください。
iPadから他デバイスにデータ転送ができる
iPadから他デバイスに写真やPDF、Zipファイルの転送が可能となるため共有をしたいという人にとっては朗報です。USBメモリを使って情報共有をしたい方は是非利用してみてください。
容量をアップできる
iPadを含めてApple製品は購入時に容量が決まっており、メモリの拡張ができませんでした。(Macは除く)
ですが、USBメモリを利用することで、すぐには使わないデータなどはUSBメモリに移行してiPad内のデータを削除することで、実質容量をアップすることが可能となりいます。
主なデメリット
現状USBメモリを使ったデメリットはありませんが、強いて言えば、他のUSBメモリに比べ高額という点がデメリットです。これから需要が増えてくれば価格も抑えられるかもしれませんが、現状ではiPad用のUSBメモリは高額です。
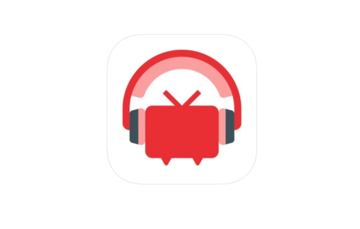 【iPhone/iPad】「NicoBox(ニコボックス)」アプリを紹介!
【iPhone/iPad】「NicoBox(ニコボックス)」アプリを紹介!【iPad】接続可能なUSBメモリの選び方は?
iPadに接続できるUSBメモリの選び方について解説します。USBメモリの選び方を間違えるといらぬ出費にもつながりかねませんので、購入を迷われている方は参考にしてください。
選び方
iPad用のUSbメモリの選び方のポイントとしては、大きく分けて5つあります。用途によってUSBメモリを選んでください。
データ容量
USBメモリにもiPadと同じように容量が決まっています。価格が安いからと安易に容量の少ないUSBメモリを選んでしまわないようにしましょう。16Gから128Gまで幅広いUSBメモリがあるので、使う用途に合わせて選んでください。
USBの規格と転送速度
USBメモリには規格というものがあり、USB2.0と、新しいUSB3.0(3.1)の方式があります。この2つの違いは転送速度です。大容量のデータなどを移す場合は新規格のUSBメモリを購入してください。
デザイン
デザインも選択肢の一つです。見た目もスタイリッシュなものから機能性に特化したものまで幅広く販売されています。
MFi認証
iPadでUSBメモリを選ぶ最も重要なポイントは、MFi認証を受けている製品かどうかです。MFi認証とはAppleが認めた製品を示すもので他のUSBメモリに比べ価格は高くなりますが、安心して使いたい場合はMFi認証のUSBメモリを購入してください。
専用アプリの性能と使い勝手
Appleの場合はデータ共有するために専用のアプリを使います。専用アプリとの性能や互換性、使い勝手が悪いと本末転倒になりかねないので、吟味して購入してください。
 【2019年】iPadユーザーにおすすめのUSB充電器/充電ケーブル13選!
【2019年】iPadユーザーにおすすめのUSB充電器/充電ケーブル13選!【iPad】USBメモリの接続方法
それでは、iPadとUSBメモリを接続する方法について解説します。まずは、iStickというアプリをインストールします。
iStickのインストール手順
iPadからAppleStoreを開き、iStickを検索します。上の画像のようにiPadに表示されてるのを確認して、入手をタップしてください。
アプリをインストールできたらiStickを開きます。上の画像のように開ければインストール完了です。
USBメモリの接続手順
iStickのインストールが完了したら、iStick専用のUSBメモリをiPadに接続します。
Amazonや楽天でも購入できます。また大手家電店でも購入できるので、iStick専用のUSBメモリを購入しましょう。
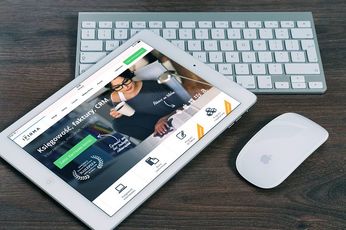 【iPad】格安SIM運用がお得?安く買う方法と注意点も解説!
【iPad】格安SIM運用がお得?安く買う方法と注意点も解説!【iPad】USBメモリを接続して写真やPDFデータ転送する方法
iStickで転送する手順について解説します。すでにiStickをお持ちの方は参考にしてください。
他デバイスとiStickでデータ転送する手順
まずは、iPadからiStickを開きます。その時にはiStick専用のUSBメモリをiPadに接続しておきます。アプリを開いたら、iStickアプリというアイコンをタップします。
iStickアプリをタップしたら編集ボタンをタップしてください。
写真などの共有したいデータを選択して、コピーアイコンをタップします。
あとはコピー先をiStickアプリにすれば完了です。
iPadからiStickにデータを保存する手順
続いて、iPadからiStickにデータを移行する方法について解説します。
iPadからiStickアプリを開きます。開いたら、フォトライブラリーというアイコンをタップしてください。
フォトライブラリーをタップしたら保存したい写真(アルバム)を選択します。
選択し終えたら、写真の左下にあるコピーアイコンをタップします。
最後にiStickアプリを選択すれば完了です。ものすごく簡単にデータ移行ができいるので使ってみたい方はお試しください。
 【iPad/iPad mini】動画(ビデオ)を再生する方法!
【iPad/iPad mini】動画(ビデオ)を再生する方法!合わせて読みたい!iPadに関する記事一覧
 iPad Proおすすめアプリ12選!作業効率をあげるアプリを紹介!
iPad Proおすすめアプリ12選!作業効率をあげるアプリを紹介! iPhone/iPad対応のUSBメモリのおすすめ15選!
iPhone/iPad対応のUSBメモリのおすすめ15選! 【iPad/iPad Pro】32G/64Gで容量は足りる?レビューも紹介!
【iPad/iPad Pro】32G/64Gで容量は足りる?レビューも紹介! 【iPad】キーボードは絶対に純正?おすすめはMagic Keyboard?
【iPad】キーボードは絶対に純正?おすすめはMagic Keyboard?























