ZenzaWatchのマニュアル!隠し機能も紹介!
ZenzaWatchはChromeの拡張機能で、ニコニコ動画の動画を視聴するときに便利になります。ZenzaWatchは公式のマニュアルがないので、ここではZenzaWatchの便利な機能と具体的な使い方をマニュアル的に紹介していきます。

目次
- 1ZenzaWatchとは?
- ・概要
- ・インストール方法
- ・特徴的な機能
- 2ZenzaWatchのマニュアルと使い方紹介
- ・強力な連続再生機能
- ・画面切り替え機能
- 3ZenzaWatchのマニュアル隠し機能~画面全体~
- ・タイトル領域
- 4ZenzaWatchのマニュアル隠し機能~動画領域~
- ・Twitterへの投稿
- ・マイリスト登録
- ・コメントの表示位置
- ・右クリックメニュー
- ・クリップボード から開く
- 5ZenzaWatchのマニュアル隠し機能~コメント/シークバー領域~
- ・コメント入力欄
- ・シークバー/先読み
- ・シークバー/コメント表示
- ・シーンサーチ機能
- ・再生速度変更
- 6ZenzaWatchのマニュアル隠し機能~設定領域~
- ・動画サーバー・画質
- ・画面サイズ・モード変更
- ・フルスクリーン
- ・設定
- ・singletonモード
- ・旧システムのほうが画質が良さそうな時は旧システムを使う
- 7ZenzaWatchのマニュアル隠し機能~右パネル/動画情報~
- ・市場商品の表示
- ・ニコニ広告情報の表示
- ・レジューム機能
- ・ZenTube
- ・右パネル/関連動画
- ・右パネル/コメント
- ・右パネル/プレイリスト
- ・その他
- 8ZenzaWatchのマニュアルのショートカット
- ・キーの変更
- 9ZenzaWatchのマニュアルのトラブルシューティング
- ・動画が自動再生されない場合
- ・ZenzaWatchのデータ保存場所
- ・Firefox57で動かなくなった場合
- ・全画面表示すると、動画が画面中央に小さく表示される
- ・停止中に動画のセッションが切れる場合
- ・コメント欄を開いてコメントせずに ESC で閉じようとするとフルスクリーンが解除される場合
- ・コメント投稿時にエラーになる場合
- ・動画上に謎の赤線が表示される/コメントに白枠が付く場合
- ・GreasyForkで スクリプト のダウンロードに失敗する場合
- ・uBlockとの併用する場合
- ・Firefox でコメントが消える/チラチラする場合
- ・ZenTubeでコメントがカクカクする場合
- ・最後に
- ・合わせて読みたい!動画に関する記事一覧
ZenzaWatchとは?
ニコニコ動画見たい動画押して1秒で再生されるChromeの拡張機能があるんですよ。
— ごや (@retang_8) November 28, 2017
Zenzawatchって言うんですけど
ZenzaWatchとはニコニコ動画を視聴するときに使う拡張機能です。ニコニコ動画がFlashをPCにインストールすると視聴できるようになりますが、FlashがPCにインストールできない場合は、ZenzaWatchをインストールしましょう。
YouTubeやニコニ動画などの動画配信サイトは、サイトごとに視聴に必要な環境が違います。サイトごとに動画再生アプリをインストールしていると、空き容量がいっぱいになってしまいます。
しかし、アプリに比べて容量が少ないChromeの拡張機能であるZenzaWatchなら、その心配がありません。
概要
ZenzaWatchはsegabitoという人が作成した拡張機能で、HTML5を使用しているプレイヤーなのが特徴です。HTML5とはHTMLの最新版でデータ容量が軽く、高速でスムーズな動画再生ができます。
Flashは最近インストールできなくなっているので、ニコニコ動画を視聴するときはFlashの代わりにZenzaWatchをインストールする人が多いです。
しかしニコニコ動画の公式プレイヤーがあるので、まずはそちらを試してみて、物足りなければZenzaWatchをインストールしましょう。
インストール方法
PCにZenzaWatchをインストールするためには、下のリンクからインストールサイトへアクセスしてください。そして「スクリプトをインストール」をクリックします。
「拡張機能、アプリ、テーマはパソコンに悪影響を与える」という警告メッセージが表示されるので「続行」ボタンをクリックしてください。
「ZenzaWatch.user.js」というダウンロードファイルをクリックして、ZenzaWatchを起動しましょう。
発行元が「不明な発行元」であるZenzaWatchのインストールファイルを開くかどうかポップアップで聞かれるので「開く」ボタンをクリックしましょう。
万が一、ZenzaWatchをインストールしようとしてエラーが表示されたら「OK」ボタンをクリックして、もう一度インストールをしてみてください。それでもインストールできない場合は、ニコニコ動画の公式プレイヤーを使いましょう。
特徴的な機能
ZenzaWatchの特徴的な機能には、以下のようなものがあります。ニコニコ動画で用意されている公式HTML5プレイヤーではできない機能ばかりです。
| ショートカット | カスタマイズできる | シーンサーチ | サムネイル一覧で動画視聴 |
| コメント色付け | ヒート順に背景色付け | コマ送り再生 | 動画をコマ送りできる |
| フォント変更 | コメントのフォント | 再生速度 | コメントの再生速度を変更 |
| プレイリスト | 再生した動画のリスト | 動画サイズ | 動画を3D表示できる |
| メニュー表示 | 右クリックで操作 | 動画撮影 | スクリ―ンショットできる |
| 動作の速度 | 公式より早い動作 | dアニメ | 無料期間を過ぎても観れる |
機能追加等
ZenzaWatchの機能は追加することもできるのが特徴です。追加できる機能には以下のようなものがあります。
| ログインなしで起動する | 画質メニューを追加する |
| 動画のタグを編集する | コメントの過去ログを閲覧 |
| 動画の広告を確認する | 動画に登録された商品の閲覧 |
| 動画を簡易的に検索する | コメント付きでスクリーンショット |
できないこと
ZenzaWatchではニコニコ動画の公式HTML5プレイヤーでできないこともできますが、ZenzaWatchでもできないことがあります。
ZenzaWatchをインストールする前に把握しておかないと、PCに悪影響を与えるかもしれない危険を冒してまで起動したのに期待した機能は使えないということになりかねません。
ZenzaWatchでできないのは、184コメントの有効/無効の切り替え、ニコスクリプトへの対応、ニコニコ生放送へのZenzaWatch独自の機能使用です。特にニコニコ生放送に未対応という特徴には気を付けてください。
ZenzaWatchのマニュアルと使い方紹介
Zenzawatchのマニュアルhttps://t.co/q7HlI50IsX
— 馬刺しの人 (@onazimaimai) September 13, 2017
ここからはZenzaWatchの使い方をマニュアル的に紹介していきます。まずはZenzaWatchの基本的な使い方、動画タイトルの再生方法などを知っておきましょう。
強力な連続再生機能
ZenzaWatchでニコニコ動画を視聴すると、今視聴している動画の関連動画が次に自動で再生されます。これはYouTubeでも採用されているシステムですし、公式のHTML5プレイヤーでも採用されています。
ただ公式HTML5プレイヤーでは「動画リスト」という名前のタブが、ZenzaWatchでは「関連動画」という名前のタブになっているのが特徴です。表示位置は視聴中の動画の右ですので、公式もZenzaWatchも同じです。
公式HTML5プレイヤーの場合は、関連動画リストの一番上に「次の動画」というコンテンツが表示されます。ZenzaWatchでも公式でも視聴中の動画が終わり次第、自動で次の動画に切り替わるので、連続視聴が快適にできます。
画面切り替え機能
公式HTML5プレイヤーでもZenzaWatchでも、視聴画面の右下にフルスクリーン視聴のアイコンが表示されています。ただアイコンのデザインに違いがあり、公式の場合は矢印が2つあるアイコンで、ZenzaWatchの場合はテレビアイコンです。
ZenzaWatchの場合はフルスクリーン視聴以外にも小、中、大、横、3Dがあるのが特徴です。3Dはフルスクリーン視聴になり、コメントが奥から手前へ飛び出すように表示されます。
ニコニコ動画でフルスクリーン視聴にする場合は、画質を高く設定しましょう。低い画質でフルスクリーン視聴すると、画質の粗さが目立ってしまいます。
ZenzaWatchのマニュアル隠し機能~画面全体~
ZenzaWatchには隠し機能もあります。画面に表示されているメニュー項目は動画視聴をしている時にはいらないものばかりです。ZenzaWatchの隠し機能の使い方を紹介していきます。
タイトル領域
動画視聴画面の上部にあるタイトル領域の投稿日時、再生数、コメント数、マイリスト数などは隠し機能がありません。常にタイトル領域に表示されるので、気になる場合はフルスクリーン視聴に切り替えましょう。
タイトル領域の項目右にある点線アイコンをクリックすると、マイリストのコメントや公開マイリスト一覧などを開くことができます。ここはタイトル領域の点線アイコンをクリックしない限り隠してある状態なのが特徴です。
タイトル領域の点線アイコンをクリックして出てくるメニューの中には、マイメモリー保存の機能もあります。また「この動画の記事」という項目でニコニコ動画内の動画記事を読めます。
簡易検索
ZenzaWatchに簡易検索機能付いてた。ひたすら動画見たい時は便利かも。 pic.twitter.com/hQIi954I4s
— tomimori (@typetonk2) November 11, 2016
タイトル領域の簡易検索の機能では「キーワード検索」と「タグ検索」で、ニコニコ動画内の動画を検索することができます。この機能は公式HTML5プレイヤーもZenzaWatchも同じ検索機能で、同じ位置に表示されています。
キーワード検索とタブ検索の使い方は、公式プレイヤーの場合はタイトル領域の検索項目左にある「A」アイコンをクリックすると、隠してある検索項目の切り替えができます。
ZenzaWatchの場合はタイトル領域の検索項目は同じですが、項目の上にあるアイコンで切り替えます。
タグ編集
ZenzaWatchがタグ編集に対応(β)してたので試した。公式でもタグ編集した事ないので余り感想はないけど、タグ削除した時の挙動は面白かった(小並) pic.twitter.com/xxIpGwcq5q
— tomimori (@typetonk2) June 18, 2017
公式でもニコニコ会員ならできるタイトル領域のタグ編集は、ZenzaWatchでもできます。使い方は公式と同じですが、タグ編集のアイコンもタグ欄の左端と同じです。
タイトル領域のタグ編集のアイコンをタップしたら表示されているタブを選択して、削除したり、文字を編集したりしましょう。
ZenzaWatchのマニュアル隠し機能~動画領域~
ニコニコ動画のコメントが流れている動画が表示されている部分にも、ZenzaWatchのアイコンが表示されます。動画領域に表示されるZenzaWatchのアイコンは半透明です。
Twitterへの投稿
ニコニコ動画をTwitterに投稿したい場合は、ZenzaWatchの動画再生画面で動画領域右上に表示される「T」アイコンをクリックしましょう。ここをクリックすると、Twitterの投稿画面になります。
マイリスト登録
ニコニコ動画内のマイリストに動画を追加したい場合は、ZenzaWatchの動画視聴画面で動画領域内にあるTwitterアイコンの右隣のアイコンをクリックしましょう。
コメントの表示位置
ZenzaWatchの動画視聴画面ではコメントアイコンは動画領域の左下に表示されます。コメントアイコンは公式と同じ吹き出しのデザインです。
公式の場合は動画領域の右下に表示されます。コメントアイコンをクリックすると、動画上に表示されるコメントを非表示にできます。もう一度クリックすると表示することもできます。
右クリックメニュー
久し振りにZenzaWatchを更新したら、右クリックがメニューが凄い変わってた(なお、使わない模様 pic.twitter.com/L10RyN2K0N
— tomimori (@typetonk2) May 19, 2017
ZenzaWatchの動画視聴画面で動画領域を右クリックすると、メニューパネルが表示されます。メニューパネル内には動画の停止ボタンや再開ボタン、早送り、巻き戻りなどの他に、スクリーンショットなどのメニューもあります。
スクリーンショット
スクリーンショットはニコニコ動画の再生画面を撮影する機能です。スクリーンショットは右クリックで表示するメニューパネルから呼び出すか、「S」キーをクリックすると撮影できるのが特徴です。
PiP
ZenzaWatchでPiPモードを試したやつ。最後gifバグってるけど面倒なのでそのまま。 pic.twitter.com/ToimlL6Wmb
— tomimori (@typetonk2) November 29, 2018
PiPとは動画領域を右クリックして表示されるメニューの中から選択することで、再生中の動画が小さいサイズで表示され、好きな位置に移動できるようになる機能です。
ニコニコ動画で使うと、コメントはそのまま流れ続け、動画だけを好きな場所に移動できます。
左右反転/上下反転
ニコニコ動画で視聴している動画をZenzaWatchの右クリックパネルで操作すると上下反転、左右反転できます。左右反転のみなら公式にもある機能ですが、プレミアム会員になる必要があります。ZenzaWatchの場合は会員登録いらずで上下反転もできます。
ここまで見た(レジューム機能)
ZenzaWatchの動画視聴画面で右クリックすると表示されるパネルには「ここまで見た」というパネルがあります。このパネルをクリックすると、レジューム機能が使えるので、次に再生する時に途中から観られます。
レジューム再生機能自体は公式にもありますが、こちらもプレミアム会員になる必要があります。ZenzaWatchの場合はプレミアム会員になる必要がありません。
クリップボード から開く
ZenzaWatchの動画視聴画面では、クリップボードから開くこともできます。YouTubeや他の動画サイトで好きな動画のURLをコピーして、クリップボードに保存しておくと、ニコニコ動画の視聴画面にペーストして開けます。
ZenzaWatchのマニュアル隠し機能~コメント/シークバー領域~
ZenzaWatchの動画視聴画面で隠してある機能には、コメントやシークバーなどもあります。ここからはコメントの使い方、シークバーの使い方を説明していきます。
コメント入力欄
ニコニコ動画にコメントする場合は、ZenzaWatchを使う場合でもニコニコ動画にログインしている必要があります。ニコニコ動画へのログインはFacebook、Twitter、Googleなどのアカウントが使えます。
ログインしている状態だと公式の場合は動画領域下にコメント欄が表示されます。ZenzaWatchの場合は動画領域の下部に表示されます。
コメント機能の使い方は公式でもZenzaWatchでも同じで、コマンドで文字のサイズや流れる方向、色を指定します。
次に「コメント」と表示されている項目をクリックして、再生中のニコニコ動画に流すコメントを入力します。他のユーザーも目にするので誹謗中傷などはやめましょう。
コメントを入力し終えたら、コメント欄右端にある「コメントする」というボタンをクリックします。
公式のコメントボタンは動画領域の下ですが、ZenzaWatchの場合は動画領域の下部です。クリックするとすぐにコメントが流れます。
シークバー/先読み
動画領域の下部に表示されているシークバーは、動画の再生時間があとどれくらいか、今どこまで再生したかを確認できます。白く表示されている部分はこれから再生する部分です。
シークバー/コメント表示
シークバーは隠し機能がないので、常に表示されています。しかしシークバーと違い、コメントの入力欄は隠してある状態なので、アイコンをクリックすることで表示されます。
またシークバーにマウスを載せるとそのシーンのサムネイルが表示されて、サムネイル下にある点線アイコンをクリックするとそのシーンのコメントを表示できます。
シーンサーチ機能
シークバーに表示されている早送りアイコンと、巻き戻しアイコンの間の丸いアイコンをクリックすると、シークバーのサムネイルが一斉に表示されます。その中から好きなシーンを選んで視聴できるのです。
ただこのシーンサーチの機能はニコニコ動画のサーバーに動画データが残っているときしか使えません。シーンサーチのアイコンが表示されないこともあります。
シーク量の調整
シーク量の調節とはシークバーで、どこまで移動するかシークバーでのアイコン移動の調節のことです。ニコニコ動画のZenzaWatchはシーク量の調節が難しいと言われていて、なかなか見たいシーンにシーク量を調節できず、イライラしてしまう人も多いです。
再生速度変更
ZenzaWatchのシークバー領域にある「1×」と表示されているアイコンは動画の再生速度を意味しています。ここをクリックすると、好きな動画再生速度に調節できます。
公式で動画の再生速度を調節する場合は「再生速度」項目をクリックして、表示される速度一覧から好きなものを選びましょう。
ZenzaWatchのマニュアル隠し機能~設定領域~
ZenzaWatchの画面領域右下に表示されているアイコンには、設定メニューが隠してあります。ZenzaWatchで動画視聴していて画質やモードが気になったら、ここから変更しましょう。
動画サーバー・画質
シークバーの右下にあるアイコン群の左端にある「画」というアイコンはZenzaWatchで再生するニコニコ動画の画質設定を行います。
クリックすると低画質、中画質、高画質と3種類から調節できます。公式の場合は低画質、360p、480p、720p、1080pと5種類です。
画面サイズ・モード変更
公式では固定の小、固定の大、自動の3つしか画面サイズがありませんが、ZenzaWatchでは6種類の画面サイズとモードがあります。
左上に小さく表示する小、画面横に表示する横、ブラウザサイズに拡大してコメントが飛び出すように表示される3D、画面中央に表示される中、画面中央に大きく表示される大、ブラウザサイズに合わせて拡大するWIDEです。
フルスクリーン
ZenzaWatchでのフルスクリーン視聴の使い方は、動画領域をクリックするだけです。「F」キーをクリックしてもフルスクリーン視聴になります。公式の場合は動画領域の右下のフルスクリーンアイコンをクリックします。
設定
公式と同じ位置にある歯車アイコンは設定機能です。クリックすると自動再生やフルスクリーンなど公式と同じメニューと、コメントの盛り上がりをシークバーに表示するなどのZenzaWatch独自のメニューがあります。
singletonモード
ZenzaWatchのsingleton動作例。別ウインドウに開いているタブも検出してくれる模様。動画視聴用のウインドウ常に立ち上げてるんだけど、検索は別ウィンドウでやってたりしてたから捗る。作者様に感謝。 pic.twitter.com/O2A7OCa9Eu
— tomimori (@typetonk2) September 25, 2016
ZenzaWatchにあるsingletonとは別のウインドウにあるタブも検出する機能です。しかしニコニコ動画のヘビーユーザーじゃないと使わない機能なので、使い方が分からなくても初心者なら困りません。
旧システムのほうが画質が良さそうな時は旧システムを使う
ZenzaWatchだけではなく、他のネットサービスすべてに当てはまることですが、高機能な新バージョンをインストールすると一度にやり取りするデータ容量が多くなり、動作が遅くなることがあります。
使っていて前のバージョンのZenzaWatchの方が良かったと思うことがあれば、旧バージョンに戻して使いましょう。
 【Chatwork(チャットワーク)】使えるショートカットキーと裏技を紹介!
【Chatwork(チャットワーク)】使えるショートカットキーと裏技を紹介!ZenzaWatchのマニュアル隠し機能~右パネル/動画情報~
ZenzaWatchの右パネルと動画情報には、投稿者のメッセージなどが表示されています。公式では右パネルではなく、タイトル領域の上部パネルに表示されています。
市場商品の表示
投稿者のプレイリストから動画を視聴すると、ニコニコ市場の商品を確認することができます。市場商品の詳細なども確認できるのが特徴です。
ニコニ広告情報の表示
ニコニコ動画を視聴する場合は、ZenzaWatchでも公式でも最初に広告動画が再生されますが、それとは別の広告があります。広告者と設定されている背景を確認できます。
レジューム機能
レジューム機能は公式の場合はプレミアム会員のみ使えますが、ZenzaWatchなら「ここまで見た」というレジューム機能と同じ機能が使えます。
ZenTube
ニコニコ動画の投稿者によっては右パネルに表示させる動画の説明文の中に、YouTubeのURLを表示しています。ここをZenzaWatchでクリックすると画面を切り替えずにYouTubeが見られるのです。
右パネル/関連動画
公式でもZenzaWatchでも、右パネルで今視聴している動画の関連動画を見ることができます。関連動画から次の動画を探す使い方が一般的です。
右パネル/コメント
ZenzaWatchの右パネルにある「コメントリスト」のタブから今視聴している動画のコメントを一覧で見ることができます。
コメントの詳細表示
ZenzaWatchでコメントをクリックするとコメントをしたユーザーのIDが分かったり、コメントされた時間を知ったりすることができます。公式ではそのコメントがされた箇所の動画を視聴できます。
コメントの過去ログ閲覧
コメントリストの上部にある「過去ログ」をクリックすると、過去のコメントを一覧で表示することができます。
右パネル/プレイリスト
公式の右パネルにはコメントリストと動画リストのみですが、ZenzaWatchの右パネルにはプレイリストがあり、過去に見た動画の項目を削除できたり、マイリストに登録できたりするのが特徴です。
プレイリストを操作するメニュー
プレイリストで出来る操作は、主に5つです。動画をファイルに保存する機能、保存した動画をファイルから読み込む機能、プレイリストの全ての動画を見視聴にする機能、思考済み動画を消す機能、プレイリストを空にする機能です。
その他
ZenzaWatchの右パネルには上記の機能以外にもさまざまな機能があります。しかしニコニコ動画のヘビーユーザーしか使わないような機能ばかりで、初心者は使うことがほとんどありません。
ジャンプ対応
思考した動画で@ジャンプという機能が有効になっている場合、自動的にあなたのプレイリストに追加されるのが特徴です。しかしこの@ジャンプは設定からオフにすることもできます。
 【Googleスプレッドシート】作業効率が加速するショートカットキーを紹介!
【Googleスプレッドシート】作業効率が加速するショートカットキーを紹介!ZenzaWatchのマニュアルのショートカット
ZenzaWatchはショートカットキーや設定を変更できるのが特徴です。ここからはZenzaWatchのショートカットキーの変更手順を紹介していきます。
キーの変更
ZenzaWatchを起動した状態で「開発者ツール」を開いて、コンソールを表示します。そして「ZenzaWatch.config.setValue('設定名', 設定値)」というコマンドを実行してください。これだけで好きなショートカットキーを作成できます。
 【ZenzaWatch】ショートカットキーの追加/変更方法!
【ZenzaWatch】ショートカットキーの追加/変更方法!ZenzaWatchのマニュアルのトラブルシューティング
ZenzaWatchでトラブルが起こったら、以下の対処法を試してみてください。ZenzaWatchはPCに悪影響を与える可能性がありますが、簡単な対処法で解決することもあります。
動画が自動再生されない場合
公式の場合はプレミアム会員じゃないと自動再生されませんが、ZenzaWatchの場合は自動再生が有効になっていればできます。設定メニューから確認してみましょう。
ZenzaWatchのデータ保存場所
ZenzaWatchのデータはオフライン保存されていて、ニコニコ動画の設定メニューからオフライン保存しているデータを削除するとZenzaWatchのデータも消えてしまいます。
Firefox57で動かなくなった場合
Firefox57でZenzaWatchが起動しない場合は、TampermonkeyのFireFoxをインストールしましょう。こちらでZenzaWatchを起動すれば以上なく使えます。
全画面表示すると、動画が画面中央に小さく表示される
フルスクリーンで表示すると動画が中央に小さく表示されてしまう場合は、コメント表示の設定を変更しましょう。変更することで改善します。
停止中に動画のセッションが切れる場合
停止中に動画のセッションが切れる場合は、ブラウザアプリのシステムが原因です。Chromeの場合は定期的にキャッシュが削除されるシステムなので、他のブラウザアプリに変えましょう。
コメント欄を開いてコメントせずに ESC で閉じようとするとフルスクリーンが解除される場合
コメントの投稿画面を「ESC」キーで閉じようとするとフルスクリーンが解除されてしまう場合は、「TAB」キーでコメントの投稿画面を閉じてください。
コメント投稿時にエラーになる場合
コメントを投稿しようとしてエラーになる場合は、ニコニコ動画のサーバー側の動作が遅くなっている可能性があります。しばらく時間をおいてから再度コメントを投稿してみましょう。
動画上に謎の赤線が表示される/コメントに白枠が付く場合
ZenzaWatchの画面に線が表示される場合は設定メニューで「デバックモード」が有効になっていないか確認して、無効に設定し直しましょう。
GreasyForkで スクリプト のダウンロードに失敗する場合
GreasyForkサーバーがダウンしているのが主な原因なのでしばらく待ってみましょう。GitHubで自分で取得する方法もありますが、まずは待ってみてください。
uBlockとの併用する場合
ZenzaWatchはuBlockなどの一部サービスと併用すると、正常に動かないことが多いです。ZenzaWatchを使う場合はそうしたサービスは避けてください。
Firefox でコメントが消える/チラチラする場合
今は起こることがほとんどないトラブルですが、もし起こる場合はFirefox + Tampermonkeyの組み合わせでZenzaWatchを使用してみてください。
ZenTubeでコメントがカクカクする場合
横や縦に流れるコメントがカクカクする場合は、動画視聴ページ以外で動画を視聴してください。コメントがスムーズに流れるようになります。
最後に
いかがでしたか?ZenzaWatchを使ってニコニコ動画を視聴する場合は、使い方とトラブルの解決法を知って、不具合などのリスクを把握した上で使いましょう!
合わせて読みたい!動画に関する記事一覧
 【Googleフォト】写真/動画のバックアップできる容量の制限をなくす方法!
【Googleフォト】写真/動画のバックアップできる容量の制限をなくす方法!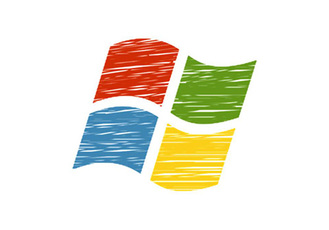 【Window10】 ムービーメーカーの代わりになる動画編集ソフト6選!
【Window10】 ムービーメーカーの代わりになる動画編集ソフト6選! 【Window ムービーメーカー】動画をDVDに焼く方法を解説!
【Window ムービーメーカー】動画をDVDに焼く方法を解説! 【iPhone/iPad】Flash動画を見る方法を紹介!
【iPhone/iPad】Flash動画を見る方法を紹介!











































































