2019年05月26日更新
【Chatwork(チャットワーク)】使えるショートカットキーと裏技を紹介!
Chatwork/チャットワークのショートカットキー一覧をすべて紹介!ショートカットキーを駆使して、より便利に効率的にChatwork/チャットワークを利用しましょう。記事後半では、ショートカットキー以外にも使える裏技も合わせて紹介します。

目次
- 1Chatwork /チャットワークとは
- ・クラウド型ビジネスチャット ツール
- ・Chatworkの特徴
- 2チャットワークのショートカットキーを一覧で確認する方法
- ・インフォメーションボタンで一覧表示する方法
- ・ショートカットキー入力で一覧表示する方法
- 3チャットワークの使えるショートカットキー~チャット機能~
- ・上下のチャットを選択する
- ・選択したチャットを開く
- ・メッセージ入力エリアに移動する
- ・送信ボタンにカーソルを移動する
- ・メッセージ入力エリアのカーソルをはずす
- ・グループチャットの新規作成画面を表示する
- 4チャットワークの使えるショートカットキー~画面左右のサイドバー表示~
- ・左サイドバーを非表示にする
- ・右サイドバーを非表示にする
- 5チャットワークの使えるショートカットキー~タスク機能~
- ・タスク機能のショートカットキー
- ・コンタクト機能のショートカットキー
- ・検索機能のショートカットキー
- 6チャットワークの使える裏技
- ・カラム表示の大きさを三段階で変更
- ・移動はTabキー
- ・F/M/Tの3つのショートカットをまず覚える
- ・メッセージに枠付けして強調
- ・他の人の発言を引用文に
- ・チャットグループ間の移動をスムーズに
- ・未読機能で後から見つけやすく
- ・終わりに
- ・合わせて読みたい!チャットツールに関する記事一覧
Chatwork /チャットワークとは
Chatwork /チャットワークを利用していますか?個人ビジネスでも企業でも、利用価値のあるチャットツールです。Chatworkの特徴から、便利に利用できる方法までを紹介していきます。
クラウド型ビジネスチャット ツール
チャットワークは、ビジネス利用を想定してデザインされたコミュニケーションツールです。メールや電話などと使い分けて、チャットで手軽にスピーディーなコミュニケーションを図ることが可能です。
サービスはインターネット上で利用するため、会社でも・自宅でも・外出先でも場所を選ばず利用できます。またPCからもスマホからも、デバイスを選ばず利用できる点でも非常に便利です。
メールとチャットを使い分けることで仕事がはかどる
チャットツールは従来のコミュニケーションツールと使い分けることが大事です。例えばメールと比べてチャットは、手軽にラフなコミュニケーションが取れます。
メールで議論するのは手間も時間もかかりますが、チャットならリアルタイムで会話するように議論できるかもしれません。固くなりがちなビジネスコミュニケーションを、和らげてくれる効果もあります。
反対に重要な契約事項や、目上の人との会話にはチャットは向いていません。場面によってツールを使い分けて、できるビジネスマンになりましょう。
Chatworkの特徴
チャットワークが支持されている理由は、シンプルなチャットツールながら機能が充実している点が挙げられます。特に次の2点の特徴が、チャットワークの利用をおすすめする理由です。
ショートカットや便利技が多く機能的
チャットワークには基本機能のショートカットや、メッセージの編集機能や装飾タグなど、便利な機能が多く利用できます。
実務や作業に多くの時間を使うために、メッセージ確認や打ち合わせはサクっと終わらせたいですよね。チャットワークは便利機能を使えば、より早く・効率的にコミュニケーションが行えます。
タスク管理やユーザー管理などの機能
またチャットツールだけには留まらず、タスク管理やユーザー管理ができるといった特徴もあります。チャットのメッセージと同様タスクも共有できるので、Chatworkでプロジェクト管理をすると進捗が管理しやすいです。
ぜひ従来のツールとチャットワークを使い分けて、より円滑なコミュニケーションを目指しましょう。
 チャットワーク(Chatwork)の有料版と無料版の違いを解説!
チャットワーク(Chatwork)の有料版と無料版の違いを解説!チャットワークのショートカットキーを一覧で確認する方法
ここからはチャットワークを便利に利用できる、ショートカットキーを詳しく紹介していきます。まずは、ショートカットキーの確認方法です。
使い始めのころはショートカットキーをうろ覚えだったり、忘れてしまったりしますよね。そんな時はチャットワークの画面内で、簡単に確認できます。一覧を参照しながら、徐々に慣れていきましょう。
インフォメーションボタンで一覧表示する方法
チャットワークのショートカットキー一覧を知りたい場合は、画面右上の i マーク(インフォメーションボタン)をクリックしましょう。表示されたメニューから「ショートカット一覧」を選択すると、一覧が表示されます。
ショートカットキー入力で一覧表示する方法
一覧表示はショートカットキーからも操作が可能です。キーボードから「?」を入力するとChatworkのショートカットキーの一覧が表示されます。
チャットワークの使えるショートカットキー~チャット機能~
それでは、具体的なショートカットキーの機能を1つずつ紹介していきます。まずはChatworkでチャットグループを選択したり、メッセージを送るときに便利なショートカットキーです。
| ショートカットキー | Chatworkの操作 |
|---|---|
| ↑ または k | 一つ上のチャットを選択 |
| ↓ または j | 一つ下のチャットを選択 |
| Enter | 選択しているチャットを開く |
| m | メッセージ入力欄に移動 |
| Tab | 送信ボタンを選択する |
| Esc | メッセージ入力欄から外れる |
| g | グループチャットの新規作成画面を開く |
上下のチャットを選択する
↑ または k のキーを押すと、選択している1つ上のチャットグループにカーソルが移動します。
↓ または j のキーを押すと、選択している1つ下のチャットグループにカーソルが移動します。ここではまだカーソルの場所が変更されただけで、チャットは切り替わっていない状態です。
選択したチャットを開く
Enterキーを押すことで、選択したチャットグループを開くことができます。上記のチャット選択のショートカットキーと合わせて利用しましょう。
ショートカットキーを利用すれば、未読のメッセージのあるチャットグループにすぐにアクセスできますね。
メッセージ入力エリアに移動する
Chatworkでメッセージを送りたい場合は「m」のキーを押します。メッセージ入力欄にカーソルが移動して、テキスト入力を使える状態になります。
送信ボタンにカーソルを移動する
テキストを入力し終えたら、「Tab」を選択しましょう。送信ボタンにカーソルが移動します。この状態でEnterキーを押すとメッセージが送信されます。
ちなみに送信ボタンの横の「Enterで送信」のチェックボックスをONにすると、送信ボタンを使わなくてもEnterキーで1発送信できるようになります。
ただし間違って送信する可能性も上がるので、好みに応じて使い分けましょう。
メッセージ入力エリアのカーソルをはずす
メッセージ入力欄から離れたい場合は、「Esc」を押します。チャットワークの画面上で、何処も選択されていない状態になります。
このショートカットキーは他の操作をしている時にも、同様に選択解除として使えるショートカットキーです。
グループチャットの新規作成画面を表示する
「g」のキーを押すと、グループチャットの新規作成画面が開きます。「group」のイニシャルを取って「g」を使用しているので、覚えやすいですね。
 【Chatworkアプリ】複数アカウントの切り替え/利用方法を解説!
【Chatworkアプリ】複数アカウントの切り替え/利用方法を解説!チャットワークの使えるショートカットキー~画面左右のサイドバー表示~
続いては、チャットワークの画面を使い分けできるショートカットキーです。Chatwork の画面では、左サイドバー(左カラム)にチャットグループ、真ん中のメイン画面にチャット画面、右サイドバー(右カラム)にタスクが表示されています。
Chatwork ではショートカットキーを利用することで、この左右のカラムの表示・非表示を切り替えることが可能です。
| ショートカットキー | Chatworkの操作 |
|---|---|
| Ctrl + ← | 左サイドバーを非表示 |
| Ctrl + → | 右サイドバーを非表示 |
左サイドバーを非表示にする
Ctrl キーと ←キーを同時に押すと、左サイドバー(左カラム)を非表示にできます。もう一度、同じショートカットキーを押すと、表示されている状態に戻ります。
右サイドバーを非表示にする
Ctrl キーと →キーを同時に押すと、右サイドバー(右カラム)を非表示にできます。同様にもう一度ショートカットキーを押すと、また表示した状態に戻ります。
チャット画面を広く使えるため、集中できそうですね。左右カラムの表示を使い分けて、好きな画面デザインで作業しましょう。
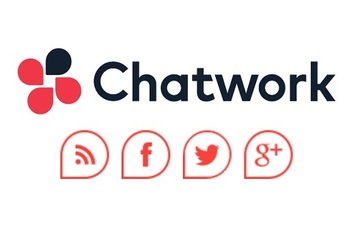 【Chatwork(チャットワーク)】便利なタグ機能と活用方法を紹介!
【Chatwork(チャットワーク)】便利なタグ機能と活用方法を紹介!チャットワークの使えるショートカットキー~タスク機能~
最後はタスク機能など、その他のショートカットキーです。チャットワークに特徴的なタスク機能やコンタクト機能も、ショートカットキーでより便利に利用できます。
| ショートカットキー | Chatworkの操作 |
|---|---|
| t | タスク入力欄に移動する |
| c | コンタクトを追加する |
| f | チャット名検索欄に移動する |
タスク機能のショートカットキー
「t」のキーを押すとタスク入力欄にカーソルが移動して、タスク入力が可能な状態になります。チャットワークのショートカットキーはイニシャルを取っているものが多く、これも「Task」の「t」なので、覚えやすいですね。
コンタクト機能のショートカットキー
コンタクトを追加したい、削除したいといった場合は、「c」のキーを押します。コンタクトの管理画面が開きます。こちらも「contact」の「c」です。
検索機能のショートカットキー
チャットワーク内を検索したい場合は、「f」のキーを押します。チャットワーク画面の上部にある検索欄にカーソルが移動し、検索機能が使える状態になります。
チャットグループが増えて探すのが大変、といった場合はチャット名で検索をしましょう。またメッセージの内容も検索できるため、チャットワーク内の参照したい話題をすぐに見つけられます。
先に紹介した上下キーのショートカットと使い分けると、より効率的にチャットを選択できそうです。
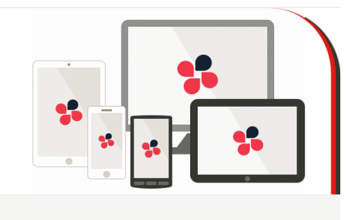 チャットワークの基本の使い方!便利な機能も解説!
チャットワークの基本の使い方!便利な機能も解説!チャットワークの使える裏技
最後に、よりスムーズに・より効果的にチャットワークを使える裏技を紹介します。ショートカットキーを使った裏技以外にも、ぜひ覚えておきたい便利な裏技がまだまだあります。
カラム表示の大きさを三段階で変更
まず紹介するのは、カラム表示を変更してチャットワーク画面を使い分ける方法です。上記に紹介したように、ショートカットキーで左右のカラムは表示・非表示が変更できます。
さらに次のようにタスク画面の広さを変更して、より使いやすい画面にしましょう。
チャット欄とタスク欄(右カラム)の境目にカーソルを持っていくと、「←||→」のアイコンが表示されます。アイコンをドラッグすると、右カラムの表示幅を変更して、タスク欄を見やすくすることもできます。
また上図のようにチャット画面とタスク画面を2分割してチャットワークを利用することもできます。左カラムは非表示にして、右カラムをドラッグして広げましょう。
タスクもチャットもどちらも確認しやすく使い分けできて、おすすめの裏技です。
移動はTabキー
続いて紹介する裏技は「Tab」キーのフル活用です。上図のようにチャットワーク画面の、チャットに関する部分はTabキーだけでほぼ移動できます。
移動順は、次の通りです。
- チャット名などの検索欄
- すべてのチャットのリスト選択欄
- チャットグループ選択欄
- メッセージ表示欄
- メッセージ入力欄
- 送信ボタン
F/M/Tの3つのショートカットをまず覚える
またチャットワークの使い始めは、まず「f」「m」「t」の3つのショートカットキーに慣れる所から始めましょう。
「f」キーでチャットグループを選択→「m」キーでメッセージを入力→「T」キーでタスクを入力、この3パターンが使えれば非常に作業が捗ります。
メッセージに枠付けして強調
またチャットワークで使える裏技の1つに「タグ」があります。タグとは、[code][/code]といった[]で囲まれたコードのことです。
このコードを利用するとメッセージに囲み枠やタイトルを付けたり、画像をメッセージに挿入したりできます。
[info][/info]のタグを利用すると、メッセージの周りに囲み枠を表示できます。
[info]タグと[title]タグを合わせて利用すると、タイトルと本文に分かれた表を入力できます。ぜひタグも活用して、より見やすいメッセージを送ってみましょう。
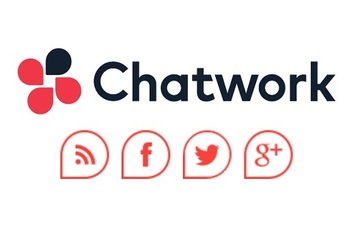 【Chatwork(チャットワーク)】便利なタグ機能と活用方法を紹介!
【Chatwork(チャットワーク)】便利なタグ機能と活用方法を紹介!チャットワークの裏技・メッセージを装飾できるタグについては、こちらの記事で詳しく解説しているのでぜひ参照してみてください。
他の人の発言を引用文に
またチャットワークのメッセージを見やすくする裏技には「引用」を利用する方法もあります。引用文を利用することで、メッセージのどの部分に返信しているのか一目瞭然です。
引用文とするには、他の人の発言をコピーして[qt][/qt]タグで囲みます。メッセージ内の適当な箇所に挿入すれば、上図のような「 ❝ 」マークがついた引用文となります。
チャットグループ間の移動をスムーズに
↑↓キーのショートカットキーを利用して、チャットグループ間を移動しましょう。これだけでもメッセージの確認・送信が楽になります。
マウスでクリックしてチャットグループを変更するよりも、ずいぶん時間が短縮でき効率よく作業できます。
未読機能で後から見つけやすく
最後に紹介する裏技は、メッセージを未読に変更しておく裏技です。チャットワークでは、チャット画面を開いた時点でメッセージが未読から既読に変わります。
そこでもう一度読みたいメッセージ・重要なメッセージは未読に変更しておきましょう。未読に変更すると、チャットグループのアイコンにも、未読メッセージがある表示がされます。
メッセージを未読に変更する場合は、未読にしたいメッセージを選択して、表示されたメニューから「未読」を選択しましょう。
チャットワークではブックマークや栞機能などはないので、未読機能をブックマーク代わりに利用するのも良いですね。
終わりに
チャットワークのショートカットキー一覧・便利な裏技は把握できましたか?チャットワークは手軽にコミュニケーションが取れ、ビジネスに役立つチャットツールです。
従来のコミュニケーション手段と上手に使い分けて、よりビジネスを効率よく円滑に行いましょう。
合わせて読みたい!チャットツールに関する記事一覧
 Slackの使い方!始め方・登録方法から基本操作まで完全ガイド!
Slackの使い方!始め方・登録方法から基本操作まで完全ガイド! Slackアプリの使い方!基本設定や登録方法を解説!
Slackアプリの使い方!基本設定や登録方法を解説!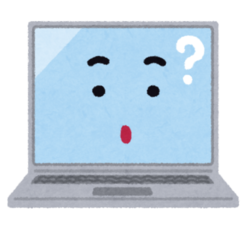 【Slack】チャンネルごとの通知設定方法を解説!
【Slack】チャンネルごとの通知設定方法を解説! 【Slack】アプリで使うメリットを詳しく解説!
【Slack】アプリで使うメリットを詳しく解説!






































