【ZenzaWatch】ショートカットキーの追加/変更方法!
ZenzaWatchではコマンドを実行することで、ショートカットキーを自分好みにカスタマイズできます。ニコニコ動画を滑らかに表示できるプレーヤーであるZenzaWatch。ショートカットキーを設定してより便利に利用しましょう。

目次
ZenzaWatchとは?
ZenzaWatchは「ゼンザウォッチ」と読みます。segabitoさんが有志で作成された、ニコニコ動画がより早く軽く読み込めるWebスクリプトです。
非公式のニコニコ動画プレイヤーのこと
非公式にも関わらず公式プレーヤーよりも、動画の表示が滑らかでコメントの再現度も高いZenzaWatch。ニコニコ動画の醍醐味である、コメントアートや弾幕を存分に楽しめます。
PCからだけでなく、タブレットやスマートフォンからも利用可能です。
インストールは以下の公式サイト(開発者segabitoさんのブロマガ)にアクセスし、ページ内のリンクからZenzaWatchのユーザースクリプトをインストールしましょう。
 ニコニコ動画をmp3/mp4でダウンロード保存する方法
ニコニコ動画をmp3/mp4でダウンロード保存する方法ZenzaWatchの特徴
ニコニコ動画をより楽しめるZenzaWatchの特徴を、さらりと紹介していきます。また合わせてメリット・デメリットも紹介します。
主な特徴
HTML5で作成されているため、なんといっても動作が軽く、表示も滑らかです。公式プレーヤーよりも綺麗な動画が見れる点でおすすめです。
ショートカットキーがカスタマイズできる点も、ZenzaWatchの魅力です。デフォルトのショットカットキーを自分の好きなキーに変更できます。
また動画を3D表示できるのがZenzaWatchの大きな特徴です。3Dモードで表示するとコメントが自分に向かって流れてくるような、迫力のある映像が楽しめます。
メリット
ZenzaWatchを使って、特に便利・メリットだと感じる点を紹介します。やはり表示の綺麗さは抜群に感じます。
コメント表示が滑らか
メリットの1点目は、コメントが滑らかに表示される点です。特にAndroid OSで利用すると、公式アプリより段違いに綺麗に表示してくれます。
コメントがカクカク表示されることもなく、コメントアートの再現度も抜群です。
画面分割して表示できる
iPadで利用すると、画面分割機能を利用することができます。別アプリと一緒に使えるので、情報検索しながら動画を見る、などといった使い方も可能です。
デメリット
つづいて少し不便に感じる点の紹介です。ZenzaWatchと公式プレーヤーと良いとこどりで使い分けましょう。
スマホでは一部表示がされない
ユーザーインターフェイスがスマートフォン向きではないため、画面端っこの表示が一部消えてしまうことがあります。タブレットでは問題ないようです。
そのほか設定にPCが必要であったり、ニコニコ生放送には未対応であったりします。
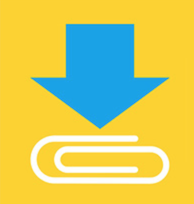 Clipboxでニコニコ動画を保存できない・遅い時の対処法
Clipboxでニコニコ動画を保存できない・遅い時の対処法【ZenzaWatch】ショートカットキー一覧
ZenzaWatchで利用できるショートカットキーを紹介します。ここに記載するのは2019年5月の情報です。ZenzaWatchは現在でも開発中のため、最新情報は公式ページでチェックしましょう。
ショートカットキーについて
ZenzaWatchのショートカットキーの一覧表です。
| ESC | ZenzaWatchを閉じる |
| Shift + ESC | ZenzaWatchを開く |
| Shift + HOME | 動画の最初に戻る |
| Shift + ←(→) | 5秒前に戻る(先に進む) |
| Shift + ↑(↓) | 音量を上げる(下げる) |
| C | コメント入力欄を開く |
| F | 全画面表示 |
| M | ミュート |
| R | リピート再生の切り替え |
| V | コメントの表示の切り替え |
| T | とりあえずマイリストに登録 |
| Shift + T | とりあえずマイリストから削除 |
| SPACE | 再生/一時停止 |
| S | スクリーンショット(コメントなし) |
| Shift + S | スクリーンショット(コメントあり) |
| Shift + <(>) | 再生速度を遅らす(早める) |
| 1 | 再生速度のリセット |
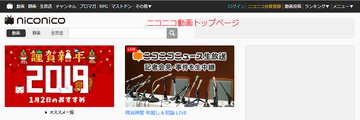 ニコニコ動画の退会解約方法【無料会員/プレミアム/有料チャンネル】
ニコニコ動画の退会解約方法【無料会員/プレミアム/有料チャンネル】【ZenzaWatch】ショートカットキーの追加/変更方法
ZenzaWatchはユーザースクリプトのため、コマンドを実行することでショートカットキーや設定を変更できます。
便利なショートカットキーの追加・変更方法を見ていきましょう。Webブラウザを最新に更新しても、設定は引き継がれるのでとても便利です。
キー設定と更新の手順
それでは、ZenzaWatchの便利なショートカットキーの設定と更新方法を解説していきます。実際のショートカットキー設定例も記載しますので、ぜひ参考にしてください
ニコニコ動画の動画ページにアクセス
まずはZenzaWatchをインストールしたWebブラウザで、ニコニコ動画のページにアクセスします。
開発者ツールからコンソールを開く
開発者ツールからコンソールを開きます。大抵のWebブラウザでは「F12」キーを押すことで上のような画面が開きます。「コンソール」のタブを選択しましょう。
以下のコマンドを実行する
コンソール画面で、次のコマンドを実行します。コマンドの設定名には「KEY_*」、設定値は「任意の仮想キーコード」を入力します。詳しくは以下の設定例を参考にしてください。
ZenzaWatch.config.setValue( '設定名' , 設定値 )
これでZenzaWatchにショートカットキーの追加・変更が完了しました。Webブラウザを再起動して設定を更新しましょう。
設定名の一覧
ZenzaWatchの設定名一覧はソース内の280行目あたりから記載されています。defaultconfig内の記述が該当します。ショートカットキーの設定名はこちらから確認しましょう。
実際の設定例
実際の設定例の一例です。ショットカットキーの設定値の英字キーは数字、Shiftキーは0x1000であらわします。
| W | 10秒先に進める | ZenzaWatch.config.setValue ('KEY_SEEK_RIGHT2', 87) |
| Shift + F1 | 動画を画面左上 に縮小表示 |
ZenzaWatch.config.setValue ('KEY_SCREEN_MODE_1', 112 + 0x1000) |
| Shift + F3 | 動画を3D表示 | ZenzaWatch.config.setValue ('KEY_SCREEN_MODE_3, 113 + 0x1000) |
| X | フルスクリーン | ZenzaWatch.config.setValue ('KEY_FULLSCREEN', 88) |
| M | ミュート | ZenzaWatch.config.setValue ('KEY_MUTE', 77) |
動画の読み込みが軽くて早い、ニコニコ動画を見るのに便利なZenzaWatch。使いやすいショートカットキーを設定して、自由自在に使ってみましょう。
合わせて読みたい!動画配信サービスに関する記事一覧
 dTV無料お試しのやり方!無料での登録から解約方法まで解説
dTV無料お試しのやり方!無料での登録から解約方法まで解説 AbemaTVとは?特徴や評判を初心者向けに解説
AbemaTVとは?特徴や評判を初心者向けに解説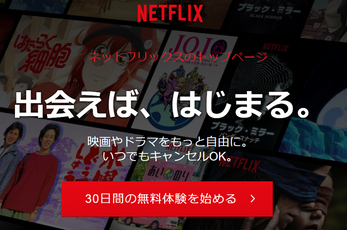 Hulu(フールー)とNetflix(ネットフリックス)を徹底比較!どっちがおすすめ?
Hulu(フールー)とNetflix(ネットフリックス)を徹底比較!どっちがおすすめ?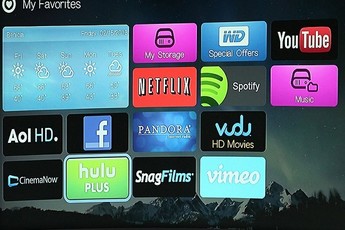 Hulu(フールー)は4kテレビに対応している?4k対応している動画配信サービスは?
Hulu(フールー)は4kテレビに対応している?4k対応している動画配信サービスは?




















