【Android】Wi-Fiアイコンに「ビックリマーク」がでたときの対処法!
【Android】でWi-Fiを使用中に「ビックリマーク」がでたことはありませんか?この状態だとうまくWi-Fiに接続出来ていません。この記事では【Android】Wi-Fiアイコンに「ビックリマーク」がでたときの対処法を解説します。

目次
- 1Wi-FiのビックリマークがAndroid端末にでる現象とは?
- ・ビックリマークのアイコンが表示されている時
- 2【Android】Wi-Fiのビックリマークの対処法~特定の端末やルーター~
- ・Androidの再起動
- ・Wi-Fiのオンとオフの再設定
- ・接続しているWi-Fiの切断して再度SSID/PWの再設定
- ・Wi-Fiルーターの再起動
- ・機内モードに切り替え
- ・DNSの設定
- ・IPアドレスを変更
- 3【Android】Wi-Fiのビックリマークの対処法~特定の地域で発生~
- ・障害情報の確認
- ・時間が経過してから接続
- 4【Android】Wi-Fiのビックリマークが解決しない場合
- ・メーカーに電話する
- ・新しいルーターに変更
- ・合わせて読みたい!Androidに関する記事一覧
Wi-FiのビックリマークがAndroid端末にでる現象とは?
みなさんはAndroid端末でWi-Fiを使用中にアイコンの横にビックリマークがでたことはありませんか?しかし、少し時間が経つと消えるのでたいして気にしていなかった、という方もいるのではないでしょうか。
じつは、このビックリマークにはちゃんとした意味があります。それは「Wi-Fiとの接続環境が不安定です」という意味です。
機器の故障を表しているアイコンではないので緊急の処理は不必要ですが、ネットに繋がらなくなる前に処理したほうがいいでしょう。
ビックリマークのアイコンが表示されている時
Android端末にビックリマークが表示された時は具体的に以下のような症状が考えられます。
- Wi-Fiの電波が弱い
- Wi-Fiの混線・電波干渉
- ルーターの故障
- ルーターのLANケーブルの故障
- ルーターから割り当てられたIPアドレスの不具合
- SSIDやパスワードの設定ミス
- フリーWi-Fiスポットなどでのユーザー認証ミス
ネット接続が不安定
Android端末にビックリマークアイコンが表示される原因は上記の理由は一例で他にも理由はありますが、主にAndroid端末でビックリマークアイコンが表示される原因はネット接続が不安定な時に起きます。
 保存済みWi-Fiに接続できないトラブルの対処法!【Android】
保存済みWi-Fiに接続できないトラブルの対処法!【Android】【Android】Wi-Fiのビックリマークの対処法~特定の端末やルーター~
Android端末でWi-Fiのビックリマークアイコンが表示された時の対処法を解説します。ここではAndroid端末やルーターを操作して対処する方法を解説します。
Android端末によって多少操作方法が違いますので詳しくはお使いのAndroid端末の説明書などを参考に操作して下さい。
また機内モードやIPアドレスなど聞き慣れない言葉が出てくる人もいるかもしれませんので、分からない人は安易に操作せずしっかりと理解してから操作することをおすすめします。(セキュリティの問題もあるため)
Androidの再起動
Androidに何か不具合が起きた場合は最初に再起動を試しましょう。これだけで不具合が直る可能性があります。そして、実際多くのAndroidのトラブルサポートでまずは再起動して下さいと説明があることでしょう。
Wi-Fiのオンとオフの再設定
簡単な操作から試していくと時間の短縮にもなるのでおすすめです。まずはAndroid端末でWi-Fi接続のオンとオフを再設定します。
何かしらの原因でたまたまAndroid端末の接続が不安定だった場合はこの処理だけでビックリマークアイコンが消えます。
接続しているWi-Fiの切断して再度SSID/PWの再設定
Androidで現在接続しているWi-Fiを一度切断し、SSID/PWを再設定します。SSIDはルーター本体に記載されていることが多いですが、もしルーターに記載が無い場合は消去する前に控えておきましょう。
接続中のWi-Fiを選択
Android端末でWi-Fi設定画面を表示し、接続中のWi-Fiを選択します。
設定を削除
メニュー画面が表示されたら「削除」を選択して設定を削除します。
SSID/PWを入力
削除した後、Android端末のWi-Fi一覧に「ネットワークを追加」項目があるので選択し、ご使用になっているWi-FiのSSID/PWを再度入力して接続します。
Wi-Fiルーターの再起動
Android端末側の操作でビックリマークアイコンが消えない時はWi-Fiルーターを操作します。こちらの機械でもまずは再起動を試してみましょう。
初期化とは違いますので間違えないよう気をつけましょう。Wi-Fiルーターの再起動は電源コードの抜き差しだけで出来ます。
機内モードに切り替え
Android端末には「機内モード」があります。これは設定している間はAndroid端末は通信を行わないように設定できます。飛行機に発着陸時にこの設定をするようにアナウンスが流れたりします。
この機能を利用して、Android端末の通信を一度全てオフにします。その後Android端末の機内モードを解除するとIPアドレスが変更されて再接続されるのでWi-Fiルーターを正常に接続できることがあります。
DNSの設定
つぎにDNSの設定を見直します。通常ルーターと接続する際には自動的に取得されるDNSですが、手動で変更できます。
DNSの変更方法
まずは接続しているWi-Fiを長押しします。AndroidのWi-Fiメニューから「ネットワーク設定の変更」を選択します。
そして表示された画面の「詳細項目設定」を選択し、「IP設定」を選択します。つぎに「静的」を選択するとさらに下にスクロールできるようになりますのでスクロールします。さらに「DNS」という項目があるので任意の数字に変更します。
例えばCloudflare(1.1.1.1と1.0.0.1)、Google(8.8.8.8と8.8.4.4)、Quad9(9.9.9.9と149.112.112.112)などがありますがセキュリティの問題もあるので変更される方はご自身の責任でお願い致します。
IPアドレスを変更
AndroidのWi-Fiのビックリマークが消えない時はIPアドレスを変更してみます。
そして、IPアドレスを変更を変更する一番簡単な方法はWi-Fiルーターの電源を入れ直すことです。そうするとIPアドレスは変更されます。
もしくは、先程DNSの変更方法で解説した手順で「静的」の手順まで進めます。下にスクロールするとIPアドレスの項目があるのでここの数値を変更します。
 AndroidでWi-Fiに繋がらない原因・対処法
AndroidでWi-Fiに繋がらない原因・対処法【Android】Wi-Fiのビックリマークの対処法~特定の地域で発生~
ここまでは【Android】Wi-Fiのビックリマークの対処法~特定の端末やルーター~について解説してきました。
ここからは【Android】Wi-Fiのビックリマークの対処法~特定の地域で発生~を解説します。
障害情報の確認
【Android】Wi-Fiのビックリマークアイコンが表示される原因は端末やルーターが原因ではないときがあります。
まれに特定の地域で通信障害が発生してしまい、繋がりにくくなったり繋がらなくなったりします。
そして、この場合はAndroid端末の再起動やWi-Fi設定の削除、機内モードやDNSの再設定をしてもビックリマークは消えません。
時間が経過してから接続
通信障害が発生している間は通信会社が復旧するまで待つしかありません。また、数時間で復旧するのか半日以上かかるのか不明ですがこればかりは仕方がありません。そして、通信障害の場合はご自分で【Android】Wi-Fiのビックリマークを消せません。
 【IPアドレス取得中】スマホがWi-Fiに繋がらないときの原因と対処法!
【IPアドレス取得中】スマホがWi-Fiに繋がらないときの原因と対処法!【Android】Wi-Fiのビックリマークが解決しない場合
上記の対処法(端末の再起動やWi-Fi接続の削除・再設定、機内モードなど)でも【Android】Wi-Fiのビックリマークが消えない場合は「メーカーに電話する」「新しいルーターに変更」の方法を試してみましょう。
メーカーに電話する
auやドコモ、フレッツ光など契約しているメーカー(通信会社)に電話してサポートしてもらう方法があります。
平日の昼間に電話しても10分以上待たされることが多々ありますが、専門の人が一緒に解決方法を探してくれるので心強いです。
また、Android端末やルーターのメーカーに電話する方法もありますが、問い合わせ先の電話番号が見当たらなかったり、機器のサポートサービスは有料だったりするのであまりおすすめできません。
しかし、通信会社であればある程度は無料で診断してくれるので機械に弱い人は電話してしまうのが早いかもしれません。
新しいルーターに変更
そもそも機器自体が故障している可能性もあります。これについてはこういう時は壊れているとはっきりしたことは言えませんので自己判断になりますが、新しいルーターに変更する方法があります。
ルーターの取り扱い説明書のトラブル欄を確認して故障と判断できれば買い替えてもいいと思います。
ここまで【Android】Wi-Fiアイコンに「ビックリマーク」がでたときの対処法について解説してきました。Android端末で機内モードにしたりWi-Fiの設定を一度削除、再設定など色々な対処法がありますので是非お試しください。
合わせて読みたい!Androidに関する記事一覧
 【Android】「Snapchat」に登録できない/フィルターが使えないときの対処法!
【Android】「Snapchat」に登録できない/フィルターが使えないときの対処法! 【Android】「なろうリーダ [小説を読もう!小説家になろうリーダー]」を紹介!
【Android】「なろうリーダ [小説を読もう!小説家になろうリーダー]」を紹介!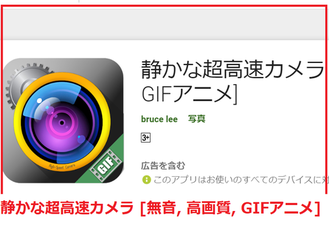 【Android】カメラの連写におすすめのアプリのまとめ!
【Android】カメラの連写におすすめのアプリのまとめ!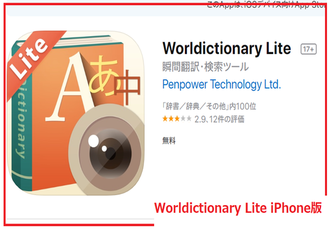 便利なアプリのおすすめ人気ランキング!神アプリも紹介!【iPhone/Android別】
便利なアプリのおすすめ人気ランキング!神アプリも紹介!【iPhone/Android別】





















