2019年08月21日更新
「Fireタブレット」に「Google Play」をインストールする方法!
Kindle FireタブレットにGoogle Playをインストール方法を紹介します。また、KindleにGoogle Playをインストールする前の確認事項として、使用は自己責任または、OSのバージョンを確認・SDカードは抜いておくことも紹介します。

目次
- 1Kindle FireタブレットにGoogle Playをインストールするメリットは?
- ・Kindle Fireタブレットの問題点
- ・Google Playをインストールすることで解決しよう
- 2Kindle FireタブレットにGoogle Playをインストールする前の確認事項
- ・注意事項
- 3Kindle FireタブレットにGoogle Playをインストールする方法~事前準備~
- ・SDカードは抜いておく
- ・セキュリティ制限を解除する
- 4Kindle FireタブレットにGoogle Playをインストールする方法~APKのダウンロード~
- ・APKファイルとは
- ・OSのバージョンを確認する
- ・APKファイルのダウンロード手順
- 5Kindle FireタブレットにGoogle Playをインストールする方法~APKのインストール~
- ・ブラウザを開く
- ・インストール手順
- ・Fireタブレットを再起動する
- 6Kindle FireタブレットでGoogle Playを使う方法~初期設定~
- ・アカウントの追加
- ・アプリをダウンロードする
- 7Kindle FireタブレットでGoogle Playを使う時の注意点
- ・APKファイルの順番に注意しよう
- ・動作が不安定な場合は再起動する
- ・不具合が出る場合はアプリをアンインストールする
- 8Kindle FireタブレットからGoogle Playをアンインストールする方法
- ・アプリを削除する方法
- ・完全に削除する方法
- ・まとめ
- ・合わせて読みたい!Amazonに関する記事一覧
Kindle FireタブレットにGoogle Playをインストールするメリットは?
Kindle FireタブレットにGoogle Playをインストールするメリットはあるのでしょうか。以下で詳しくみていきましょう。本記事ではFireタブレットにGoogle Playをインストールする方法を中心に紹介しています。
また、Google Playをインストールする前の確認事項として、「Google Playの動作を保証するものではない」「使用は自己責任」の2つを紹介します。
そして、SDカードは抜いておくことや、Google Playを使う方法として初期設定についても紹介しています。なお、OSのバージョンを確認する説明に関しても言及します。
Kindle Fireタブレットの問題点
Kindle FireタブレットにGoogle Playをインストールするメリットにおいて、まずはKindle Fireタブレットの問題点を紹介します。
使えるアプリが少ない
Kindle Fireタブレットの問題点は「使えるアプリが少ない」ことです。
Google Playをインストールすることで解決しよう
Kindle Fireタブレットの問題点である使えるアプリが少ないというデメリットは、Google Playをインストールすることで解決できます。
そして、Google Playをインストールする前の確認事項として、「Google Playの動作を保証するものではない」「使用は自己責任」の2つを紹介します。
また、SDカードは抜いておくことや、Google Playを使う方法として初期設定についても紹介しています。なお、OSのバージョンを確認する説明に関しても言及します。
 「Kindle Unlimited」で読み放題の本を検索する方法!
「Kindle Unlimited」で読み放題の本を検索する方法!Kindle FireタブレットにGoogle Playをインストールする前の確認事項
続いては、Kindle FireタブレットにGoogle Playをインストールする前の確認事項をいくつか紹介していきます。本記事ではFireタブレットにGoogle Playをインストールする方法を中心に紹介しています。
それから、Google Playをインストールする前の確認事項として、「Google Playの動作を保証するものではない」「使用は自己責任」の2つを紹介します。
また、SDカードは抜いておくことや、Google Playを使う方法として初期設定についても紹介しています。なお、OSのバージョンを確認する説明に関しても言及します。
注意事項
Kindle FireタブレットにGoogle Playをインストールする前の注意事項は、以下の2つです。
- Google Playの動作を保証するものではない
- 使用は自己責任
Google Playの動作を保証するものではない
1つ目に紹介するKindle FireタブレットにGoogle Playをインストールする前の注意事項は、「Google Playの動作を保証するものではない」ことです。Kindle FireタブレットにGoogle Playをインストールする際の安全性でしょう。
Kindle FireタブレットにGoogle Playをインストールすることは、Amazonが想定した使い方ではありません。したがって、安全性が低下するのは間違いないでしょう。
しかしながら、Google Playのインストールが原因と思われる不具合は極めて少ないですし、初期化ですべて解決しています。ただ、非対応アプリが動作しない可能性があるので注意してください。
なお、Play ストアには多数の不正アプリが存在するので、それらに遭遇する危険性もあります。しかし、「Amazon Android アプリストア」にも不正通信の疑いがあるアプリが存在するので、必ずしも安全であるとは限らないでしょう。
ただ、安全性が低下するのは間違いないです。Google Playをインストールするメリットとデメリットを天秤に掛けた場合には、得られるメリットが圧倒的に大きいと思いますので興味のある人はぜひ試してみてください。
インストールが簡単とはいえ、故障した場合の保証も気になる人は少なくないでしょう。海外の記事やフォーラムを参考にしてみると、実際に保証を申請した顛末はみつけられませんでした。
しかしながら、「root化してないから保証は問題ない」とする意見や、またはAmazonさんの保証規約を引用して「Amazonさんの想定する使い方ではないから保証はしない」とする意見が多い様子でした。
ただ、これから説明する方法の場合には、初期化すればGoogle Playをインストールした痕跡が残りません。
使用は自己責任
2つ目に紹介するKindle FireタブレットにGoogle Playをインストールする前の注意事項は、「使用は自己責任」であることです。Google Playインストールした後には、Fireタブレットに入っているアプリが表示されなくなったり、もしくは起動しなくなったりします。
例えば、「本(Kindle)」アプリが表示されなくなり、もしくは「ビデオ(プライム・ビデオ)」アプリが起動しなくなる可能性があります。
これはGoogle Playのアプリの自動更新機能によるもので、Fireタブレット専用アプリをPlayストアにある一般用アプリと勘違いし、上書きしてしまうことが原因です。
したがって、Google Playインストール直後にアプリの自動更新機能を停止することによって、この不具合は回避できるでしょう。
このような不具合の場合には、表示されないだけなら上書きされたアプリをアンインストールし、再起動すれば直ります。しかしながら、起動しない場合は初期化が必要なので注意してください。
また、FireタブレットはAmazonのサービスを有効活用するために開発・廉価販売されているもので、かつAmazonアプリストアの利用が条件になります。
Google Playの動作は想定されていないため、何らかの不具合が発生する可能性がありますし、動作するだけで可能性としては低いです。これが原因で何か不具合が起きたとしてもGoogle、もしくはAmazonには絶対に問い合わせしないでください。
Google、もしくはAmazonの手間が増えることで対策されてしまうからです。規約上も正しい使い方ではありませんので、問題にならないようにしましょう。
 「Kindle」とは?Kindleの基礎知識をくわしく解説!
「Kindle」とは?Kindleの基礎知識をくわしく解説!Kindle FireタブレットにGoogle Playをインストールする方法~事前準備~
ここではKindle FireタブレットにGoogle Playをインストールする方法として「事前準備」に関してみていきます。Kindle FireタブレットにGoogle Playをインストールする方法としての事前準備は以下の2つです。
- SDカードは抜いておく
- セキュリティ制限を解除する
SDカードは抜いておく
1つ目に紹介するKindle FireタブレットにGoogle Playをインストールする方法としての事前準備は、「SDカードは抜いておく」ことです。
FireOS 6(2018年版Fire HD 8、2019年版Fire 7)でSDカードを使う場合には、SDカードを抜いてからGooglePlayをインストールしてください。以下で手順を紹介します。
- SDカードを抜く
- GooglePlayをインストール
- Googleアカウントの初期設定
- SDカードを挿す(SDカードのフォーマット)
上記の順番でインストール作業をしてください。SDカードを挿したままGooglePlayをインストールしてしまうことで、再起動後にGoogleアカウントにログインできなくなる不具合が発生します。
そうすると、GooglePlayを再インストールもしくは初期化するしかないので、しっかり確認しましょう。
セキュリティ制限を解除する
2つ目に紹介するKindle FireタブレットにGoogle Playをインストールする方法としての事前準備は、「セキュリティ制限を解除する」ことです。
 「Kindle」と「iPad」のメリット/デメリットを比較!どっちがおすすめ?
「Kindle」と「iPad」のメリット/デメリットを比較!どっちがおすすめ?Kindle FireタブレットにGoogle Playをインストールする方法~APKのダウンロード~
次は、Kindle FireタブレットにGoogle Playをインストールする方法として「APKのダウンロード」に着目していきます。本記事ではFireタブレットにGoogle Playをインストールする方法を中心に紹介しています。
加えて、Google Playをインストールする前の確認事項として、「Google Playの動作を保証するものではない」「使用は自己責任」の2つを紹介します。
そして、SDカードは抜いておくことや、Google Playを使う方法として初期設定についても紹介しています。なお、OSのバージョンを確認する説明に関しても言及します。
APKファイルとは
APKファイルとは、Android向けのアプリケーションをAndroid端末にインストールできる形式にパッケージにしたもの、あるいはそのファイルのことを指します。
簡単にいうと、APKファイルとは「.apk」という拡張子を持つAndroidアプリケーションの本体ファイルのことです。
しかしながら、APKファイル自体はZIP形式で圧縮されていますので、その中にはアプリケーションの動作に必要な様々なファイルが納められています。
APKファイル形式でない場合には、Android端末にアプリケーションをインストールすることができないので、Google Playなどで配信されているアプリケーションは、すべてAPKファイルとして公開されています。
通常は、Google Play等からAndroid用アプリケーションをダウンロード・インストールしますが、端末の設定によっては、インターネット上のWebサイトから直接apkファイルをダウンロードします。
そして、端末にインストールすることもできます。なお、Androidアプリケーション「Root Uninstaller」を使用することで、すでにインストールされているアプリケーションのapkファイルを作成することも可能です。
OSのバージョンを確認する
APKのダウンロードする前には、OSのバージョンを確認をしてください。Fireタブレットの機種によってOSのバージョンが異なるので、最適なファイルを選択する必要があるからです。
Fire OS5
2017年版のFire 7 / HD 8 / HD 10には「Fire OS 5」を使用します。
Fire OS6
また、2018年版のFire HD 8、2019年版のFire 7には「Fire OS 6」を使用してください。
APKファイルのダウンロード手順
まずはAPKMirrorのページにアクセスします。そして、ページ内の「DOWNLOAD APK」ボタンをタップし、各APKをダウンロードしてください。
そうすると、内部ストレージのDownloadディレクトリに保存されます。その際に、警告が表示されますので、「OK」ボタンをタップしましょう。
なおFire OS 6では、「DOWNLOAD APK」ボタンをタップした場合に、「ファイルをダウンロードするには、Silkにストレージアクセスが必要です。」と表示されますので、「続行」をタップしてください。
次に、「Silkブラウザに端末内の写真、メディア、ファイルへのアクセスを許可しますか?」と表示されますので、「許可」をタップしましょう。
 【2019年】Kindle端末を比較!おすすめと選び方!
【2019年】Kindle端末を比較!おすすめと選び方!Kindle FireタブレットにGoogle Playをインストールする方法~APKのインストール~
ここでは、Kindle FireタブレットにGoogle Playをインストールする方法として「APKのインストール」に関してみていきましょう。本記事ではFireタブレットにGoogle Playをインストールする方法を中心に紹介しています。
また、Google Playをインストールする前の確認事項として、「Google Playの動作を保証するものではない」「使用は自己責任」の2つを紹介します。
そして、SDカードは抜いておくことや、Google Playを使う方法として初期設定についても紹介しています。なお、OSのバージョンを確認する説明に関しても言及します。
ブラウザを開く
まずはSilkブラウザを開いてください。そしてSilkブラウザの「メニューボタン」をタップしましょう。
続いて、メニューの「ダウンロード」をタップします。
次にダウンロードしたAPKの一覧を表示させます。
インストール手順
インストール手順では、まずダウンロード一覧のAPKファイルをタップして「インストール」をタップしてください。なお、ファイラーによってはこの画面は表示されません。
そうして、インストール確認画面が表示されるので、「インストール」に変わるまで「次へ」をタップしましょう。
そして、インストール完了画面が表示されたら「完了」をタップしてください。
Fireタブレットを再起動する
そして、Fireタブレットを再起動して確認しましょう。
 【iPhone/iPad】Kindleの本を購入方法を解説!
【iPhone/iPad】Kindleの本を購入方法を解説!Kindle FireタブレットでGoogle Playを使う方法~初期設定~
ここではKindle FireタブレットでGoogle Playを使う方法として、初期設定について紹介します。本記事ではFireタブレットにGoogle Playをインストールする方法を中心に紹介しています。
また、Google Playをインストールする前の確認事項として、「Google Playの動作を保証するものではない」「使用は自己責任」の2つを紹介します。
そして、SDカードは抜いておくことや、Google Playを使う方法として初期設定についても紹介しています。なお、OSのバージョンを確認する説明に関しても言及します。
アカウントの追加
「Playストア」アプリをタップすることで、GoogleのIDとパスワードを入力する画面が表示されます。そして、IDとパスワードを入力すると、Play画面が表示されます。なお、2回目以降は入力不要です。
アプリをダウンロードする
そして、アプリをダウンロードして、動作するか確認しましょう。なお途中、Google ドライブへアプリ等をバックアップするか否か聞かれますが、とりあえずONにしてください。
 【Kindle】「iPhone/iPad」で電子書籍を読む方法を解説!
【Kindle】「iPhone/iPad」で電子書籍を読む方法を解説!Kindle FireタブレットでGoogle Playを使う時の注意点
ここではKindle FireタブレットでGoogle Playを使う時の注意点を紹介します。以下の3つです。
- APKファイルの順番に注意しよう
- 動作が不安定な場合は再起動する
- 不具合が出る場合はアプリをアンインストールする
本記事ではFireタブレットにGoogle Playをインストールする方法を中心に紹介しています。
また、Google Playをインストールする前の確認事項として、「Google Playの動作を保証するものではない」「使用は自己責任」の2つを紹介します。
それから、SDカードは抜いておくことや、Google Playを使う方法として初期設定についても紹介しています。なお、OSのバージョンを確認する説明に関しても言及します。
APKファイルの順番に注意しよう
1つ目に紹介するKindle FireタブレットでGoogle Playを使う時の注意点は、「APKファイルの順番」です。
動作が不安定な場合は再起動する
2つ目に紹介するKindle FireタブレットでGoogle Playを使う時の注意点は、「動作が不安定な場合は再起動する」ことです。
不具合が出る場合はアプリをアンインストールする
3つ目に紹介するKindle FireタブレットでGoogle Playを使う時の注意点は、「不具合が出る場合はアプリをアンインストールする」ことです。
 Amazonが新型「Kindle Oasis」発表!色調調整ライトを初搭載!
Amazonが新型「Kindle Oasis」発表!色調調整ライトを初搭載!Kindle FireタブレットからGoogle Playをアンインストールする方法
最後に紹介するのはKindle FireタブレットからGoogle Playをアンインストールする方法です。本記事ではFireタブレットにGoogle Playをインストールする方法を中心に紹介しています。
また、Google Playをインストールする前の確認事項として、「Google Playの動作を保証するものではない」「使用は自己責任」の2つを紹介します。
そして、SDカードは抜いておくことや、Google Playを使う方法として初期設定についても紹介しています。なお、OSのバージョンを確認する説明に関しても言及します。
アプリを削除する方法
Kindle FireタブレットからGoogle Playをアンインストールするには以下の手順を踏みましょう。
- 画面上部を下にスワイプし、「設定」をタップ
- 「アプリと通知」をタップ
- 「すべてのアプリケーションを表示」をタップ
- 一覧から下記4アプリを探す(Google Play ストア・Google Play 開発者サービス・Googleサービスフレームワーク・Googleアカウントマネージャー)
完全に削除する方法
そして、インストールしたときとは逆にアンインストールします。なお、依存関係の上位からアンインストールしましょう。以下の順番でアンインストールしてください。
- Google Play ストア
- Google Play 開発者サービス
- Googleサービスフレームワーク
- Googleアカウントマネージャー
以下が具体的なアンインストール方法になります。
- アプリ一覧からアプリ名をタップ
- 「アンインストール」ボタンをタップ
再起動する
削除が全て終わり次第、再起動しましょう。「再起動」の方法は以下のとおりです。
- 電源ボタンを長押しして電源を切る
- 画面が消えたら、電源ボタンを長押しして電源を入れる
「再起動」の方法(Fire OS 6)の場合が以下のとおりです。
- 電源ボタンを長押しする
- 「電源オフ」・「再起動」の選択肢が表示されるので、「再起動」をタップ
- ホーム画面から「Google Play」のアイコンが無くなっていれば完了です。
まとめ
今回の記事では「Fireタブレット」に「Google Play」をインストールする方法!というテーマで執筆しました。ますは、Kindle FireタブレットにGoogle Playをインストールするメリットを紹介しています。
そして、Kindle FireタブレットにGoogle Playをインストールする前の確認事項をはじめ、Kindle FireタブレットにGoogle Playをインストールする方法としての事前準備を解説しました。
また、Kindle FireタブレットにGoogle Playをインストールする方法における「APKのダウンロード」「APKのインストール」「初期設定」に関してお伝えしています。
Kindle FireタブレットでGoogle Playを使う時の注意点も紹介しましたので、ぜひ参考にしてください。
合わせて読みたい!Amazonに関する記事一覧
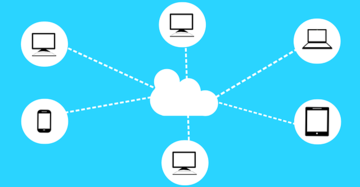 【Amazon Drive】デスクトップアプリの使い方を解説!
【Amazon Drive】デスクトップアプリの使い方を解説!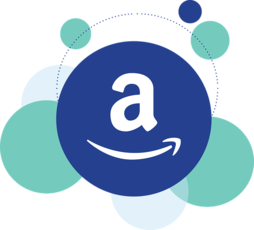 Amazonでd払い/dポイントを利用する方法!メリットは?
Amazonでd払い/dポイントを利用する方法!メリットは? 【PayPay】Amazonの支払いで使える?支払う方法はある?
【PayPay】Amazonの支払いで使える?支払う方法はある? PayPayでAmazonギフト券を買える?コンビニで購入できる?
PayPayでAmazonギフト券を買える?コンビニで購入できる?







































