2019年08月22日更新
「Kindle」の読み上げ機能をオーディオブック化する方法!
皆さんAmazonのKindleは利用したことはありますか?読み上げ機能を使うと非常に便利なのです。どのようにして使うのでしょうか?そこで今回は「Kindle」の読み上げ機能をオーディオブック化する方法について詳しく紹介したいと思います。

目次
「Kindle」の読み上げ機能をオーディオブック化するメリット
AmazonのKindleという電子書籍サービスはみなさんご存知ですか?本記事ではKindleの紹介だけではなくKindleの読み上げ機能を使うことによって便利な方法について詳しく見ていきたいと思います。そこでまずはKindleの読み上げ機能のメリットです。
メリットがあればKindleの読み上げ機能は使ってみたいですよね。一体どのようなメリットがあるのでしょうか?Kindleの読み上げ機能のやり方を見る前にメリットを紹介します。
メリット
まず、Kindleの読み上げ機能をiPhoneやAndroid端末でのやり方の前にメリットを見ていきたいと思います。簡単にメリットを紹介すると以下のようなものがあります。
- 移動中に聴ける
- 他のことをしながら聴ける
- 目の疲労が少ない
- 倍速で聞ける
- 読書に抵抗がある人でも本が読める
以上の5点がAmazonのKindleの読み上げ機能を使うメリットです。それでは、オーディオブック化にすることの各メリットについて詳しく見ていきたいと思います。
移動中に聴ける
なんといっても嬉しいのが移動中にKindleの読み上げ機能で聴けるということです。本を読むというよりも耳で聞くのがKindleの読み上げ機能です。例えば満員電車のときに、本を読みたくても広げていると周りの方に迷惑になってしまいますよね。
しかし、電車に乗る前にKindleの読み上げ機能を設定しておけば音楽を流すような感覚で移動中に聴けるのです。毎日混んでいる電車に乗っている方にとっては嬉しい機能かもしれません。
他のことをしながら聴ける
続いてのAmazonのKindleの読み上げ機能のメリットは他のことをしながら聴けるということです。もちろん満員電車などの移動中も他のことをしながらですし、それだけではなく、スマホでメールを確認したりしている間もKindleの読み上げ機能は聴けます。
目の疲労が少ない
続いて嬉しい、AmazonのKindleの読み上げ機能のメリットがこちらです。『目の疲労が少ない』ということ。Kindleシリーズは目が疲れないような造りになっていますが、やっぱり、文字を目で追うとある程度目は疲れてしまいますよね。
そういったことを回避しているのがこのAmazonのKindleの読み上げ機能のメリットです。筆者も多くの本を読むのですが、本を読むのを中断するタイミングは目の疲れや、疲れによる集中力の低下によるものです。しかし、耳で聴くので目の疲れは感じません。
倍速で聞ける
あまり知られていることではないのですが、AmazonのKindleの読み上げ機能には倍速で聴ける設定を行うことがあります。やり方は後程説明しますが、時間がないときや、早く本を読みたいとき、倍速で聴いても話が頭に入る方にとっては便利な機能です。
そういった方にとってはオーディオブック化でなおかつ、倍速で聴けるというメリットは大きいのではないでしょうか。
読書に抵抗がある人でも本が読める
AmazonのKindleの読み上げ機能の最大のメリットともいっていいのが、読書が苦手な方でも本が簡単に読めてしまうということです。読書が苦手な人の大半というのは細かい文字を追うのに必死で物語や本の内容が入ってこないということもあります。
しかし、この便利なKindleの読み上げ機能を使うことによって、本を読むというよりもオーディオブック化することで耳で聴くので物語にも吸い込まれていきますし、読書が苦手な方にとっては本を読むという入り口になるのではないのでしょうか?
Kindleで読めるジャンル
Amazonの電子書籍サービスでもあるKindleですが、Kindleとは全てのジャンルの本が読めるものでしょうか?実はKindleでは書店で売られているマンガや小説、実用書など様々な本を読む事ができます。その他には、出版社を通さずに出版された本もあります。
つまり一般の人が書いた本という事ですが、出版社を通していない分、情報が早かったり、まだあまり知られていないノウハウなどがあったりと、お宝があったりします。マンガや小説も一般の書店にはないマニアックな世界観が広がる作品が読めたりします。
 「Kindle」とは?Kindleの基礎知識をくわしく解説!
「Kindle」とは?Kindleの基礎知識をくわしく解説!「Kindle」の読み上げ機能をオーディオブック化する方法〜スマホ〜
ここまではKindleの読み上げ機能、つまり、Kindleをオーディオブック化することによってのメリットについて見ていきました。こんなに便利なAmazonのKindleの読み上げ機能、オーディオブック化するのであればぜひ使ってみたいですよね。
そこでここではAmazonのKindleの読み上げ機能をオーディオブック化する方法についてスマホバージョンについて見ていきたいと思います。設定方法はiPhoneとAndroidで変わります。iPhone、Android版に分けて画像付きで紹介したいと思います。
iPhoneでのやり方
まずは、iPhoneでKindleの読み上げ機能をオーディオブック化する方法について見ていきたいと思います。やり方は簡単です。結論から言ってしまうと、Kindleのアプリからではなく、iPhoneの設定の機能から変更する方法です。
わかりやすく画像付きで紹介したいと思います。それでは、iPhoneでKindleの読み上げ機能をオーディオブック化する方法を見ていきましょう。
設定アプリを開く
ざっくり言うと『iPhoneの設定で画面の読み上げをONにして、Kindle内で発動させる』。これだけです。まずはiPhoneの設定のアプリをタップします。
続いてiPhoneの設定の中にある『一般』という項目をタップしましょう。
続いて『アクセシビリティ』へ進みます。
スピーチをオンにする
iPhoneのアクセシビリティの『視聴サポート』というのがあるのでその中の『スピーチ』をタップします。
『画面の読み上げ』をONにしましょう。(緑になってたらONです)
Kindleアプリで読み上げる
iPhoneでの事前の設定はこれでOKです!あとはKindleアプリを立ち上げて、二本指で画面上部から下にスワイプします。スワイプする時は画面の一番上のフチから始めないと反応しないっぽいです。
すると、Kindleのアプリで読み上げが始まり、上記のようなコントローラーがでてきます。亀さんマークは『読み上げを遅く』、うさぎさんマークは『読み上げを速く』です。これで終了です。iPhoneでの設定は簡単ですよね。
Androidでのやり方
続いて、AndroidでKindleの読み上げ機能をオーディオブック化する方法について見ていきたいと思います。やり方は簡単です。結論から言ってしまうと、こちらもKindleのアプリからではなく、Androidの設定の機能から変更する方法です。
わかりやすく画像付きで紹介したいと思います。それでは、AndroidでKindleの読み上げ機能をオーディオブック化する方法を見ていきましょう。
設定アプリを開く
Android版のKindleアプリでも読み上げ機能は利用可能です。まず、Androidの『設定』アプリの『ユーザー補助』をタップします。
TalkBackをオンにする
AndroidではiPhoneでいう、スピーチというのが『TalkBack』です。この機能があるので、それをONにします。常にONになっていると使いたくない時にも動作してしまう可能性があるので、音量ボタンのショートカットでON-OFFの操作ができるようです。
Kindleアプリで読み上げる
Androidでの設定ができたら、Kindleアプリ内で画面をタップします。すると、画面が緑の枠で囲まれます。画面をダブルタップすると読み上げ開始します。iPhoneと比べてAndroidでは読み上げ操作に少し癖があるようです。
 「Kindle Unlimited」で読み放題の本を検索する方法!
「Kindle Unlimited」で読み放題の本を検索する方法!「Kindle」の読み上げ機能をオーディオブック化する方法〜PC〜
さて、先ほどまではKindleのアプリの読み上げ機能がいかに便利かということについてお伝えしました。そしてそんな便利なKindleの読み上げのスマホでのやり方は大丈夫でしたよね。しかし忘れてならないのがPCです。KindleはPCでも利用できます。
PCで便利な読み上げ機能の設定を行うにはどのようにすればいいのでしょうか?そこでここではKindleのPC版で読み上げ機能を使うやり方について見ていきたいと思います。
読み上げ機能は使えない
残念ながら、MacやWindowsなどのPC版Kindleでは便利な音声読み上げは利用できません。厳密に言うとできるのですが、対応している書籍がかなり限定されているんですね。実は、PC版のKindleでは公式機能として『読み上げ機能』が備わっています。
しかし、まだ対応している書籍が圧倒的に少なく、公式では『英語の本がメイン』と書かれています。日本語書籍も一部対応しているようなのですが、その数はまだまだ少なくほぼ見かけないのが現状です。PC版のKindleの読み上げ機能は今後期待です。
 「Kindle」と「iPad」のメリット/デメリットを比較!どっちがおすすめ?
「Kindle」と「iPad」のメリット/デメリットを比較!どっちがおすすめ?「Kindle」の読み上げ機能の使い勝手は?
便利なKindleの読み上げ機能のやり方を説明しましたがいかがでしたか?PCではほとんどがで読み上げできないというのは少し難点ではありますが、読み上げ機能は外出時に利用する方が多いと思うので筆者からしたら問題ないかと思います。
しかし、PC版は今後に期待ですね。では、実際にKindleの読み上げ機能の使い勝手はどのようなものなのでしょうか?使い勝手次第では読み上げ機能を利用しようかしないかという方もいるかと思います。ここではKindleの読み上げ機能の使い勝手を見ていきます。
使い勝手
Kindleの読み上げ機能の使い勝手について見ていきたいと思います。まず、使い勝手について簡単に紹介をします。実際に利用した方のKindleの読み上げ機能の使い勝手ですが、以下の点が挙げられます。
- 音声が機械っぽい
- 画面を消すとページ毎で止まる
- 速度調節機能が便利
- 読書量が増える
使い勝手を見てみると、良いところろ少し気になる点がありますね。それでは、それぞれのKindleの読み上げ機能の使い勝手を詳しく見ていきます。
音声が機械っぽい
誰かが読み上げてくれるわけではなく、機械の音声(Siriみたいな)なので、少し抵抗がある方はいるかもしれません。しかし、すぐに慣れるでしょう。利用者の中では1~2日で慣れた方もいるのでそこまで機械っぽさに使い勝手は悪くなさそうです。
画面を消すとページ毎で止まる
これは改善できると嬉しいなと思う部分です。画面をスリープ状態にしてしまうと、現在読まれているページで止まってしまうんですよね。(Androidはそのまま読み続けてくれるという情報あり)なので、基本的にポケットでつけっ放しの方がほとんどです。
歩きながら聞いてみても誤作動はありません。今後Kindleの読み上げ機能の使い勝手が良くなればと思う点はここにありますね。
速度調節機能が便利
なんといっても速度調節機能が便利という声があります。慣れないうちはゆっくりでいいんですが、慣れたら『速聴』したい願望がある僕としてはとても嬉しい機能という声もあるようです。速聴は脳を活性化させるとも言われているのです。
そのためKindleの読み上げ機能だけではなくYoutubeなどにもおすすめです。また、時間の短縮もできます。
読書量が増える
便利なKindleの読み上げ機能を使うことによって隙間時間が使えるようになりますし、軽い気持ちで読書ができるので読書量はかなり増えることでしょう。時間を有効に使いたい人や、読書に抵抗がある人には本当におすすめできますね。
 Amazonが新型「Kindle Oasis」発表!色調調整ライトを初搭載!
Amazonが新型「Kindle Oasis」発表!色調調整ライトを初搭載!「Kindle」の読み上げ機能の上手な使い方
本記事ではスマホからPCまでのKindleの読み上げ機能のやり方を説明しました。しかし、PCではKindleの便利な読み上げ機能を利用することができませんでしたね。しかし、スマホでは利用できるのでやり方を見て使ってみましょう。
そこで、Kindleの読み上げ機能の上手な使い方について見ていきたいと思います。
プライムリーディングと組み合わせて使う
プライムリーディングとは、小説・ビジネス書・実用書・マンガ・雑誌・洋書などが読み放題になるサービスで、アマゾンプライム会員なら誰でも利用できるサービスです。一度に端末にダウンロードできる書籍は10冊までです。
しかし、削除すればまたダウンロードできるので実質無制限ですね。読める本のラインナップは2019年8月現在850冊以上あるようです。ホリエモンや佐々木俊尚、その他有名な人の本もたくさんあります。プライム会員なら無料で読めます。
数多くの本を読み上げ機能使って読み尽くしましょう。ちなみにAmazonプライム会員は月額325円で様々な特典があります。
Kindleの読み上げ機能のやり方やメリットなどはいかがでしたか?Kindleの読み上げ機能を使って上手に使いこなしましょう。ぜひ読み上げ機能の設定の際には参考にしてみてください。
合わせて読みたい!
 【Kindle】間違って購入/1-Click注文後にキャンセルする方法!
【Kindle】間違って購入/1-Click注文後にキャンセルする方法! 「Kindle」で購入済みの本をダウンロードできない(削除した)ときの対処法!
「Kindle」で購入済みの本をダウンロードできない(削除した)ときの対処法!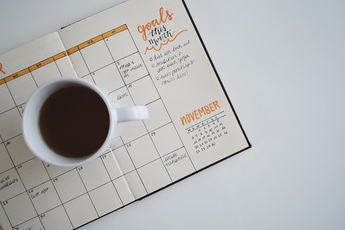 【Kindle Unlimited】読み放題の雑誌を探す方法を解説!
【Kindle Unlimited】読み放題の雑誌を探す方法を解説!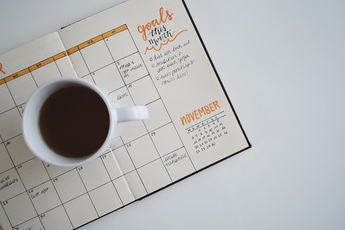 【Kindle Unlimited】読み放題の雑誌を探す方法を解説!
【Kindle Unlimited】読み放題の雑誌を探す方法を解説!























