「Bandizip(バンディジップ)」の使い方をくわしく解説!
Bandizip(バンディジップ)というフリーソフトはPCファイルを圧縮したり、解凍したりできるのが特徴です。ここでは初心者にも分かりやすくBandizip(バンディジップ)でファイルを圧縮/解凍する使い方と機能を紹介していきます。

目次
- 1Bandizip(バンディジップ)とは
- ・ファイル圧縮/解凍フリーソフト
- 2Bandizip(バンディジップ)の特徴
- ・高速圧縮処理機能
- ・UTF-8コード対応で文字化けしない
- ・多彩な解凍形式に対応
- 3Bandizip(バンディジップ)の使い方~ダウンロード~
- ・セキュリティを万全にしておく
- ・ダウンロード手順
- 4Bandizip(バンディジップ)の使い方~インストール~
- ・インストーラを起動する
- ・拡張子を関連付けする
- 5Bandizip(バンディジップ)の使い方~基本的な圧縮方法~
- ・新規圧縮アイコンをクリックする
- ・ファイル名と圧縮形式を選択する
- 6Bandizip(バンディジップ)の使い方~圧縮方法の詳細設定~
- ・分割して圧縮する
- ・圧縮方法を指定する
- ・ファイルを暗号化する
- 7Bandizip(バンディジップ)の使い方~基本的な解凍方法~
- ・ダブルクリックで解凍する
- ・解凍場所について
- 8Bandizip(バンディジップ)の使い方~詳細な解凍方法~
- ・ここに解凍する
- ・自動解凍する
- ・ディレクトリを指定する
- ・Bandizipで解凍する
- ・プログラムから解凍する
- ・最後に
- ・合わせて読みたい!解凍に関する記事一覧
Bandizip(バンディジップ)とは
仕事で取引先から送られた来たファイルを開こうとしたときに、あなたのPCが対応していない形式のファイルで開けずに仕事が進められなくなってしまうととても困りますよね?
プライベートでも、行きたいお店や泊まりたいホテルを探していて、料金プランやメニューのファイルを開こうとしたら対応していないファイル形式で開けないことがあります。
このような場合は空けられない圧縮ファイルに対応しているソフトを、PCにダウンロード/インストールするのが有効です。Bandizipはファイルを圧縮したり、解凍したりするのに使えるソフトです。
Bandizip(バンディジップ)はPCで容量の多いファイルを圧縮してデータの空き容量を増やしたり、圧縮されているファイルがPCに転送されてきた時に解凍したりできます。
こうしたPCファイルの圧縮/解凍機能のソフトは有料だったり、使い方が分かりにくかったりするものがほとんどですが、Bandizipは初心者でも簡単に使えるフリーソフトなのが特徴です。
PCを使って仕事をしはじめたばかりの人や、今までファイル関係のソフトをPCにインストールしたことがない人でも使えるようになっています。
Bandizipは単純で分かりやすいフリーソフトなので、今まで本格的なPCソフトをダウンロード/インストールしたことがない人でも手軽に使えます。
ファイル圧縮/解凍フリーソフト
Bandizip(バンディジップ)ダウンロード ; 無料の圧縮・解凍ソフト https://t.co/U9RkJ7j9uQ
— 【ソングライター】じーえむ (@GarakidoMotoya) January 11, 2019
zipはこれが使いやすい
Bandizipはソフト名に「zip」というファイル拡張子名が入っていますが、zip以外にもさまざまな形式のファイルに対応しています。
プライベートと仕事で使うファイル形式が違うことは多いですが、ファイル形式によってファイルを解凍できずに困っている人におすすめのフリーソフトなのです。Bandizipは、主にファイルの圧縮と解凍という2種類の機能のみです。
多機能なソフトだと、初心者はどの機能を使っていいか分からなくなってしまいやすいです。
またせっかくソフトをPCにインストールしたのに、実際に使う機能は1~2種類でほとんどの機能は使わずにいることがあります。Bandizipはシンプルな機能が特徴のソフトなので、そうした心配がありません。
容量が多いファイルはそのままの状態でPCに保存しているとひとつのファイルで多くのデータ容量を使ってしまうため、空き容量が減ってしまいます。
その結果、PCのOSをアップグレードしたり、セキュリティソフトをアップデートしたりしようとしたときに空き容量が足りず、できなくなってしまうのです。
PC内のデータが増えたらUSBメモリを購入して今は使わないデータを転送するのもひとつの方法ですが、できればUSBメモリなどの外部メモリは使わないで済ませたいですよね?そういうときにBandizipを使うと容量の多いファイルを高速で圧縮できるのです。
Bandizip(バンディジップ)の特徴
Bandizip(バンディジップ)には主に3つの特徴があります。BandizipはPC初心者やファイル関連ソフト初心者から、上級者にも便利なフリーソフトです。
Bandizipの主な特徴は高速圧縮処理ができること、UTF-8コードに対応しているから文字化けしないこと、数多くのファイル形式に対応していることです。
高速圧縮処理機能
Bandizipの特徴は、ファイルの圧縮処理を高速でできるところです。ファイルを圧縮する場合は基本的にデータ容量が多いために圧縮をするので、処理が完了するまでに時間がかかってしまうことがあります。
PCにもともと入っているファイルの圧縮機能だととても時間がかかる処理も、BandizipをPCにダウンロード/インストールすれば短時間でできるのです。
データ容量の多いファイルを処理するのに時間がかかると仕事が止まってしまいますし、プライベートでもストレスを感じてしまいます。Bandizipを使ってデータ容量の多いファイルを高速で圧縮することで、普段のPC操作のイライラも解消できるのです。
UTF-8コード対応で文字化けしない
PCファイルはデータを圧縮すると圧縮する工程や解凍する工程で、ファイル内のテキストやグラフなどが文字化けしてしまうことがあります。
しかしBandizipはUnicode(UTF-8)に対応しているので、PCファイルを圧縮/解凍しても文字化けする心配がありません。
Unicode(UTF-8)とは、文字コードの符号化形式の一種でPCで文字を入力したり、表示したりするときに使われる記号のことです。Unicode(UTF-8)は世界中のソフトウエアでもっとも多く使われている文字コードで、文字化けしにくいのが特徴です。
多彩な解凍形式に対応
ファイルを解凍する場合はファイルの解凍形式にPCが対応していることが条件ですが、Bandizipは多彩な解凍形式に対応しています。
そのため、今までPCが対応しておらず解凍できなかったファイルも、Bandizipをダウンロード/インストールすることで解凍できるようになるのです。仕事で使うファイルの中には、今まで見たことがない形式のファイルを扱うことがあります。
仕事上、どうしても目を通さないといけない資料が使ったことがないファイル形式で、PCで開くことさえできないこともあります。この場合にBandizipが対応していれば、すんなり中身を確認できます。
Bandizipで解凍できるファイル形式は以下の通りです。zipをはじめとする32種類のファイル形式に対応しています。
| ZIP | ZIPX | RAR | 7Z | ALZ | EGG | CAB | BH |
| 001 | ARJ | LHA | LZH | PMA | TAR | GZ | TGZ |
| BZ | BZ2 | TBZ | TBZ2 | XZ | TXZ | LZMA | TLZ |
| Z | JAR | WAR | APK | IPA | XPI | IMG | ISO |
これだけのファイル形式に対応しているフリーソフトですが、独自の技術を採用しているので、実際の使い方で動作が重くストレスを感じることが少ないです。
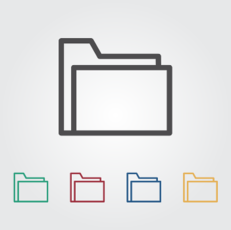 【Android】ZIPファイルの解凍/圧縮アプリのおすすめ8選!
【Android】ZIPファイルの解凍/圧縮アプリのおすすめ8選!Bandizip(バンディジップ)の使い方~ダウンロード~
Bandizip(バンディジップ)をPCで使うためには、公式サイトからフリーソフトをダウンロード/インストールする必要があります。ここからは、BandizipをPCにダウンロードする方法を紹介していきます。
Bandizipはデータ容量の少ないフリーソフトですが、外部からPCにソフトを入れるのは危険な行為であるこということを理解した上で行いましょう。
Bandizipの公式サイト以外からダウンロード/インストールしてしまうと、ウイルスが含まれていて、PCがトロイの木馬などのウイルスに感染してしまう可能性もあるからです。
セキュリティを万全にしておく
そう言えば、BANDICAMやBANDIZIP、HoneyViewは同じ会社で韓国製で「怪しい情報が抜かれて転送されている」という噂が絶えないが、実際やってることはバージョンチェックとアップデートみたいなもんで、仕込まれてるのは本社以外のダウンローダからダウンロードするからだ。
— 矢野芳典/にゃ~の♪ (@yano_neco) August 15, 2016
BandizipをPCにダウンロード/インストールする際は、まずPCのセキュリティを万全にしておきましょう。セキュリティアプリをインストールしていない場合は、インストールしておいてください。
BandizipのフリーソフトをPCへダウンロード/インストールする前に、セキュリティソフトでPCをスキャンしておきましょう。万全の状態にしてから、Bandizipの入手手順を行ってください。
Bandizipのようなフリーソフトは無料である分、気軽にPCにインストールしてしまう傾向があります。
公式サイトや信頼性の高いサイトからダウンロード/インストールする分には問題ありませんが、Bandizipを紹介しているブログなどに表示されている「ここからBandizipをダウンロード」などのアイコンをクリックするのは危険です。
必ず紹介サイトや紹介ブログから、Bandizipの公式サイトへアクセスして確実に公式サイトからダウンロード/インストールしましょう。
ダウンロード手順
下のリンクからBandizipの公式サイトへアクセスしたら、ダウンロードページを下にスクロールしてください。画面下にBandizipのダウンロードアイコンが表示されます。
サムネイルの下にある「Bandizipをダウンロード(v6.25)」というアイコンをクリックすると、すぐにBandizipのダウンロードがはじまります。通信環境がWi-Fiになっていることを確認してから、クリックしてください。
Bandizipのダウンロードは数秒で終わり、ダウンロード中のファイルはPC画面左下に表示されます。残りの所有時間も表示されるのでそれを参考にしながら、Bandizipのダウンロード処理が終わりまで待ちましょう。
Bandizipのダウンロードが完了したら、ファイルバーに「BANDIZIP-SETUP.EXE」と表示されます。そのバーをクリックすると、PCにBandizipをインストールするウィザードが表示されます。
VectorのBandizipをダウンロードする
公式サイトから以外では、Vectorというサイトからも安全にBandizipのフリーソフトをダウンロード/インストールすることができます。下のリンクからVectorのサイトへアクセスしましょう。
下のリンクからアクセスするとVectorのBandizipをダウンロードするページに切り替わります。「ダウンロードページへ」というアイコンが画面下に表示されているので、Bandizipの項目であることを確認してからクリックします。
VectorのBandizipダウンロードページに切り替わったら、画面左上の方にある「このソフトを今すぐダウンロード」という緑色のアイコンをクリックしましょう。すぐにBandizipのダウンロードがはじまります。
公式サイトからダウンロードしたときと同じように、PC画面左下にBandizipのダウンロードファイルバーが表示されます。ダウンロードが完了して「BANDIZIP-SETUP(1).EXE」と表示されたら、クリックしてください。
PC画面が暗転してこのアプリがデバイスに変更を加えることを許可するかポップアップで聴かれるので、「はい」をクリックしてください。
次にBandizipを使う時の言語を設定するポップアップが表示されるので、日本語が選択されていることを確認して「OK」アイコンを選びましょう。
このように、Bandizipを安全にダウンロードできるのは公式サイトのBandizipダウンロードページか、VectorrのBandizipダウンロードページです。
これらのページ以外からダウンロードしてしまうと正常に起動しなかったり、PCが危険にならされたりする可能性があるのでやめてください。
Bandizip(バンディジップ)の使い方~インストール~
Bandizip(バンディジップ)はフリーソフトですが、ダウンロードするとインストーラーがまず起動します。ここからはBandizipをPCへインストールする方法を紹介していきます。
インストーラを起動する
BandizipをPCにダウンロードしてファイルバーをクリックすると、PC画面が暗転し「このアプリがデバイスに変更を加えることを許可しますか?」というポップアップが表示されます。これに「はい」と答えましょう。
Bandizipのインストールするにあたり、Bandizipの利用規約が表示されます。この利用規約は英語表記ですが、一般的な使い方で個人使用をしていれば利用規約違反になることはありません。「同意してインストール」をクリックしてください。
次の画面でBandizipのインストールが始まります。Bandizipは単純な機能しかなくデータ容量が少ないため、インストールは数秒で終わるのが特徴です。
BandizipをPCへインストールできたら「インストールが完了しました」というメッセージが表示された画面になります。「閉じる」アイコンをクリックしましょう。
Bandizipのダウンロード/インストールが完了すると、環境設定の画面が表示されます。この画面が出てきたら、ダウンロードとインストール一連の操作は正常にできています。
拡張子を関連付けする
フリーソフトのBandizipのダウンロードとインストールが完了したら、環境設定の画面が表示されます。Bandizipの環境設定「関連付け」という画面では、圧縮や解凍するファイル形式の対応一覧を設定できます。
関連付けの設定は今使っているファイル形式のみを選択してしまうと、後から今は使っていない形式のファイルを扱うことになったときに環境設定を変更することになります。関連付け画面の設定は、自動選択されている状態そのままにしましょう。
「関連付け」の設定が終わったら、一つ上の項目である「一般」タブをクリックしてBandizipの一般設定を行います。
「アップデートを自動で確認する」という項目に入っているチェックを外しましょう。Bandizipは自動アップデートにすると、かなりの頻度でアップデートすることになるという特徴があるので、そのたびに作業を中断することになります。
次に「コンテキメニュー」タブをクリックしてください。このコンテキメニューの画面では、Bandizipでファイルを解凍するときの設定を行います。
コンテキメニューの画面では「ここに即時解凍」という項目のチェックアイコンをオンに設定しておきましょう。これでファイルの解凍機能を使った作業が楽になります。
関連付けの設定、アップデートの設定、解凍の設定が終わったら環境設定画面の左下にある「OK」アイコンをタップしてください。
Bandizipの環境設定画面での設定が終わったら、トップ画面が表示されます。Bandizipを使ってファイルを圧縮したり、解凍したりする使い方はこの画面から操作します。
VectorからBandizipをダウンロード/インストールする場合もインストールウィザードでの操作は同じですし、初期設定の方法も同じです。どちらのサイトからダウンロード/インストールしても同じバージョンのBandizipが使えます。
ダウンロード/インストールの方法だけではなく、Bandizipで使える機能も操作の特徴も全く同じです。ダウンロードしやすい方からBandizipを入手してください。
Bandizip(バンディジップ)の使い方~基本的な圧縮方法~
フリーソフトのBandizipでファイルを圧縮する方法は、初心者でもできるくらい簡単です。ここからはBandizipの圧縮機能を使う方法を紹介していきます。
新規圧縮アイコンをクリックする
Bandizipで圧縮機能を使う方法は、まずトップ画面で「新規圧縮」アイコンをクリックしてください。トップ画面のアイコンは2種類しかないので、選択しやすいです。
Bandizipの圧縮画面になるので「ファイル名」という項目の「参照」アイコンをクリックしてください。
PCのエクスプローラーが起動するので、Bandizipで圧縮したいファイルを選びましょう。また圧縮したいファイルは事前にダウンロードしたり、PCに転送したりしておいてください。
PCのエクスプローラー画面右下にある「開く」アイコンをクリックします。この手順を繰り返して圧縮したいファイルをすべて選んでください。
ファイル名と圧縮形式を選択する
フリーソフトBandizipで圧縮したいファイルを選択し終わったら、「アーカイブ形式」という項目の「ZIP」と表示されている部分をクリックします。
ZIP、ZIPX、EXE、TAR、TGZ、LZH、ISOなどアーカイブ形式の一覧が表示されるので、あなたが圧縮したいファイルの形式を選択してください。
ファイルからBandizipを使って圧縮する方法
Bandizipから圧縮するのではなく、ファイルを表示している画面からBandizipを使って圧縮する方法もあります。まずファイルのアイコンを右クリックしましょう。
Bandizipのある青い雷のようなアイコンがある「(ファイル名).zipに圧縮」や「(ファイル名).7zに圧縮」などから、好きなメニューを選んで圧縮してください。
「(ファイル名)に圧縮」というメニューは、今のファイルと同じ場所に圧縮ファイルを表示させることができます。同じフォルダ内に整理できるので、PC内で圧縮ファイルをどこに収納したか分からなくなって混乱する心配がありません。
圧縮ファイルに使う形式はプライベートなら、あなたが使い慣れているものがいいでしょう。仕事の場合は取引歳から送られてくるファイルの形式に合わせてください。
 【Mac】zipファイルの解凍方法と解凍におすすめのアプリを紹介
【Mac】zipファイルの解凍方法と解凍におすすめのアプリを紹介Bandizip(バンディジップ)の使い方~圧縮方法の詳細設定~
#レビュー : Bandizip - ★★★★★ はったーさん めっちゃ使いやすい。いろいろ解凍とか圧縮とか簡単にでき、文字化けもないし、もう神ソフトしか言えません。… http://t.co/8VnQACQejd
— フリーソフト100 (@freesoft100) February 13, 2015
Bandizipはフリーソフトですが、圧縮する詳細機能が充実しているのが特徴です。ここからは詳細な設定をしてファイルを圧縮する方法を紹介していきます。
分割して圧縮する
ファイルを分割して圧縮したい場合は、Bandizipの圧縮画面にある「詳細設定」の項目をクリックしてください。
詳細設定アイコンをクリックすると圧縮画面が下に広がり、詳細設定項目が表示されます。「ボリューム分割」の項目にある「分割なし」が選択されている部分をクリックしましょう。
ボリューム分割の一覧が表示されるので、分割するファイルは1つのファイルをどれくらいのサイズにするか選びます。選択できる分割サイズは3MB、4MB、10MB、20MB、100MB、300MB、4GBなどです。
圧縮方法を指定する
Bandizipの圧縮方法を変更する場合は「圧縮レベル」項目の「標準圧縮」が選択されている部分をクリックしましょう。
圧縮レベルの一覧が表示されたら、標準圧縮、最高圧縮、高速圧縮、無圧縮の中から好きなものを選んでください。圧縮方法は、圧縮したいファイルの中身に合わせて選びましょう。
ファイルを暗号化する
Bandizipで圧縮するファイルを暗号化するためにはパスワードを入力します。「パスワードを入力」という項目をクリックしましょう。
「パスワードを入力」の項目をクリックして表示される空欄を選択して、ファイルにかけるパスワードを登録します。
「パスワード再入力」という項目に、先ほど登録した圧縮ファイルのパスワードを再入力して、画面右下にある「開始」アイコンをクリックしてください。開始アイコンをクリックすると、すぐにファイルの圧縮がはじまります。
Bandizip(バンディジップ)の使い方~基本的な解凍方法~
Bandizipでファイルを解凍する方法は、圧縮する方法よりも簡単です。ここからはBandizipを使ってファイルを解凍する方法を紹介していきます。
ダブルクリックで解凍する
Bandizipを使って圧縮ファイルを解凍する方法は、解凍したい圧縮ファイルのアイコンをダブルクリックするだけです。PCでBandizipを起動していない状態でも、自動でBandizipが起動して解凍作業を行います。
解凍場所について
Bandizipが自動で起動して解凍作業を始めたら、終わるまで待ちましょう。解凍されたファイルはデスクトップから解凍すればデスクトップに表示されて、エクスプローラーから解凍すればエクスプローラーに表示されます。
Bandizipは、圧縮ファイルを解凍した場所に解凍済みのファイルが表示されるシステムになっているのです。事前に設定しなくても、その場に解凍されるので便利です。
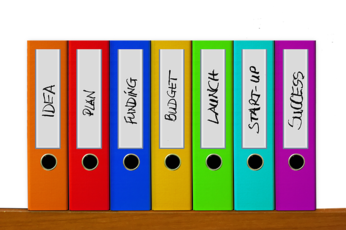 【Windows10】ZIPファイルを解凍する方法と解凍できないときの対処法
【Windows10】ZIPファイルを解凍する方法と解凍できないときの対処法Bandizip(バンディジップ)の使い方~詳細な解凍方法~
Bandizipはフリーソフトですが、解凍する時に詳細に設定をしてから圧縮ファイルを解凍できるのも特徴のひとつです。ここからは解凍作業の詳細設定方法を紹介していきます。
ここに解凍する
圧縮ファイルを解凍するときに詳細に機能を指定して解凍したい場合は、圧縮ファイルを右クリックしましょう。右クリックで表示されるメニューの中から「ここに解凍する」をクリックすると、今表示している場所に解凍されます。
自動解凍する
「自動解凍する」という項目をクリックすると、Bandizipがそのファイルを解凍するのに最適な場所を自動検出し、そこに解凍したファイルを表示させます。解凍したファイルをどこに収納すればいいのか分からない場合は、この機能を活用しましょう。
ディレクトリを指定する
右クリックメニューの「(ファイル名)(zip)¥に解凍」と表記されている項目は、その圧縮ファイルがあるディレクトリに解凍されます。圧縮ファイルと同じ場所の同じフォルダ内に解凍ファイルが表示されるのです。
Bandizipで、圧縮ファイルと解凍ファイルを同じフォルダに整理しておきたい場合に便利な機能です。ファイルは基本的に同じ種類のものは同じフォルダに入れた方が探しやすいので、おすすめの機能です。
Bandizipで解凍する
右クリックメニューで「解凍」と表示されている項目をクリックすると、Bandizipで解凍先を選ぶ画面になります。PC内でファイルを解凍する先を選択してから、画面右下にある「OK」アイコンをクリックしてください。
プログラムから解凍する
PCのデスクトップやエクスプローラーからではなく、Bandizipのプログラムから圧縮ファイルを解凍したい場合は、まずBandizipトップ画面の「アーカイブを開く」アイコンをクリックします。
PCのエクスプローラー画面が表示されるので、その中から解凍したい圧縮ファイルを選びましょう。圧縮ファイルはBandizipアイコンで表示されているので、一目で判断できます。
Bandizipで解凍したい圧縮ファイルが選べたら、画面右下にある「開く」アイコンをクリックしてください。開くアイコンをクリックすると、圧縮ファイルの解凍が始まります。
解凍が終わったらBandizipを閉じて、解凍ファイルが作成されているか確認してみましょう。このようにプログラムからファイルを解凍する方法も、初心者でも簡単にできます。
最後に
いかがでしたか?Bandizipを使ってファイルを圧縮したり、解凍したりするのは初心者でも簡単にできます。今まで開けなかったファイルも解凍できるようになるので、資料集めなどに活用しましょう!
合わせて読みたい!解凍に関する記事一覧
 MacのRAR形式ファイル解凍アプリ/ソフト(無料)やできない時の対処法【2018年最新版】
MacのRAR形式ファイル解凍アプリ/ソフト(無料)やできない時の対処法【2018年最新版】 Lhaplus(ラプラス)で圧縮・解凍する方法を解説
Lhaplus(ラプラス)で圧縮・解凍する方法を解説 Lhaplus(ラプラス)のダウンロード/インストール方法【解凍圧縮ソフト】
Lhaplus(ラプラス)のダウンロード/インストール方法【解凍圧縮ソフト】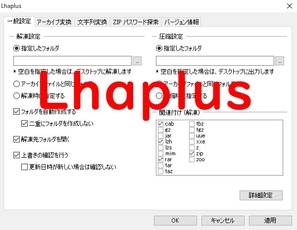 【Windows10】LZH圧縮ファイルを解凍(展開)する方法
【Windows10】LZH圧縮ファイルを解凍(展開)する方法






























































