「Google Keep」でグリッド線を表示する方法!
皆さんはメモ帳アプリの「Google Keep」は知っていますか?なんとGoogle社が無料で提供しています。そんな「Google Keep」にはグリッド線を表示する機能があります。この記事では「Google Keep」でグリッド線を表示する方法を解説します。

目次
「Google Keep」とは?
「Google Keep」とはGoogle社が提供している無料のメモ帳アプリです。簡単なメモや図形描写、グリッド線の表示ができます。また、作成したメモごとに背景色を変更したり、ラベルを付けるなどの編集ができます。
機能
「Google Keep」の主な機能はメモすることです。このメモ機能にはグリッド線の表示や音声の録音など色々な機能があります。また、端末もAndroidをはじめPCやiPhoneでも「Google Keep」は使用できます。
メモ/写真/リストを追加できるスマホアプリ
「Google Keep」には買い物リストを作成したり、写真を添付、音声の録音、グリッド線の表示など様々な便利機能があります。今回はグリッド線について詳しく解説します。
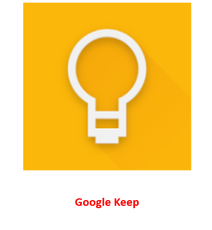 「Google Keep」とは何?特徴などくわしく解説!
「Google Keep」とは何?特徴などくわしく解説!「Google Keep」でグリッド線を表示する方法
「Google Keep」でグリッド線を表示する方法を解説します。
作成する方法
「Google Keep」でグリッド線を表示するには図形描写機能を使用します。
図形描画をタップ
グリッド線を表示するには「Google Keep」を起動し、図形描画のアイコンをタップします。
その他アイコンをタップ
図形描画の画面です。右上のその他アイコンをタップします。
グリッド線を表示をタップ
グリッド線を表示をタップします。
グリッド線の種類を選択
グリッド線の種類を選択します。
編集画面の背景にグリッド線が表示
編集画面の背景にグリッド線が表示されました。
 Android版Googleカレンダー/Google Keepのダークモードのサポート開始!
Android版Googleカレンダー/Google Keepのダークモードのサポート開始!「Google Keep」でグリッド線の背景色を変える方法
グリッド線の背景色の変更は以前は出来たようですが、2019年10月23日現在の「Google Keep」バージョン5.19~では「Google Keep」でグリッド線の背景色を変えることは残念ながらできません。
しかし、グリッド線部分(図形描写部分)以外は背景色を変えることができるので解説します。
背景色を変える方法
「Google Keep」を起動します。
右下のアイコンをタップ
図形描写を保存すると右下にアイコンが表示されるのでタップします。この時はグリッド線は表示されません。
表示された色をタップ
表示された色をタップすると図形描写部分以外の色が変わります。また、右にスライドすると他の色がさらに表示されます。
グリッド線が表示される図形描写部分は背景色が変更されていないのがわかりますね。
画面の背景色が変化
こちらの画像は文字のメモ画面ですが、メモ画面ならば背景色を変えることが可能です。
PC版
冒頭でも解説しましたが「Google Keep」はPCやiPhoneでも使用できます。また、Googleアカウントを連携するので作成したメモやグリッド線の表示はどの端末でも閲覧や編集ができます。
基本的に同じ操作★
画像はPCの「Google Keep」画面ですが、基本的に操作は一緒です。アイコンの位置が違う程度でグリッド線やリスト作成などの機能はAndroidと同じように使用できます。
 Google Keepは日記としてもおすすめ!使い方を解説!
Google Keepは日記としてもおすすめ!使い方を解説!「Google Keep」でグリッド線を使う際の注意点
「Google Keep」でグリッド線を使う際の注意点を解説します。
注意点
「Google Keep」でグリッド線を使う際の注意点はネット接続に関することが挙げられます。
ネット通信が悪いと重い
「Google Keep」はGoogleアカウントと連携して使用するため、保存する際にネット通信をします。その時にネット通信が悪いと動作が重かったり、保存できなかったりします。
通信費が掛かる
「Google Keep」はネット通信をするので、通信費がかかります。しかし、動画など容量の多いものを保存するわけではないのでそこまで気にする必要はないでしょう。
一つ注意するとすれば画質の良い写真を保存する時でしょうか。それ以外の音声や文字などはそんなに通信費がかかりません。心配であればWi-Fi環境で使用しましょう。
ここまで「Google Keep」でグリッド線を表示する方法を解説してきましたが、いかがでしたでしょうか。「Google Keep」にはグリッド線だけでなく写真や音声など様々なメモができるのでメモ帳アプリとしておすすめです。
合わせて読みたいGoogleの記事
 「AlexaとGoogle Home」で盗聴/パスワード盗難の可能性を警告!
「AlexaとGoogle Home」で盗聴/パスワード盗難の可能性を警告! Pixel 4の「目を閉じていても」ロック解除の顔認証!Googleが修正へ!
Pixel 4の「目を閉じていても」ロック解除の顔認証!Googleが修正へ! 【Google Home】自動アップデートで不具合!文鎮化現象が発生!
【Google Home】自動アップデートで不具合!文鎮化現象が発生! Google「Chrome 78」安定版!タブのカスタマイズ機能/脆弱性の修正!
Google「Chrome 78」安定版!タブのカスタマイズ機能/脆弱性の修正!





















