「音楽プレーヤー-オーディオプレーヤー」アプリを紹介!
「音楽プレーヤー-オーディオプレーヤー」アプリは、Androidにインストールできる音楽アプリです。ここでは音楽プレーヤー-オーディオプレーヤーの基本的な使い方、検索機能をはじめとする特徴、レビューでの評価などを紹介していきます。

目次
- 1「音楽プレーヤー-オーディオプレーヤー」とは
- ・Android用音楽再生アプリ
- 2「音楽プレーヤー-オーディオプレーヤー」アプリの特徴/基本情報
- ・対応OS
- ・素早い検索
- ・音質調整可能
- ・手軽な読み込み
- ・有料版と無料版の違い
- 3「音楽プレーヤー-オーディオプレーヤー」アプリの使い方~導入~
- ・アプリのインストール
- ・アクセス許可
- ・チュートリアル
- 4「音楽プレーヤー-オーディオプレーヤー」アプリの使い方~検索~
- ・トラック
- ・アルバム
- ・アーティスト
- ・ジャンル
- ・楽曲指定検索
- 5「音楽プレーヤー-オーディオプレーヤー」アプリの使い方~基本操作~
- ・音楽再生/停止
- ・音楽の削除
- ・リピート
- ・歌詞の表示
- 6「音楽プレーヤー-オーディオプレーヤー」アプリの使い方~プレイリスト~
- ・プレイリスト追加
- ・プレイリスト並べ替え
- ・プレイリスト削除
- 7「音楽プレーヤー-オーディオプレーヤー」アプリの使い方~各種設定~
- ・フォルダスキャン
- ・イコライザー
- ・スキン設定
- ・スリープタイマー
- 8「音楽プレーヤー-オーディオプレーヤー」アプリの使い方~レビュー~
- ・評価点
- ・肯定的なレビュー
- ・問題点
- ・否定的なレビュー
- ・最後に
- ・合わせて読みたい!音楽アプリに関する記事一覧
「音楽プレーヤー-オーディオプレーヤー」とは
音楽プレーヤー – オーディオプレーヤー: スタイリッシュで使いやすい新感覚の音楽プレイヤー! https://t.co/t511rg4rpv
— dアプリ&レビュー (@dmarket_apprev) June 27, 2016
音楽プレーヤー-オーディオプレーヤーは、スマホに無料でインストールできる音楽アプリです。最近はスマホの音楽アプリというとストリーミングサービスが主流になっていて、毎月定額で音楽が楽しめます。
しかし音楽プレーヤー-オーディオプレーヤーは、ストリーミングサービスではなく、音楽を再生するためのアプリです。
Android用音楽再生アプリ
音楽プレーヤー-オーディオプレーヤーは、Android端末にしかインストールできないのが特徴です。手持ちの音楽を音楽プレーヤー-オーディオプレーヤーに入れておくことで、お気に入りの音楽をいつでも楽しむことができます。
「音楽プレーヤー-オーディオプレーヤー」アプリの特徴/基本情報
音楽プレーヤー-オーディオプレーヤーは使用できるOSが限定されていたり、検索機能があったりと音楽プレーヤー-オーディオプレーヤーならではの特徴があります。ここからは音楽プレーヤー-オーディオプレーヤーの特徴を紹介していきます。
対応OS
音楽プレーヤー-オーディオプレーヤーが対応しているOSはAndroidのみです。iOSには非対応なので、アプリをインストールすることができません。
Android端末を使っている人でもAndroid 4.0.3以上のOSじゃないと使えないので、OSのバージョンが古い場合はアップデートしましょう。
音楽プレーヤー-オーディオプレーヤーは、Android 4.0.3以上のOSであればスマホでもタブレットでも使えるのが特徴です。スマホでもタブレットでも同じアプリなので、使い方は一緒です。
素早い検索
音楽プレーヤー-オーディオプレーヤーには検索機能がついています。たくさんの手持ちの音楽を入れても、検索機能で素早く聴きたい曲を表示させることができるのです。
検索機能を使うには、トップ画面右上にある検索アイコンをタップしましょう。検索画面で聴きたい曲名やアーティスト名をキーワード検索してください。
曲名やアーティスト名、アルバム名など、曲の情報がひとつでも分かれば、目的の曲を検索できるようになっているので、お気に入りの曲名を忘れてしまっても問題なく再生できます。
音質調整可能
音楽アプリ自体で音量調節できなくても、Androidスマホの方で音量調節できるのですが、音楽プレーヤー-オーディオプレーヤーの音量調節機能は全体のボリュームだけではなく、好きなサウンドバランスに設定できます。
手軽な読み込み
音楽プレーヤー-オーディオプレーヤーはアプリ自体も容量が少なく、インストールや起動に時間がかかりませんが、曲の読み込みにも時間がかかりません。
新しいお気に入りの曲を何曲も音楽プレーヤー-オーディオプレーヤーに入れるときも、サクサク読み込むのです。アプリで曲を読み込みをするときは、読み込む曲数が多いと情報量が多いため時間がかかってしまうことが多いです。
しかし音楽プレーヤー-オーディオプレーヤーにはスキャン機能があるので、スムーズに曲を読み込むことができます。
有料版と無料版の違い
音楽プレーヤー-オーディオプレーヤーの無料版と有料版の最大の違いは、広告が表示されるかどうかです。
無料版は音楽の再生画面に常に広告が画面中央に大きく表示されていますし、メニューアイコンをタップすると広告画面になるので、一度閉じる必要があります。メニューを切り替えるたびに広告が表示されるので、それがストレスになることもあります。
しかし音楽プレーヤー-オーディオプレーヤーの有料版は再生画面にも、メニューアイコンをタップしたときにも広告が表示されないのでストレスなく使えます。
「音楽プレーヤー-オーディオプレーヤー」アプリの使い方~導入~
最近のAndroidのオーディオプレーヤーアプリってHFプレイヤー1強じゃね????ってなってる
— Tatsuya (@fakeliesmile) January 7, 2018
音楽プレーヤー-オーディオプレーヤーのアプリを使うためには、導入する必要があります。ここからは音楽プレーヤー-オーディオプレーヤーを導入する方法を紹介していきます。
アプリのインストール
音楽プレーヤー-オーディオプレーヤーのアプリをGooglePlayからインストールします。インストールは無料で出来ます。
音楽プレーヤー-オーディオプレーヤーをインストールできたら、アプリを起動していきます。「開く」アイコンをタップします。
アクセス許可
アプリを起動すると「Music Playerにデバイス上の写真、メディア、ファイルの使用を許可しますか?」というポップアップが表示されるので「許可」をタップします。
起動中の画面になるので、アプリの起動が終わるまで待ちましょう。初回のアプリの起動はすぐに終わります。アプリが起動したらチュートリアルの画面になり、トップ画面が表示されます。
チュートリアル
次にアプリのチュートリアルの画面になるので、見ておきましょう。ただ音楽プレーヤー-オーディオプレーヤーは、日本語に対応していないので英語での説明文です。
音楽プレーヤー-オーディオプレーヤーのチュートリアルを確認したら、「I know it」をタップしましょう。
チュートリアルの情報はとても少ないので、チュートリアルを飛ばしてしまっても問題ありません。使っているうちに、自然と使い方が分かるようになります。
「音楽プレーヤー-オーディオプレーヤー」アプリの使い方~検索~
音楽プレーヤー-オーディオプレーヤーには検索機能があります。検索機能やトラックごとやアーティストごとに使えるようになっているので、ここからは検索機能の使い方を知っておきましょう。
トラック
トラックとは曲のことです。曲ごとに検索したい場合は、音楽プレーヤー-オーディオプレーヤーのトップ画面で「LIBRARY」アイコンをタップして「TRACKS」を選びます。次に画面右上にある検索アイコンをタップして、曲名を入力しましょう。
アルバム
アルバムごとに検索をかけたい場合は、トップ画面で「LIBRARY」アイコンをタップした後に「ALBUM」アイコンをタップします。アルバムの一覧が表示されている画面になったら、右上の検索アイコンをタップして検索をしましょう。
アーティスト
アーティストごとに検索をかけたい場合は、「LIBRARY」アイコンをタップして、「ARTIST」アイコンを選択します。そして画面右上の検索アイコンをタップしましょう。
ジャンル
音楽プレーヤー-オーディオプレーヤーではジャンルごとにも検索できます。ジャンルごとに検索する場合は「LIBRARY」アイコンをタップし、「GENRES」アイコンを選びます。GENRESとはジャンルのことです。
楽曲指定検索
聴きたい曲の曲名が分かっている場合は、トップ画面で検索アイコンをタップして正確な曲名を入力しましょう。英語のタイトルの場合はスペルが間違っていると表示されないので、気を付けてください。
検索機能はトップ画面でアーティスト名や曲名、アルバム名を入力しても基本的に使えます。
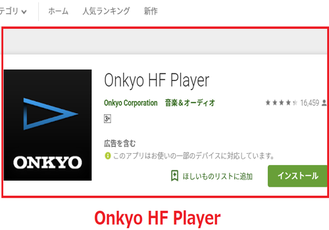 【Android】「音楽プレーヤー」アプリのおすすめ12選!
【Android】「音楽プレーヤー」アプリのおすすめ12選!「音楽プレーヤー-オーディオプレーヤー」アプリの使い方~基本操作~
音楽プレーヤー-オーディオプレーヤーでは検索機能も基本的な操作ですが、ここからは再生の方法や停止の方法など、さらに基本的な操作を紹介していきます。
音楽再生/停止
音楽再生する方法と停止する方法は、常に画面下に表示されている再生バーの再生ボタンや停止ボタンをタップします。音再生バーをタップして再生画面を全面に表示させることもできますが、この場合も再生ボタンと停止ボタンの操作方法は同じです。
画面に再生ボタンが表示されている場合は音楽は停止していて、停止ボタンが表示されている場合は音楽は再生中です。スマホの電源をオフにしても音楽は再生されるので、消し忘れに気を付けましょう。
音楽の削除
アプリに入れた音楽を削除したい場合は、再生画面にある点線アイコンをタップして表示されるメニューの中から「Edit」を選択します。もし表示されない場合は、プレイリストごと削除する方法を試しましょう。
リピート
リピート再生をする方法はプレイリスト全体をリピートする方法と、基本的な1曲だけリピートする方法があります。プレイリストをリピートする方法は、再生画面左下の矢印が2本になっているアイコンを1回タップします。
1曲リピートしたい場合は、画面左下にある矢印アイコンを3回タップしましょう。1という数字が出た矢印アイコンになり、お気に入りの曲を繰り返して聴くことができます。
歌詞の表示
今聞いている曲の歌詞を表示させたい場合は、再生画面にある「Lrc」と書かれた虫眼鏡アイコンをタップしてください。広告が表示されている部分に歌詞が表示されます。
 【Android】「NicoBox -無料で聴き放題のニコニコ動画プレーヤー」を紹介!
【Android】「NicoBox -無料で聴き放題のニコニコ動画プレーヤー」を紹介!「音楽プレーヤー-オーディオプレーヤー」アプリの使い方~プレイリスト~
音楽プレーヤー-オーディオプレーヤーは、プレイリストを作成できるのが特徴です。音楽再生アプリでプレイリストを作成できると、お気に入りの流れで好きな曲を手軽に聞くことができます。
プレイリスト追加
プレイリストを追加する場合は、トップ画面の下にあるプラスアイコンをタップしましょう。
「New List」と自動入力されたリスト名を設定する画面が表示されるので、好きなリスト名を登録します。
プレイリストの名前を入力したら「OK」アイコンをタップしましょう。あとはプレイリストに曲を追加していって、お気に入りの曲をまとめましょう。
プレイリストはジャンルごとにまとめたり、「夜寝る前に聞くリスト」や「勉強や作業中に聞くリスト」などシーン別にまとめたりするとセンス良くできます。
プレイリスト並べ替え
プレイリストを並び替えしたい場合は、画面右上にある点線アイコンをタップして「Shuffle」をタップしましょう。
プレイリスト削除
プレイリストを削除する方法はプレイリスト画面でも、再生画面でも同じです。まず画面右上にある点線アイコンをタップしてください。
次の画面で三本線アイコンをタップしましょう。これがプレイリストの削除アイコンです。
本当にこのプレイリストを削除するか、ポップアップで聞かれるので「Clear」をタップしましょう。プレイリストを削除しても、曲のデータそのものを削除したわけではないので、アプリ内で検索してリストに入っていた曲を聴くことができます。
「音楽プレーヤー-オーディオプレーヤー」アプリの使い方~各種設定~
音楽プレーヤー-オーディオプレーヤーには、イコライザーやフォルダスキャンのようにさまざまな機能があります。ここからはそうした機能の特徴を紹介していきます。
フォルダスキャン
フォルダスキャンはPCやタブレットで、音楽プレーヤー-オーディオプレーヤーに入れたいお気に入りの曲をフォルダにまとめておけば、フォルダごとアプリにスキャンできる機能のことです。
使い方はトップ画面で左上にある三本線アイコンをタップして「Scan Library」を選択して「Start Scan」をタップします。基本的にスキャンで音楽を取り込めるので、音楽を取り込むのに時間がかかりません。
イコライザー
音量のバランスを調節する機能だけではなく、イコライザーの機能もあります。イコライザーとは低音・中音・高温のバランスを調節するための機能で、ベースの音を大きくしたり、高音を抑えたり、ヴォーカルの中音の音量を大きくしたりできる機能です。
イコライザー機能がついている音楽アプリは作曲アプリや編曲アプリなどが中心で、再生アプリでイコライザーがついているものは珍しいです。イコライザーの使い方は、トップ画面で三本線アイコンをタップして「Epualizer」を選択します。
イコライザーは一件複雑そうに見えますが、低音と中音、高音のバランスを調節するだけなので、専門知識がなくても使える機能です。低音が大きいのが苦手な場合は小さく、ヴォーカルが聴きやすい方がいい場合は中音を大きくしましょう。
スキン設定
スキン(GUI)設定とはインターユーズフェースを自分の好みに変更できる機能のことです。基本的には水色の背景にシンプルなアイコンというデザインのアプリですが、操作しやすさなどを考慮して変更できるようになっています。
スリープタイマー
音楽を聴きながら眠りたい人におすすめのスリープタイマーで、今から何分後に切れるように設定しておくことで音楽を聴きながら眠ってしまっても、そのまま再生され続けることがありません。
音楽の再生を止めないで眠ることは単純にスマホのバッテリーがもったいないだけではなく、耳や脳にも悪影響を与えるので活用しましょう。
音楽プレーヤー-オーディオプレーヤーのスリープタイマー機能の使い方は、トップ画面で三本線アイコンをタップして「Sleep Timer」を選択します。
あとは基本的に10分、20分、30分、60分、90分からタイマーの時間を選びます。ただ自分で1分単位で好きな時間にタイマーをセットすることもできます。
 Bluetooth対応でカセットプレーヤーが楽しめる!Kickstarterに登場!
Bluetooth対応でカセットプレーヤーが楽しめる!Kickstarterに登場!「音楽プレーヤー-オーディオプレーヤー」アプリの使い方~レビュー~
アプリをインストールするときには機能や使い方などの基本情報も大切ですが、評価やレビューなども大切です。ここからは音楽プレーヤー-オーディオプレーヤーの評価を紹介していきます。
評価点
許可できる点は、イコライザーや音量設定などの細かい設定ができる部分です。特に音楽の再生を目的としたアプリでイコライザーがついているものはほとんどありませんので、高く評価できます。
楽曲/UIを細かく設定可能
音量設定やイコライザー機能だけではなく、UI(ユーザーインターフェース)も細かく設定できます。アプリを使っていてせっかく機能は充実しているのに、使いづらいアプリだと感じた場合は変更できるのです。
階層検索が見やすい
検索機能が充実しているのが特徴の音楽プレーヤー-オーディオプレーヤーは、階層検索が見やすいので目的の曲をすぐに見つけることができるのも評価が高い部分です。
肯定的なレビュー
匠の作ったandroidのオーディオプレーヤー、10000DLされてるじゃん。たまげたなあ
— いたこらぶ (@itako_love) July 27, 2013
評価できる部分が多い音楽プレーヤー-オーディオプレーヤーのレビューには、ダウンロード数の多さに驚いたという感想がありました。ダウンロード数が多いということは、それだけ多くの人に評価されているということです。
ダウンロード数が多いと、それだけネット上に多くのレビューが投稿されているので、インストール前に情報を集めやすいというメリットがあります。
アプリをインストールする前に情報を集めておくと、インストールしてから予想外の特徴や使い勝手にイライラしないで済みます。
問題点
評価できる部分が多い一方で、評価できない部分もあります。ここではレビューでもよく言われている評価できない部分を紹介していきます。
音楽プレーヤー-オーディオプレーヤーは無料版で使う人が多いのですが、無料版ならではのデメリットと、有料版でも変わらないデメリットがあります。
広告表示
無料版の音楽プレーヤー-オーディオプレーヤーは、再生画面の中央に常に広告が表示されてしまいます。ただレビューにはこれに対する不満の意見がほとんどありません。その理由は、他の音楽アプリも無料版は広告表示があるからです。
有料版にアップデートすると広告表示がなくなるので、他のアプリの情報画面を見なくてよくなりますが、月額料金がかかってしまいます。
言語
ただ他の音楽アプリと違う評価できない部分は、日本語に対応していないことです。アプリの設定画面も英語表記なので、アプリ内の情報が分かりにくいのがデメリットです。
他の無料音楽再生アプリは海外のアプリでも日本語に対応しているものもあります。英語が苦手だったり、はじめて音楽再生アプリをインストールしたりする場合は、日本語に対応している特徴のものがおすすめです。
音楽再生アプリは基本的に単純な機能なので、日本語に対応していなくても使うことができます。ただ音楽プレーヤー-オーディオプレーヤーの場合はイコライザーなどの複雑な機能があるのが特徴なので、言語のデメリットは大きいです。
音楽プレーヤー-オーディオプレーヤーは有料版にしても、言語は日本語に対応していません。映画のアプリが苦手な人や、音楽再生アプリを使ったことがない人には大きなデメリットになります。
しかし基本的にアプリ内に表示される言葉は少ないですし、基本的な機能は簡単に読める英語がほとんどです。音楽プレーヤー-オーディオプレーヤーの基本的な操作画面になる再生画面はアイコンのみの表示なので、言語が日本語じゃなくても使える人が多いです。
否定的なレビュー
AndroidスマホでNowplayingが使えるオーディオプレーヤーのアプリ無いかな
— ユウラ (@yrxl) January 6, 2013
否定的なレビューには今使っている機能が使えなくなるというものがありました。音楽プレーヤー-オーディオプレーヤーは、対応していない機能もあるので人によっては使いづらさを感じてしまうのです。
ただ基本的な音楽の再生機能は用意されているので、こだわらない人のレビューでは好評です。他のレビューには「手持ちの音楽をスマホに入れるのが面倒」という意見もあり、そういう人はストリーミングアプリの方がおすすめです。
またイコライザーや音量バランスの設定などが分からない人は、そういった機能がないシンプルな音楽再生アプリの方が向いています。ただ音量やイコライザーの設定は、そのままでも十分綺麗な音で音楽を楽しめます。
最後に
いかがでしたか?音楽プレーヤー-オーディオプレーヤーは、無料で気軽に使える音楽再生アプリです。Androidにインストールして、手持ちの音楽を楽しみましょう。
合わせて読みたい!音楽アプリに関する記事一覧
 「Spotify」の使い方をくわしく解説!
「Spotify」の使い方をくわしく解説! Android向け「Apple Music」ベータ版アプリがChromecastに対応!
Android向け「Apple Music」ベータ版アプリがChromecastに対応! 「LINE MUSIC」の評判/口コミをくわしく紹介!
「LINE MUSIC」の評判/口コミをくわしく紹介! 【音楽アプリ】「AWA」と他の音楽サービスを比較!
【音楽アプリ】「AWA」と他の音楽サービスを比較!
















































