「YouTube Vanced(旧iYBTP)」の使い方をくわしく解説!
YouTube Vanced(旧iYBTP)の使い方はとても簡単ですが、ダウンロードするのに少し手間がかかります。ここではYouTube Vanced(旧iYBTP)とはどういうアプリか、どのように設定するのかを説明していきます。
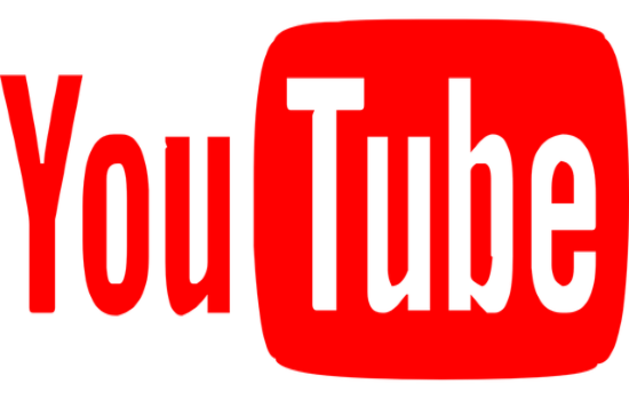
目次
- 1「YouTube Vanced/旧iYBTP」とは?
- ・Androidの非公式のYouTubeアプリ
- 2「YouTube Vanced/旧iYBTP」のメリット
- ・主なメリット
- 3「YouTube Vanced/旧iYBTP」で使える機能
- ・主な機能
- 4「YouTube Vanced/旧iYBTP」のダウンロード方法
- ・ダウンロードの手順
- 5「YouTube Vanced/旧iYBTP」のダウンロードができないときの対処法
- ・対処の手順
- 6「YouTube Vanced/旧iYBTP」の使い方
- ・使い方の手順
- 7「YouTube Vanced/旧iYBTP」の機能の設定
- ・Codec Override
- ・Video Settings
- ・Ad settings
- ・Layout Settings
- ・Misc
- ・Swipe controls
- ・Buffer Settings
- ・最後に
- ・合わせて読みたい!YouTubeに関する記事一覧
「YouTube Vanced/旧iYBTP」とは?
YouTube Vancedというアプリが公式アプリと同じUIで広告ブロックやバックグランド再生ついてるのでお勧めです
— さー (@sachan_vkl500) October 21, 2019
YouTube Vanced/旧iYBTPとは、YouTubeを再生しているときに動画の前に再生されてしまう宣伝動画を再生されないようにできるアプリです。
また本来はYouTubeアプリではできないバックグラウンド再生もできるので、YouTubeの音楽を聴きながらAndroidスマホでLINEしたり、ネットサーフィンをしたりできるのです。
YouTube Musicアプリの有料版に会員登録をすると、バックグラウンド再生ができるようになりますが、YouTube Vanced/旧iYBTPの場合は無料でバックグラウンド再生できるのが特徴です。
Androidの非公式のYouTubeアプリ
YouTube Vanced/旧iYBTPとは、YouTubeを快適に再生できるアプリですがYouTubeの非公式アプリです。公式のアプリではないのでインストールすることに抵抗を感じる人もいるのがデメリットです。
ただ非公式アプリではありますが、初期設定画とても簡単なので、初心者でも気軽に使えます。またダウンロードも簡単なので、毎日のようにYouTubeで音楽を聴いている人にはおすすめのアプリです。
「YouTube Vanced/旧iYBTP」のメリット
非公式アプリなのに人気のYouTube Vanced/旧iYBTPには、Androidスマホにインストールするとさまざまなメリットがあります。まずはYouTube Vanced/旧iYBTPのメリットを説明していきます。
主なメリット
YouTube Vanced/旧iYBTPの主なメリットは無料でインストールすることができることと、初期設定の方法が簡単なことです。
非公式アプリをAndroidスマホにインストールする場合は、専門的な操作が必要なものが多いですが、YouTube Vanced/旧iYBTPは必要ありません。
広告がなくなる
YouTubeで動画を楽しむときに一番ストレスになるのは、動画の前に再生される広告動画です。最近は5秒でスキップできるようになっていますが、YouTubeの動画を流しながら作業をしたり、勉強したりしたい場合にはスキップの操作自体が面倒になります。
YouTube Vanced/旧iYBTPをインストールすると、広告が再生されないのでストレスなくYouTubeで動画再生できます。
非root環境で導入できる
YouTube Vanced/旧iYBTPは非root環境アプリです。
root環境とはスマホメーカー側がAndroidスマホ本体にかけている制限を解除して、本来はアンインストールでいないアプリを削除したり、本来はインストールできないアプリをAndroidスマホに入れたりできます。
非root環境アプリとは、非公式アプリだけどroot化しないで使えるアプリということです。root化するとAndroidスマホメーカーの補償対象外になってしまったり、Androidスマホの故障に繋がる可能性があったりするので、そのリスクがなく使えます。
バックグラウンド再生ができる
YouTubeアプリは基本的にバッググラウンド再生ができないですが、YouTube Vanced/旧iYBTPならバッググラウンド再生ができます。
最近の無料でインストールできるストリーミング音楽アプリはどれもバッググラウンド再生ができるので、それになれてるとバッググラウンド再生ができないのは大きなデメリットになります。
YouTube Vanced/旧iYBTPをインストールして、YouTubeをバッググラウンド再生しましょう。
 【YouTube】ブランドアカウント作成方法!メリットも解説!
【YouTube】ブランドアカウント作成方法!メリットも解説!「YouTube Vanced/旧iYBTP」で使える機能
YouTube Vanced/旧iYBTPで使える機能とは、どのようなものなのでしょうか?ここからはYouTube Vanced/旧iYBTPで使える機能、YouTube Vanced/旧iYBTPをダウンロードする方法を紹介していきます。
主な機能
YouTube Vanced/旧iYBTPには、以下のような便利な機能があります。広告動画のブロックだけではなく、YouTubeで動画を視聴するときに表示されてしまうキャストの非表示機能もあります。
| 便利機能 | Picture in Picture(PiP)、ピンチアウト |
| 画質設定 | 輝度・音量の調整、画質・再生速度の変更、端末ごと最高解像度の変更 |
| 再生機能 | HDR(ハイダイナミックレンジ)、VP9形式再生、バックグラウンド再生 |
| 設定機能 | テーマの設定、記憶領域の変更、リピート再生機能 |
| 非表示機能 | キャスト機能の非表示、広告動画のブロック |
便利機能のピンチアウトとは画面を2本の指でつまんだり、広げたりして画面を拡大・縮小する機能のことです。Picture in Pictureとは画面上の隅に小さく別の画面を表示させる機能です。YouTubeで動画を画面の隅で再生しながら、別の操作をできます。
再生機能のVP9形式とはデータを軽い形式で使える形式のことで、基本的に重いデータであるYouTubeデータを軽くできます。
設定機能のテーマ設定とはブラック、グレー、ブルー、ピンクの4色から好きなテーマ色を選べます。記憶領域の変更とは、バッファと呼ばれるAndroidスマホ内の一時的な記憶領域の設定を変更することです。
「YouTube Vanced/旧iYBTP」のダウンロード方法
YouTube Vanced/旧iYBTPのダウンロードする方法は、とても簡単です。しかし、AndroidスマホにアプリをインストールできるGooglePlayからはダウンロードできないので注意しましょう。
YouTube Vanced/旧iYBTPをダウンロードする方法は、YouTube Vanced/旧iYBTPの公式サイトから行います。ダウンロードアイコンをクリックしたら、あとはガイダンスに沿って操作するだけです。
ダウンロードの手順
YouTube Vanced/旧iYBTPをAndroidスマホにダウンロードする方法は、まず下のリンクからYouTube Vanced/旧iYBTPの公式サイトへアクセスしましょう。
公式サイトへアクセスしたら、まず「MicroG」ファイルをダウンロードしましょう。YouTubeのバージョンに合わせて14.21.54以降なら上のファイルを、それ以前なら下のファイルを選びます。
YouTubeアプリはAndroidスマホに標準インストールされているので、バージョンが古くなっている可能性が高いです。ダウンロード前に更新しておくと確実です。
ダウンロードアイコンをタップすると、ダウンロード中の画面になります。ダウンロードは1分以内に終わります。
アプリの形式を選択する画面になるので、まず「zipエクストラクター」を選びましょう。これでうまくいかなかったら、一からダウンロードし直して「パッケージインストーラ」を選んでください。
次にYouTube Vancedをダウンロードします。YouTube VancedもMicroG同様に、YouTubeアプリのバージョンに合わせて選びます。
YouTube Vancedの場合はテーマカラーも選ぶので、好みのカラーの項目の「ダウンロード」アイコンをタップしてください。
YouTube Vancedをダウンロードできたら、まず「ZIPエクストラクター」をタップして起動しなかったら、一からダウンロードをやり直して「パッケージインストーラ」を選んでください。
MicroGとYouTube VancedをAndroidスマホにダウンロードできたら、ブラウザアプリで下のリンクからGoogleドライブにアクセスします。
MicroGファイルが表示されるGoogleドライブの画面になるので、左側の項目をタップしてください。
「プレビューできません」というメッセージと一緒に「ダウンロード」アイコンが表示されるので、ダウウンロードしてください。
ここでは、まず「パッケージインストーラ」をタップしてください。エラーになる場合は「ZIPエクストラクター」を選びましょう。
Googleドライブからセキュリティー上問題のあるアプリを、インストールしようとしていることへの警告が表示されます。「設定」アイコンをタップしましょう。
「この提供元のアプリを許可」という項目にあるチェックアイコンをタップして、オンにしてください。
提供元が不明なアプリを開けるようになるので、戻るアイコンをタップしましょう。
MicroG for YouTube Vancedを、Androidスマホにインストールしてもいいか聞かれるので「インストール」アイコンをタップします。
インストールが完了したら、YouTube Vancedをインストールする必要があります。YouTube Vancedのインストールには、2つのファイルをインストールするのが注意点です。
MediaFireのアカウントを作成する
YouTube Vancedをインストールする方法は、下のリンクからMediaFireへアクセスします。ログイン画面になるので、下にスクロールしましょう。
「アカウントを作成する」という部分をタップして、MediaFireのアカウントを作成してください。MediaFireのアカウントを作成する時はベーシックプランに加入しましょう。ベーシックプランなら無料でアカウントを作成できます。
「YouTube Vanced/旧iYBTP」のダウンロードができないときの対処法
YouTube Vanced/旧iYBTPが公式サイトからダウンロードできないときは、以下のような対処法を試してみてください。ここからはYouTube Vanced/旧iYBTPをダウンロードできない時の対処方法を説明します。
対処の手順
YouTube Vanced/旧iYBTPは、YouTube Vanced EditionとMicroG for YouTube Vancedの2種類のアプリをダウンロードする必要があります。ひとつしかダウンロードしていない場合は、正常にダウンロードできないので気を付けましょう。
また普通にGooglePlayからインストールしたアプリと違い、APKファイルとしてAndroidスマホに保存されるので、自動で起動しません。AndroidスマホのGoogleドライブを確認するとダウンロードされています。
Googleドライブへのアクセスは上記のURLから行いましょう。Googleアカウントからドライブにアクセスしても表示されません。
「YouTube Vanced/旧iYBTP」の使い方
実際GMSなしでも
— たんたんめん (@Huawei_1128) October 23, 2019
Chorme → Firefox、operaなど
Playストア→ Aptoide 、ネットからApk
マップ → (◞‸◟)
YouTube → YouTube Vanced
Gmail → Yahooメール
と置き換えできるのでマップ以外は影響ない
Androidスマホにインストールすると、YouTube Vanced/旧iYBTPを使えるようになります。ここからは、YouTube Vanced/旧iYBTPの使い方を説明していきます。
使い方の手順
YouTube Vancedの使い方はとても簡単です。ただ初期設定をする必要があるので、ここから、YouTube Vancedの使い方の基本である初期設定をする方法を紹介していきます。
ログインする
MediaFireでインストールできたら、YouTube Vancedにログインします。AndroidスマホでYouTube Vancedアプリを起動してください。
初期設定での使い方はYouTubeアプリと同じ
YouTube Vancedアプリにログインすると、YouTubeと同じ画面が表示されます。トップ画面の右上に表示されているアカウントアイコンをタップします。
テーマを変更する
YouTubeのアカウントメニュー画面が表示されたら、下の方にある「設定」項目をタップしましょう。ここからYouTube Vancedに切り替える設定にしていきます。
YouTubeの設定画面になったら、下の方にある「字幕」の下にYouTube Vancedの設定ができる「Vanced Setting」という項目が表示されます。ここをタップしましょう。
 【YouTube】「認証バッジ取り消し」を撤回!条件変更へ!
【YouTube】「認証バッジ取り消し」を撤回!条件変更へ!「YouTube Vanced/旧iYBTP」の機能の設定
ここからはYouTube Vanced/旧iYBTPに、用意されている便利な機能の詳細を紹介していきます。便利な機能を使う方法は、有効に設定するだけなので初心者でも簡単です。
Codec Override
Codec Overrideの項目では、軽いデータ形式でYouTubeを視聴できるようになる「Force VP9 Codec」を有効にできます。
Vanced Settingの画面でCodec Overrideをタップして、次の画面で「Force VP9 Codec」の項目にあるチェックアイコンをオンにすると、軽い形式でYouTubeを視聴できます。
隠し設定項目
YouTubeの設定画面でVanced Settingの「About」項目を数回連続でタップすると、隠し設定項目の画面が表示されます。この画面からYouTube Vancedの詳細設定をしていきましょう。隠し設定項目は以下の通りです。
| Default Codec | Codec Override内で変更した設定を初期設定に戻す |
| Galaxy S8+ | 使用端末が「Galaxy S8+」だとアプリに認識させる |
| Google Pixel XL | 使用端末が「Google Pixel XL」だとアプリに認識させる |
| Override Manufacturer | 使用端末のメーカーを上書きする |
| Orverride Model | 使用端末の機種を上書きする |
Video Settings
Vanced Settingの画面で「Video Settings」の項目をタップすると、YouTube Vancedの画面の上書きができるようになります。好きなカラーに変更しましょう。
| video quality Wi-Fi | Wi-Fi接続中に再生する動画の画質を指定 |
| Preferred video quality Mobile | モバイルデータ通信中に再生する動画の画質を指定 |
| Preferred video speed | 再生速度の指定 |
Ad settings
ホーム画面に表示される広告をブロックするためには、「Home ads(Experimental)」を有効する必要ができます。
Layout Settings
Youtubeに再生されるストーリーや、おすすめ動画などの表示をOFFにすることができます。
| YouTube Stories(Experimental) | ホーム画面に出るストーリーの表示のON/OFF |
| Video Suggestions | 画面内に出るおすすめ動画の表示のON/OFF |
| Info Cards | 画面内に出る「Info Cards」の表示のON/OFF |
| Branding Watermark | 画面内右下に出る「チャンネル登録」等の表示のON/OFF |
| Cast Button | キャスト機能のON/OFF |
Misc
リピート再生などができるMiscでは、エラーの危険があるEnable ExoPlayer V2はONにしないようにしましょう。
| Auto Repeat linked to Autoplay | 自動再生に切り替え、自動リピート再生 |
| Auto Repeat | リピート再生を自動で行わせる |
| Auto Repeat Background Playback | バックグラウンド再生のみリピート設定 |
| HDR Full Brightness | 全画面HDR動画再生の際、液晶明るさを最大 |
Swipe controls
全画面で表示した時にスワイプで画面を設定変更できるようになります。
| Swipe threshould | 意図したスワイプの検出までに必要なスワイプ幅の指定 |
| Swipe padding(top) | 上から何ピクセルのスワイプを無視させるかの設定 |
Buffer Settings
Buffer Settingsはエラーの可能性があるEnable ExoPlayer V2を有効にしないと使えない機能なので、使用はおすすめできません。
| Maximum buffer | 端末が動画再生時に一度に読み込む最大データ量を指定 |
| Playback start | 再生を開始する前に読み込ませるデータ量を指定 |
| Rebuffer | データの読み込みが追いつかない際に どこで動画の再生を停止させるかの指定 |
 【YouTube Musicアプリ】ビデオ/音声のみの再生切り替えがシームレスに!
【YouTube Musicアプリ】ビデオ/音声のみの再生切り替えがシームレスに!最後に
いかがでしたか?YouTube Vanced/旧iYBTPのダウンロード方法や使い方はとても簡単なので、YouTubeでよく音楽を聴く人は気軽に活用してみましょう!
合わせて読みたい!YouTubeに関する記事一覧
 【Google Home Mini】YouTubeの音楽を再生/聴く方法!
【Google Home Mini】YouTubeの音楽を再生/聴く方法! Leawo YouTubeダウンロードの使い方!動画保存方法も解説!
Leawo YouTubeダウンロードの使い方!動画保存方法も解説! 【Youtube Music】有料と無料の違いを詳しく解説!
【Youtube Music】有料と無料の違いを詳しく解説! 【iPad/iPad mini】YouTubeに動画をアップロードする方法を解説!
【iPad/iPad mini】YouTubeに動画をアップロードする方法を解説!














































