【LINE WORKS】カレンダーの小技と使い方を紹介!
皆さんはLINE WORKSを使ったことはありますか?実はLINE WORKSには便利なカレンダー機能もあるのです。仕事をする上でスケジュール管理は必要ですからね。そこで今回はLINE WORKSのカレンダーの小技と使い方を紹介していきたいと思います。

目次
- 1【LINE WORKS】特徴/サービス内容
- ・「LINE WORKS」とは
- ・LINE WORKSのメリット/デメリット
- 2【LINE WORKS】カレンダーの基本機能
- ・カレンダーの基本的な機能
- 3【LINE WORKS】カレンダーの基本の使い方〜画面の切り替え〜
- ・予定表とメンバー予定表を切り替える方法
- 4【LINE WORKS】カレンダーの基本の使い方〜表示の変更〜
- ・カレンダー表示を日/週/月単位に変更する方法
- 5【LINE WORKS】カレンダーの基本の使い方〜カラーの変更〜
- ・基本カラーの変更方法
- ・予定単位のカラーの変更方法
- 6【LINE WORKS】カレンダーの小技/便利機能〜代理登録〜
- ・他人の予定を代理で登録する方法
- ・代理登録の便利な機能
- 7【LINE WORKS】カレンダーの小技/便利機能〜インポート&エクスポート〜
- ・他サービスに登録している予定を移行する方法
- 8【LINE WORKS】カレンダーの小技/便利機能〜アプリの設定〜
- ・スマホアプリ起動時の画面をカレンダーにする方法
- ・ 合わせて読みたい!LINEに関する記事一覧
【LINE WORKS】特徴/サービス内容
本記事ではLINE WORKSのカレンダーの小技と使い方を紹介していきたいと思います。さて、その前に皆さんはLINE WORKSとはどういったものなのかご存知ですか?
LINE WORKSのカレンダーの使い方や小技を知る前にまずはLINE WORKSとは何か見ていきます。
「LINE WORKS」とは
LINE WORKS(ラインワークス)は、ワークスモバイルジャパン株式会社が2017年に提供を開始したビジネスチャットツールです。リリースからわずか1年でLINE WORKS(ラインワークス)の導入社数はグローバルで1万社を突破しました。
LINE WORKSの最大の特徴は、多くの人が慣れ親しんでいる『LINE』との親和性が高いことです。LINEと連携できる唯一のコミュニケーションツールであり、スタンプや既読などLINEで使い慣れた機能がそのままLINE WORKSにもサポートされています。
普段LINEを使用している人にとっては使いやすいインターフェースであるため、誰でも簡単に操作できるコミュニケーションツールです。チャット機能のほかにも掲示板やカレンダー、アドレス帳、アンケートなど、仕事上で活用できる機能が充実しています。
携帯端末を紛失した際に情報を抹消できる『遠隔削除機能』があることもLINE WORKSの特徴です。LINE WORKSには、有料の『ライトプラン』『ベーシックプラン』『プレミアムプラン』があり、プランによって使える機能に制限があります。
2018年11月には待望の『フリープラン』がリリースされました。無料で使える『フリープラン』の登場により、LINE WORKSは今後ますます世の中に浸透していくツールになりそうです。
LINEWORKSでは、『カレンダー機能』が導入されております。ここで、LINEとの機能の違いがでてきました。LINEWORKSのカレンダーでは、作成した自分のカレンダーの情報をメンバーの間でカレンダーの予定を共有することができます。
招待したい複数メンバーの共通で空いている時間を調べて、会議登録や会議室予約をすることが可能です。入力したカレンダーの予定はトークで送信する他、ベーシックプラン・プレミアムプランのお客さまはメールでもお知らせが届くので、連携もスムーズです。
このカレンダー機能は、ビスネスにおいてとっても役に立つ良い機能だと評判ですから、LINEWORKSを導入しましたら、積極的に使ってみてください。
また、LINEWORKSは、さらにビジネスに特化した良い機能が導入されているのです。それが『アンケート機能』なのです。LINEWORKSのアンケート機能では、その名の通り質問をとることができる機能です、リアルでアンケートをとるのは大変です。
しかし、LINEWORKSでアンケートを取ることで便利になります。このアンケート機能の良い部分は、コミュニティ内で項目を設定し、アンケートを実施することができるというもので、社内やコミュニティ内での意見収集を楽に行うことが可能なのが利点です。
よくある質問項目が簡単に作成できるテンプレートもデフォルトで用意されていますし、何より記述式から選択式までさまざまな形式のアンケートを作ることができますから、質問する側も受ける側もスムーズにアンケートに取り組むことができるようになります。
LINE WORKSのメリット/デメリット
なんといっても、LINEWORKSの最大のメリット『操作性に優れている』ということがおすすめポイントです。LINEWORKSは、あのLINEと操作性が似ているので誰でも簡単に使うことができるというメリットがあります。
LINEのように既読・未読にも対応しているというメリットもあります。複数メンバーが参加しているグループチャットでは、部署名や個人名で検索すると、誰が既読で誰が未読なのかを確認することも可能です。
相手がメールを読んだ場合には『既読』として表示されます。ですから、しっかりとメールを読まれたかを知りたい。読まれない心配をなくしたいということを防ぐことができるので、とても便利です。
豊富な連携ツールや外部サービスが利用できるというメリットも大きいです。連携ツールや外部サービスが利用可能なので、拡張性があり役に立つでしょう。他のツールと連携できることにより、従来よりも効率的に仕事が進められるようになります。
また、LINEWORKSはセキュリティ面を強化しています。LINEWORKSではトーク内容を企業側で管理する機能や、組織・チームごとのファイル管理機能も搭載されていますので、安心して使うことができるでしょう。
LINEWORKSの導入費用が安いと評判です。LINEWORKSの費用は無料から有料まであります。小さい会社では、費用は無料で使うことができるでしょう。有料プランでも他のビジネスツールと比較しても費用はお手頃な価格です。
LINEWORKSでのデメリットは、ビジネスにおいて重要です。特にデメリットとして「既読機能がトラブル」になる可能性も考えられます。既読機能が付いたことにより、読まれた。と勘違いしてしまうことがあります。
読んでいない。読んだ。このように、認識の食い違いが発生することがデメリットです。既読機能を過信しすぎると、こういったデメリットもあるのです。つづいてのデメリットとして『グループに新規追加された人が履歴を確認できない』ことがあげられます。
つまり、途中からそのグループに新規で加入した場合は、グループ内の履歴をさかのぼることができません。グループ内で、どのような会話があったのか?を把握できないのです。
 「LINE WORKS(ラインワークス)」アプリの便利な機能を解説!
「LINE WORKS(ラインワークス)」アプリの便利な機能を解説!【LINE WORKS】カレンダーの基本機能
本記事ではLINE WORKSのカレンダーの小技と使い方を紹介していきたいと思います。LINE WORKSとはどういったものなのかというのがわかりましたね。続いてはカレンダー機能の使い方や小技を紹介する前にカレンダー機能とは何か見ていきます。
ここではLINE WORKSの便利なカレンダーの基本的な機能について詳しく解説します。
カレンダーの基本的な機能
LINE WORKSの基本的なカレンダー機能は以下のものがあります。
- 予定表
- メンバー予定表
予定表
LINE WORKSでは他のカレンダーアプリのように予定を登録することができます。予定を登録しておけば忙しい1日のスケジュールも簡単に管理をすることができるのです。スケジュール管理には予定表は必須といってもいいですからね。
メンバー予定表
LINE WORKSでは参加者全員の予定を登録することができます。登録メンバーの予定を各々スケジュールを入力してもらうだけでその人の1日のスケジュールも社長やまとめる人がわかるのです。また、メンバー予定表を照らし合わせて空き時間も見つけることも。
すると、空き時間にちょっとしたミーティングなどを設定することもできますからね。
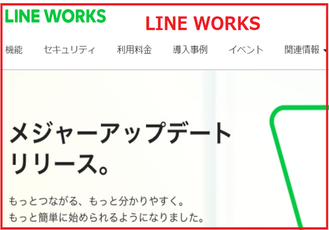 「LINE WORKS」の評判は?メリット/デメリットも解説!
「LINE WORKS」の評判は?メリット/デメリットも解説!【LINE WORKS】カレンダーの基本の使い方〜画面の切り替え〜
本記事ではLINE WORKSのカレンダーの小技と使い方を紹介していきたいと思います。LINE WORKSとはどういったものなのかというのがわかりましたね。また、LINE WORKSの基本的なカレンダー機能について紹介もしました。
便利に活用できそうですね。それでは早速LINE WORKSの使い方や小技を見ていきたいと思います。まずは画面の切り替え方法です。画面の切り替えを行うことでより便利にLINE WORKSを利用することができます。それでは画面の切り替えを紹介します。
予定表とメンバー予定表を切り替える方法
まずは予定表とメンバー予定表を切り替える方法を紹介します。LINE WORKSのカレンダーには『予定表』と『メンバー予定表』の2種類の表示があり『予定表』は、自分自身の個人予定などマイカレンダーに登録されたカレンダーの予定を確認します。
『メンバー予定表』は、部署やプロジェクトメンバーの予定を一覧で確認することができます。それでは予定表とメンバー予定表の切り替え方法を紹介します。
PCでの手順
まずはPCでの手順です。カレンダー画面上部の『予定表』や『メンバー予定表』ラベルの隣にある、『日』『週』『月』などのボタンをクリックすることで表示を切り替えることができます。
上記が『メンバー予定表』画面です。このように画面を切り替えて時と場合に応じて使い分けてみるといいでしょう。
スマホでの手順
続いてスマホでの操作です。LINE WORKSのアプリ画面左上の三本線のメニューボタンをタップします。
サイドメニューが開くので、上部にある『予定表』や『メンバー予定表』をタップすれば切り替えることができます。
 「LINE WORKS」の使い方!基本から応用までくわしく解説!
「LINE WORKS」の使い方!基本から応用までくわしく解説!【LINE WORKS】カレンダーの基本の使い方〜表示の変更〜
本記事ではLINE WORKSのカレンダーの小技と使い方を紹介していきたいと思います。LINE WORKSとはどういったものなのかというのがわかりましたね。また、LINE WORKSの基本的なカレンダー機能について紹介もしました。
便利に活用できそうですね。ここでもLINE WORKSの使い方や小技を見ていきたいと思います。続いては表示の変更方法です。それでは表示の変更方法を紹介します。
カレンダー表示を日/週/月単位に変更する方法
LINE WORKSのカレンダーは、日・週・月など、表示単位を変更することができます。それではPCでの手順やスマホでの手順を紹介します。
PCでの手順
カレンダー画面上部の『予定表』『メンバー予定表』の隣にある、『日』『週』『月』を押すことで、それぞれ表示単位を変更することができます。さらにPCブラウザの『予定表』であれば、『平日』『3日』『2週間』など、より細かく表示単位を変更できます。
スマホでの手順
スマホアプリの『予定表』では、『月』『3日』『日』の3種類から表示を選択することができます。表示の変更方法は、アプリ画面の左上の三本線のメニューをタップします。
メニューが表示されるので、メニューの中から『月』『3日』『日』のいずれかをタップすれば表示を変更することができます。スマホアプリの『メンバー予定表』は、『日』単位の表示のみです。
 「LINE WORKS」の料金プランと支払い方法を解説!
「LINE WORKS」の料金プランと支払い方法を解説!【LINE WORKS】カレンダーの基本の使い方〜カラーの変更〜
本記事ではLINE WORKSのカレンダーの小技と使い方を紹介していきたいと思います。LINE WORKSとはどういったものなのかというのがわかりましたね。また、LINE WORKSの基本的なカレンダー機能について紹介もしました。
便利に活用できそうですね。ここでもLINE WORKSの使い方や小技を見ていきたいと思います。続いてはカラーの変更方法です。カラーの変更をするとより見やすくなりますね。それではLINE WORKSのカラーの変更を説明します。
基本カラーの変更方法
LINE WORKSのカレンダーでは、自分の予定のベースカラーとなる『基本カラー』と、個別の『予定単位』の二通りのカラー変更が可能です。カラーを設定することで、直感的にスケジュールを見やすくすることができるので、積極的に活用しましょう。
PCブラウザとスマホアプリで変更できる箇所に違いがありますので、その点も踏まえて解説をしていきます。
なお、『メンバー予定表』は、PC・スマホアプリ共に単色表示のみとなります。
PCでの手順
PCの場合、基本カラーは、カレンダー画面の『予定表』から変更できます。
カレンダーの『予定表』を開きます。『予定表』表示の状態で、左側の一覧から、変更したいカレンダー名にカーソルを合わせてください。『▶︎』マークが表示されるので、クリックしましょう。カラー選択のメニューから希望のカラーを選択します。
スマホでは変更不可
2019ねん10月現在LINE WORKSではカラーの変更はPCのみ操作が可能となっています。スマホのアプリでは利用することができません。
予定単位のカラーの変更方法
予定単位のカラー変更は、予定登録時に『カテゴリー』を選択することで可能です。『カテゴリー』は、予定の新規作成画面または、既存の予定の『詳細情報』から、選択することができます。
PCでの手順
カレンダー内の予定をクリックして、『詳細情報』をクリックします。
『カテゴリー名』をクリックすると、リストが表示されるので、選択をし『保存』します。予定を新規作成する場合も、上記と同様に下段にある『カテゴリー名』の箇所から選択をしてください。選択したカテゴリーのカラーが反映されます。
また、カテゴリー名は編集することができます。編集は『既存の予定の詳細情報』の箇所と、『カレンダー画面左側の一覧』から行えます。カテゴリーを選択した時と同様に詳細画面を開き、下段にある『カテゴリー編集』をクリックしましょう。
『カレンダー画面左側の一覧』から編集する場合は、一覧内の『カテゴリー毎に表示』の箇所にカーソルを合わせます。
歯車マークをクリックすると『カテゴリー編集』メニューが表示されます。色ごとに任意のカテゴリー名を編集が可能です。
スマホでの手順
既存の予定の色を変える際は、カレンダー画面から、カラーを変更したい予定をタップします。
PCブラウザと同様に『カテゴリー』を選択します。
すると、他のカテゴリー一覧が表示されるので変更したいラベルを選択します。
ページ上部の『保存』を押してください。
新規予定の作成画面の最下部にある『詳細設定』のボタンをタップします。
ページ下段にある『カテゴリー』をタップすると、カテゴリーのリストが表示されるので、そこから選択をし、画面右上の『保存』をタップすれば設定完了です。
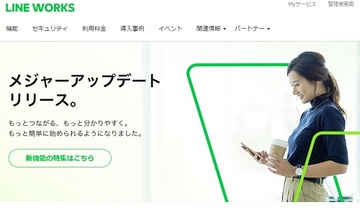 【LINE WORKS】PCのブラウザ版で使う方法を解説!
【LINE WORKS】PCのブラウザ版で使う方法を解説!【LINE WORKS】カレンダーの小技/便利機能〜代理登録〜
本記事ではLINE WORKSのカレンダーの小技と使い方を紹介していきたいと思います。LINE WORKSとはどういったものなのかというのがわかりましたね。また、LINE WORKSの基本的なカレンダー機能について紹介もしました。
便利に活用できそうですね。ここでもLINE WORKSの使い方や小技を見ていきたいと思います。画面の切り替えなどで使いやすくしましょう。続いては代理登録の方法です。それではLINE WORKSの代理登録を説明します。
他人の予定を代理で登録する方法
LINE WORKSのカレンダーでは、他人の予定を代わりに登録する代理登録が可能です。社長や役員の予定を、秘書の方などが代わりに登録するといった形で活用することができます。
利用するには、代理登録される人(例:社長)が、代理登録する人(例:秘書)にカレンダーの管理権限を付与する必要があります。
登録権限を付与する手順
カレンダーの管理権限の付与は『環境設定』ページの『予定設定』タブの箇所から行えます。ここでは藤本光司(社長)が、水平園子(秘書)に管理権限を与える設定をしてみます。
左側のメニューの『マイカレンダー』の箇所にカーソルを合わせると表示される、『歯車』マークをクリックして『環境設定』ページに遷移します。
『環境設定』ページで『予定設定』のタブをクリックしてください。ページ中段に、『共有設定』のボタンをがあるのでそちらをクリックしてください。『共有設定』をクリックすると、『カレンダー詳細』画面が開きます。
ページ中段の『カレンダーの共有』の検索エリアに予定の代理登録をさせたいメンバーの名前を入力します。共有したいメンバーが表示されたら、クリックして選択してください。
『カレンダーマスター』の項目から、『マスターの代わりに予定を管理』を選択して、保存を押します。これで、選択したメンバーによる代理登録が可能になります。
代理登録の便利な機能
LINE WORKSでの代理登録の方法についてはわかりましたね。実はもっと代理登録の便利な機能があるのです。どのような機能があるのか紹介します。
- 代理登録した相手のカレンダーのみ表示する
- 代理登録した予定と自分の予定をを重ねて表示する
代理登録した相手のカレンダーのみ表示する
上記の画面では、社長(藤本光司)がカレンダーの管理権限を付与したことで、秘書(水平園子)のマイカレンダー上に社長の予定が表示されるようになりました。マイカレンダー内のチェックボックスで表示させるカレンダーを選択できます。
社長の予定だけを確認したい場合、社長のカレンダーをクリックするか、社長以外のカレンダーのチェックを外します。
代理登録した予定と自分の予定をを重ねて表示する
代理登録した予定と自分の予定をを重ねて表示するには社長のカレンダーと自分のカレンダーのみチェックを残し、他のカレンダーのチェックを外します。
スマホの場合カレンダー画面にて、画面左上の三本線のメニューをタップしてください表示されるサイドメニュー内、『マイカレンダー』の箇所の丸いチェックボックスをタップして、表示・非表示を切り替えます。これで空き時間を調べられます。
 「Slack」と「LINE WORKS(ラインワークス)」の機能を比較!
「Slack」と「LINE WORKS(ラインワークス)」の機能を比較!【LINE WORKS】カレンダーの小技/便利機能〜インポート&エクスポート〜
本記事ではLINE WORKSのカレンダーの小技と使い方を紹介していきたいと思います。LINE WORKSとはどういったものなのかというのがわかりましたね。また、LINE WORKSの基本的なカレンダー機能について紹介もしました。
便利に活用できそうですね。ここでもLINE WORKSの使い方や小技を見ていきたいと思います。画面の切り替えなどで使いやすくしましょう。続いてはインポートとエクスポートの方法です。それではLINE WORKSのインポートとエクスポートを説明します。
他サービスに登録している予定を移行する方法
LINE WORKSのカレンダーでは、予定のインポートとエクスポートが可能です。別のカレンダーサービスを使っている場合は、この機能を使うことで、LINE WORKS のカレンダーに簡単に移行させることができます。
現在、カレンダーを別のサービスで管理している場合、LINE WORKSのカレンダーをメインにすることで、チャットでのコミュニケーションから、予定管理やファイル共有まで、LINE WORKS一つで済ませることができるようになります。
インポートの手順
『環境設定』ページの『予定設定』のタブの箇所から変更が可能です。左側のメニューの『マイカレンダー』の箇所をカーソルを合わせると表示される『歯車』マークをクリックして『環境設定』ページに遷移します。
『環境設定』ページの『予定設定』タブをクリックして、ページ中段にある『インポート』ボタンをクリックしてください。『インポート』ボタンをクリックすると、インポートの設定画面が開きます。『インポート』タブの箇所から『参照』をクリックします。
用意したiCal形式のファイルを設定して、最後にインポートボタンをクリックしてください。これで、インポートした予定が反映されていれば設定完了です。
エクスポートの手順
エクスポートはインポートと同様に、『環境設定』ページの『予定設定』のタブの箇所から変更が可能です。左側のメニューの『マイカレンダー』の箇所をカーソルを合わせると表示される『歯車』マークをクリックして『環境設定』ページに遷移します。
『環境設定』ページの『予定設定』タブをクリックして、ページ中段にある『エクスポート』ボタンをクリックしてください。
エクスポートする期間を設定して、『エクスポート(バックアップ)』ボタンをクリックすれば、エクスポートができます。
 「LINEデリマ」のメリットをくわしく解説!
「LINEデリマ」のメリットをくわしく解説!【LINE WORKS】カレンダーの小技/便利機能〜アプリの設定〜
本記事ではLINE WORKSのカレンダーの小技と使い方を紹介していきたいと思います。LINE WORKSとはどういったものなのかというのがわかりましたね。また、LINE WORKSの基本的なカレンダー機能について紹介もしました。
では最後に紹介するLINE WORKSの使い方としてアプリの設定方法を説明したいと思います。
スマホアプリ起動時の画面をカレンダーにする方法
LINE WORKSのアプリを立ち上げると、デフォルトでは『トーク』が開きますが、起動時の表示画面をカレンダーに変更することができます。トークよりもスケジュールをまめにチェックしたい人は、設定をしておくと便利です。
設定できる条件
ライトプラン以上で、管理者のPCブラウザでの管理画面からのみ、設定が可能です。個人ごとの設定はできず、同じワークスグループ内の全員に反映されます。
設定手順
LINE WORKSアカウントの管理者の管理画面にて設定を行います。まず、ページ右上にあるユーザー名にカーソルを合わせます。メニューが表示されるので、その中から『管理者画面』をクリックして、管理画面に遷移してください。
管理画面に遷移したら、ページ上部の歯車マークの『基本設定』をクリックし、その後表示される左側メニュー欄の『メニュー管理』をクリックしてください。モバイルメニューのタブメニューの箇所から『カレンダー』が一番左になるよう、並び替えます。
ページ下部の『保存』ボタンをクリックして設定が完了します。
LINE WORKSのカレンダー機能についての使い方などはいかがでしたか?試行錯誤や機能を駆使して使えばよりよく会社の仲間のスケジュールを管理することができます。特に空き時間を見つけられるのは嬉しいですね。ぜひ参考にしてみてください。
合わせて読みたい!LINEに関する記事一覧
 LINEの「ワンコイン投資」がリニューアル!犬と一緒に楽しく積立!
LINEの「ワンコイン投資」がリニューアル!犬と一緒に楽しく積立! 「LINEスコア」とは?診断方法をくわしく解説!
「LINEスコア」とは?診断方法をくわしく解説! LINEのリレー機能の投稿方法!消し方/参加方法も解説!
LINEのリレー機能の投稿方法!消し方/参加方法も解説! 【無料】「LINE ノベル」の楽しみ方をくわしく紹介!
【無料】「LINE ノベル」の楽しみ方をくわしく紹介!





























































