2020年05月01日更新
「Cakewalk by BandLab」のインストール方法をくわしく解説!
この記事ではCakewalk by BandLabのインストール方法について特集していきます。Cakewalk by BandLabの無料ダウンロード・インストール方法、BandLab Assistantログインからセットアップ方法まで併せて解説していきます。

目次
- 1Cakewalk by BandLabとは
- ・無料で利用できるDAW
- 2「Cakewalk by BandLab」のインストール方法~ダウンロード~
- ・BandLab Assistantにログインする
- ・ダウンロードの手順
- 3「Cakewalk by BandLab」のインストール方法~インストール~
- ・Cakewalk by BandLabをインストールする
- 4「Cakewalk by BandLab」のインストール方法~アドオン~
- ・アドオンの種類
- ・インストール
- 5「Cakewalk by BandLab」の使い方
- ・起動後の初回セットアップの手順
- 6「Cakewalk by BandLab」のアップデート方法
- ・アップデートの手順
- ・合わせて読みたい!音楽アプリに関する記事一覧
Cakewalk by BandLabとは
まずはCakewalk by BandLabとは何かについてから説明していきます。Cakewalk by BandLabについて知らないという方は、こちらに目を通してイメージを掴んでから先に進めていきましょう。音楽をやっている方には最適なソフトです。
無料で利用できるDAW
Cakewalk by BandLabとは無料で利用できるDAWになります。パソコンを使って作曲や曲の編集、アレンジをするのに必要になるソフトのことです。DAWというと高価なイメージがありますが、Cakewalk by BandLabでは無料で使えます。
Cakewalk by BandLabを使うことでクオリティの高い音楽編集が可能になります。また、有料DAWをインストールする前にCakewalk by BandLabで慣れておくというのもおすすめです。理解しましたら次に進めていきましょう。
 「音楽フォルダプレイヤー フリー・バージョン」アプリを紹介!
「音楽フォルダプレイヤー フリー・バージョン」アプリを紹介!「Cakewalk by BandLab」のインストール方法~ダウンロード~
Cakewalk by BandLabは無料で利用できるDAWソフトとして提供されています。ここからは、Cakewalk by BandLabのソフトをダウンロードするという手順に入っていきます。初めての方でもそれほど難しい作業ではありませんので安心してください。
ただし、Cakewalk by BandLabを起動し無料で使用するためにはアカウントを取得する必要があります。それについても以下で説明しますので、1つずつ手順を追いながら見ていきましょう。
BandLab Assistantにログインする
まずはCakewalk by BandLabを配信しているBandLab Assistantにログインする必要があります。BandLab Assistantには、以下のリンクにアクセスすることでログインできます。初めての方はアカウントを取得することになります。新規登録しましょう。
Googleアカウント/Facebookでのログインが可能
BandLab Asststantを起動すると、最初にこのようなセットアップ画面になります。無料で使用するにはセットアップ画面起動からアカウントでのログインが必須になりますので、以下のような方法でアカウント認証を行ってください。
Cakewalk by BandLabのアカウントを取得するのが手間に感じる方はGoogleアカウントやFacebookアカウントを利用することでログインができます。GoogleかFacebookでお持ちの方を紐づけていきましょう。Googleは以下のようにログインします。
アカウントを認証させる
セットアップ画面からアカウントログインを済ませましたら、GoogleのアカウントをBandLabに認証させる必要があります。画像のような表示になりまたら、クリックして認証を済ませてください。これでBandLab Assistantにログインすることが可能です。
ダウンロードの手順
BandLabでログインが完了しましたら、いよいよCakewalk by BandLabをダウンロードしていきましょう。まずはBandLab Assistantの縦長メニューを表示させて、右上の「Apps」を選択してください。選択すると以下のような画面に移行します。
Cakewalk by BandLabのバナーが表示されていますので、この部分の「Install」をクリックしてください。これでCakewalk by BandLabのダウンロードが始められます。そしてパッケージからインストーラーを起動します。
「Install」をクリックすると、Cakewalk by BandLabのパッケージファイルを保存する画面になります。パソコンで任意のフォルダを選択して「保存」をクリックします。その後パッケージを展開して、次はインストールに入っていきます。
パッケージファイルを起動してインストール作業を進めていくと、BandLabの画面では状況が表示されます。「Downloading」と表示されている間は待機してください。無料ですが初回の場合は完了前に様々なインストールがありますので時間がかかります。
 「音楽プレーヤー-オーディオプレーヤー」アプリを紹介!
「音楽プレーヤー-オーディオプレーヤー」アプリを紹介!「Cakewalk by BandLab」のインストール方法~インストール~
Cakewalk by BandLabのパッケージファイルが用意できましたら、インストール作業に入ります。ここからは、Cakewalk by BandLabのインストールについて解説していきます。基本的には画面の通り進めていくことで無料でインストール可能です。
Cakewalk by BandLabをインストールする
エクスプローラーで保存したCakewalk by BandLabのパッケージファイルを起動すると、インストールになります。Cakewalk by BandLabのインストール画面では以下のようなキーワードが登場します。詳しくは後程説明します。名前を覚えておきましょう。
Studio instruments Suite
まずはStudio instruments Suiteという項目です。これはCakewalk by BandLabで使用できるアドオンの1つになります。ドラムなど楽器の音に関するアドオンになっています。DAWで作曲をする方は後程Cakewalk by BandLabで必要です。
Drum Replacer
インストール画面で次に登場するキーワードが「Drum Replacer」です。こちらもアドオンになります。ドラムを使用した音源で部分的に別の楽器に変更するといった役割を発揮します。これについてもDAWでは必要になることが多々あります。
Melodyne
Cakewalk by BandLabのインストールで次に登場するキーワードとして紹介するのが「Melodyne」というアドオンになります。これはトライアル版での使用になります。ピッチ編集などサウンドメイキングで様々な処理を可能にしてくれる便利なアドオンです。
Theme Editor
Cakewalk by BandLabのインストールで登場するキーワードとして紹介するのが、「Theme Editor」というアドオンになります。このアドオンは作曲に関するものではありませんので必要であれば追加してください。見た目などを変更できるアドオンです。
全てのインストールが終了することでBandLab Assistantの画面においても表示されます。「Open」という文字が表示されるようになりますので、クリックをして起動してください。また今回登場したアドオンについては次をご覧ください。
 Googleがスマートホーム対応デバイス間で音楽/動画再生が移動可能に!
Googleがスマートホーム対応デバイス間で音楽/動画再生が移動可能に!「Cakewalk by BandLab」のインストール方法~アドオン~
Cakewalk by BandLabのインストールで4種類のアドオンが登場しました。それぞれのアドオンでは可能な機能が異なっていますので、必要に応じてそれぞれ用意しなければなりません。インストール時にどのような表示になるのかを解説します。
アドオンの種類
アドオンをおさらいしておきます。まずはStudio instruments Suite、次にDrum Replacer、Melodyne、そしてTheme Editorになります。追加する場合にはどのようにインストールするのかということを説明します。基本的にはチェックを入れるだけです。
Studio instruments Suite
まずはStudio instruments Suiteです。Cakewalk by BandLabをインストールする最初の画面では、チェック項目のついたインストール画面が表示されるようになっています。この部分からアドオンを追加していきましょう。一番上のチェックをいれます。
Drum Replacer
次にDrum Replacerのインストールをする場合についての説明です。この場合は2つ目のチェック項目をクリックしてください。これでDrum Replacerのアドオンについても一緒にインストールできるようになっています。
Melodyne
次にMelodyneのアドオンをインストールする方法です。Melodyneは無料で使えるトライアルという形での利用になります。3つ目のチェック項目をクリックすることで追加できるようになっています。必要な方は、是非追加してみましょう。
Theme Editor
最後にTheme Editorのインストールをしていきましょう。同じチェック項目のある画面で一番下の項目をクリックしてください。ここまでで4種類のアドオンをチェックしてきた場合は、それぞれすべてのインストールが併せて行われます。
すべてのアドオンを初回にインストールする場合は、それぞれのパッケージファイルを開くことになりますので、セットアップには時間がかかるものと思ってください。その間は別の作業をしていても正常にインストールされます。
インストール
それぞれのインストールを待機して、完了しましたらCakewalk by BandLabを起動してみましょう。また、アドオンを追加せずにCakewalk by BandLabのダウンロードのみを行った場合は後からダウンロード・インストール可能です。
アドオンのインストール手順
もし、あとから4つのアドオンをインストールしたい場合については、BandLab Assistantからダウンロードできます。BandLab AssistantのCakewalk by BandLabのバナーの右にあるドロップダウンメニューより「Install Add-ons」を選択します。
Melodyne 4のインストール手順
Melodyne 4をインストールするには、チェックを入れるだけで可能ですので特別細かい作業は必要ありません。ただし、使用言語を選択できる画面が表示されますので、BandLab Asststantで日本語を選択してダウンロード作業をお進めください。
Cakewalk Theme Editorのインストール手順
Theme Editorのインストールに関しても基本的にはチェックを入れるだけで自動的にインストールされていきます。ただし、この場合も保存場所など指定できますので、任意で設定して保存してください。Cakewalk by BandLabのインストール中に表示されます。
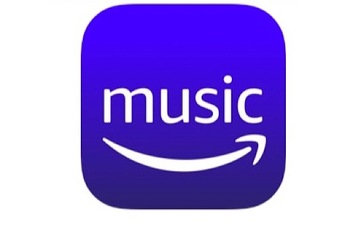 【Amazon Music Unlimited】ゲーム音楽に特化のプレイリスト配信開始!
【Amazon Music Unlimited】ゲーム音楽に特化のプレイリスト配信開始!「Cakewalk by BandLab」の使い方
BandLab Assistantを使ってダウンロードし、それぞれのアドオンも含めてインストールが完了することで、すべてのセットアップが完了です。セットアップが終わりましたらさっそくCakewalk by BandLabを起動して使いましょう。簡単に説明します。
音楽データなどを編集する場合には「開く」からエクスプローラーを起動することが可能です。この画面が表示されましたら、編集したいプロジェクトファイルを指定することでCakewalk by BandLabに読み込ませることができます。
起動後の初回セットアップの手順
次にCakewalk by BandLabの初回セットアップに関して説明していきます。いくつか表示が出ますので、紹介する方法で進めていきましょう。まずはオーディオのセットアップです。入力デバイス出力デバイスをそれぞれクリックして「次へ」を押します。
次のセットアップは、MIDI設定になります。DAWを使用する方にはMIDIを使っている方も少なくありません。外部入力のキーボードや機器がある方は接続してDAWに認識させましょう。
Cakewalk by BandLabを始める方法ですが、デモプロジェクトを表示する項目や新規作成があります。自分で新しくDAW編集を始めたい方は「新しい空のプロジェクト」をクリックしてください。
セットアップを済ませるとDAWの作業画面が表示されます。この画面で基本的な作業を行います。もちろん無料で利用できますので、慣れるまで使用感を体験しましょう。
「Cakewalk by BandLab」のアップデート方法
Cakewalk by BandLabのアップデートインストール方法についても解説しておきます。BandLab Assistantからではアップデートは行いません。以下に目を通しておいてください。
アップデートの手順
Cakewalk by BandLabをアップデートするには、BandLab Assistantではなく直接Cakewalk by BandLabから行ってください。まずは「ヘルプ」をクリックします。
「アップデートを確認」という項目がありますので、さらにクリックしてください。これで現在使用しているDAWは最新か調べてくれます。アップデートに関しても無料です。
Cakewalk by BandLabが最新の場合は右下に「更新済み」という表示が出ますので目安にしてください。
合わせて読みたい!音楽アプリに関する記事一覧
 【音楽アプリ】「Rocket Player」の使い方をくわしく解説!
【音楽アプリ】「Rocket Player」の使い方をくわしく解説! 【音楽アプリ】「Bass Booster」をくわしく紹介!
【音楽アプリ】「Bass Booster」をくわしく紹介! 「Music FM」など違法の音楽アプリを使わないほうがいい理由を解説!
「Music FM」など違法の音楽アプリを使わないほうがいい理由を解説! 「Amazon Music」を他の音楽アプリを比較!特徴は?
「Amazon Music」を他の音楽アプリを比較!特徴は?




































