2020年06月26日更新
Twitterの鍵の付け方/外し方(解除方法)【スマホ(iPhone/Android)/PC】
Twitterの鍵はどのように付け、あるいは外すのでしょうか。また、Twitterの鍵は、スマホの外し方とPCでの鍵の外し方で違うのでしょうか。この記事ではTwitterの鍵の付け方と外す方法、鍵垢にした場合どうなるのかなど効果について解説します。

目次
- 1Twitterの鍵のつけ方~iPhone/Android~
- ・スマホでTwitterアプリにログインする
- ・設定とプライバシーを開く
- ・プライバシーとセキュリティをタップ
- ・ツイートを非公開にするをオンにする
- 2Twitterの鍵のつけ方~PC~
- ・Web版Twitterでログインする
- ・設定を開きセキュリティとプライバシーをクリック
- ・ツイートを非公開にするにチェックを入れる
- 3Twitterの鍵の外し方~iPhone/Android~
- ・Twitterアプリにログインする
- ・設定とプライバシーを開く
- ・プライバシーとセキュリティをタップ
- ・ツイートを非公開にするをオフにする
- 4Twitterの鍵の外し方~PC~
- ・Web版Twitterでログインする
- ・設定を開きセキュリティとプライバシーをクリック
- ・ツイートを非公開にするのチェックを外す
- 5Twitterを鍵垢にするとどうなる?
- ・フォロワー以外にリプを送っても相手は見れない
- ・鍵垢でもDMは使える
- ・鍵マークがついたアカウント同士でも可能
- ・フォロー承認されるまで相手に自分のツイートは見れない
- ・プライバシーを保護する上での効果がある
Twitterの鍵のつけ方~iPhone/Android~
まずTwitterの鍵の付け方について、iPhoneとAndroidそれぞれの方法を見てみましょう。
スマホでTwitterアプリにログインする
まず、手持ちのスマホを使ってTwitterアプリにログインしましょう。
iPhoneの場合
iPhoneのスマホでTwitterアプリを起動し、Twitterのアカウントとパスワードを入力してログインします。
Twitterのホーム画面に入ったら、画面左上のアイコンをタップします(下の画像ではモザイクをかけています)。
Androidの場合
Android版のスマホでTwitterアプリを起動します。Twitterのアカウントとパスワードを入力してログインしましょう。
Twitterにログインできたら、Twitterホーム画面の左上にあるアイコンをタップして設定メニューを開きます。メニュー一覧から「設定とプライバシー」を選択します。
設定とプライバシーを開く
Twitterにログインしてメニューから設定とプライバシーを開きます。以下iPhoneとAndroidでそれぞれ見ていきましょう。
iPhoneの場合
iPhoneアプリでTwitterにログインしたら、Twitterのホーム画面左上にあるアイコンをタップします。画面ではモザイクをかけていますが、赤く囲ったところにアイコンがあります。
Androidの場合
Twitterのホーム画面でアイコンをタップすると左側にメニュー一覧が出てきます。メニューを下へスクロールしましょう。
Twitterのメニュー一覧を下にスクロールすると、「設定とプライバシー」が出てきます。「設定とプライバシー」を選択します。
プライバシーとセキュリティをタップ
Twitterの設定とプライバシーを開いたら、次にプライバシーとセキュリティをタップします。
iPhoneの場合
Twitterの設定とプライバシーの画面を開いたら、メニューから「プライバシーとセキュリティ」を選択します。
Androidの場合
Androidでも同じように、Twitterの「設定とプライバシー」の画面に移ったら、「プライバシーとセキュリティ」を選択します。
ツイートを非公開にするをオンにする
Twitterでプライバシーとセキュリティを開いたら、「ツイートを非公開にする」をオンにします。
iPhoneの場合
Twitterの「ツイートを非公開にする」の項目をオンにします。「ツイートを非公開にする」をオンにすると、Twitterアカウントに鍵をかけることができます。
Twitterのプライバシーとセキュリティ画面にある「ツイートを非公開にする」がオンになっているか確認します。
これでTwitterに鍵をかけることができました。ホーム画面アカウント名の右側に鍵マークが付いていれば鍵アカウントになっていることを意味します。鍵マークが付くには時間がかかる場合もあります。
Androidの場合
プライバシーとセキュリティのページを出したら、「ツイートを非公開にする」のチェックボックスをタップしてチェックを入れましょう。チェックを入れることでTwitterに鍵をかけることができます。
チェックボックスにチェックが入ったか確認します。
ホームに戻り、アカウント名の右側に鍵マークが付いていたらOKです。鍵マークが出るのに少し時間がかかりますが、チェックボックスにチェックを入れたら鍵垢になるので大丈夫です。これでTwitterに鍵をかけることができました。
Android版Twitterの鍵の付け方は以上です。iPhoneとAndroidに分けてTwitterでの鍵の付け方を解説しました。
 Twitterを凍結された?アカウント凍結の原因と凍結解除方法
Twitterを凍結された?アカウント凍結の原因と凍結解除方法Twitterの鍵のつけ方~PC~
次に、PCを使った場合で、Twitterの鍵の付け方を解説します。
Web版Twitterでログインする
PCでTwitterのアカウントに鍵をかけるには、まずWebブラウザを立ち上げ、Twitterのログイン画面を開きます。
右上の入力欄に電話番号かメールアドレス、もしくはユーザー名を入力します。そして隣の入力欄にパスワードを入力してログインを押します。
設定を開きセキュリティとプライバシーをクリック
ログインできたら、画面右上に表示されるアイコンをクリックします。
右上に表示されるアイコンをクリックすると、メニュー一覧が出てきます。一覧にある「設定とプライバシー」を選択します。
ツイートを非公開にするにチェックを入れる
「設定とプライバシー」を選ぶと、ユーザー情報のページに移動します。さらに画面左側に表示されるメニュー一覧から「プライバシーとセキュリティ」を選びます。ツイートの公開設定から、「ツイートを非公開にする」にチェックを入れます。
チェックが入ると下の画像のようにチェックボックスにチェックマークがつきます。チェックをつけることでTwitterの鍵をかけることができます。
下にスクロールして「変更を保存」を選択します。
設定変更を保存するためにパスワード入力をします。
アカウント名の右側に鍵マークがついていたらOKです。Twitterのアカウントに鍵をかけることができました。
PC版Twitterの鍵の付け方は以上です。
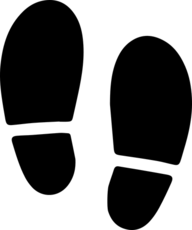 Twitterに足跡機能はある?閲覧履歴が足跡でバレるって本当?【2018年最新版】
Twitterに足跡機能はある?閲覧履歴が足跡でバレるって本当?【2018年最新版】Twitterの鍵の外し方~iPhone/Android~
次に、iPhoneとAndroidでTwitterの鍵を外す方法を解説します。Twitterの鍵の外し方も簡単で、先ほどの鍵をかける場合と逆の手順となります。
Twitterアプリにログインする
Twitterの鍵を外すには、まず手持ちのスマホでTwitterにログインします。
iPhoneの場合
まずiPhone版スマホを使った場合で、Twitterの鍵の外し方を解説します。iPhoneのスマホでTwitterアプリを起動し、ログインします。
Twitterのホーム画面左上にあるアイコンをタップします。
画面左側にあるメニュー一覧を下にスクロールします。
Androidの場合
Android版Twitterの鍵の外し方も同様です。Twitterアプリを起動し、ログインします。
Twitterにログインしたら、画面左上のアイコンをタップします。
設定とプライバシーを開く
Twitterにログインしたら、設定とプライバシーを開きます。
iPhoneの場合
Twitterの鍵を解除するにはメニュー一覧にある「設定とプライバシー」を開きます。
Androidの場合
Twitterの鍵を外す方法は、左側メニュー一覧にある「設定とプライバシー」を開きます。
プライバシーとセキュリティをタップ
Twitterの設定とプライバシーを開いたら、次に「プライバシーとセキュリティ」をタップします。
iPhoneの場合
画像にあるように「プライバシーとセキュリティ」を選択します。
Androidの場合
設定とプライバシーの画面から、「プライバシーとセキュリティ」を選びます。
ツイートを非公開にするをオフにする
Twitterのプライバシーとセキュリティを開くことができたら、「ツイートを非公開にする」をオフにします。
iPhoneの場合
iPhoneでTwitterのプライバシーとセキュリティを開いたら、「ツイートを非公開にする」をオフにします。オフにすることでTwitterにかかった鍵を解除できます。
「ツイートを非公開にする」を解除すると以下の画像のようになります。
これでTwitterを外すことができました。次回Twitter起動時にアカウント右側に鍵マークが付きます。
Androidの場合
プライバシーとセキュリティの画面を開いたら、「ツイートを非公開にする」の項目にチェックが付いていることが分かります。チェックマークが付いているとTwitterは鍵アカウントになっています。チェックボックスをタップして、チェックを解除します。
Twitterの鍵の外し方は簡単です。
以上、iPhoneとAndroidそれぞれでTwitterの鍵の外し方を解説しました。
Twitterの鍵の外し方~PC~
PCを使っている場合でTwitterの鍵を外す方法を解説します。こちらもPCでTwitterの鍵をかけたときと逆のことをします。
Web版Twitterでログインする
WebブラウザをPCで立ち上げ、Twitterにログインします。ホーム画面に移り、アカウント名の右側に鍵マークが付いていたら鍵が付いている状態です。鍵を外す方法を見ていきます。
Twitterのホーム画面右上にあるアイコンをクリックし、メニュー一覧から「設定とプライバシー」を選んで設定画面に移ります。
設定を開きセキュリティとプライバシーをクリック
設定画面を開いたら、左のメニュー一覧から「プライバシーとセキュリティ」をクリックします。
ツイートを非公開にするのチェックを外す
プライバシーとセキュリティの画面を開くと、ツイートの公開設定で「ツイートを非公開にする」にチェックが入っています。鍵を外すには、チェックボックスのチェックマークをクリックして解除します。
チェックを解除したら画面下にスクロールして「変更を保存」をクリックします。
変更を保存するにはパスワードを入力しなければいけません。パスワードを入力します。
左上に表示されているアカウントの右にあった鍵マークが消えています。これで鍵を外すことができました。
以上、PC版Twitterの鍵の外し方について解説しました。
Twitterを鍵垢にするとどうなる?
Twitterに鍵をかけて鍵垢(鍵アカウント)にすると、どのような効果があるのでしょうか。この章では、Twitterに鍵をかける場合どうなるか、鍵垢の効果について解説します。
フォロワー以外にリプを送っても相手は見れない
Twitterに鍵をかけると、どうなるのでしょうか。鍵垢の場合、自分のツイートは特定のユーザー、つまり自分がフォローを許可した相手だけが見れるようになります。許可を出した相手以外に自分のツイートを見られることはありません。
そして、鍵垢の人が送ったリプは、フォロワーでない限り見ることはできないので注意が必要です。鍵アカウントであることをうっかり忘れてリプを送った場合、フォローされていないユーザーだとリプを確認できず困ることになるので気をつけましょう。
鍵垢でもDMは使える
Twitterのアカウントが鍵垢の場合でもDM(ダイレクトメール)は送ることができます。ただし、以下の場合TwitterのDMは相手に届かないので注意です。
- Twitterの設定でDMの受信を公開にしていない場合
この設定をオンにするとフォロー外の人からもDMを受信できるようになります。もちろん鍵アカウントであってもです。
TwitterのDM設定は設定メニューの「設定とプライバシー」内にある「プライバシーとセキュリティ」で可能です。Twitterアカウントに鍵をかける項目と同じページにあります。
画面下にある「ダイレクトメッセージ」をタップしてください。
「メッセージリクエストを受信する」の項目をオンにすると、Twitterでフォローしてないユーザーを含むすべてのユーザーからDMを受信できるようになります。
フォローしていないユーザーからDMが来た場合、メッセージ画面内にメッセージリクエストという形で届きます。
リクエストの段階では、ユーザーは届いたメッセージを許可したり削除したりできます。許可されたアカウントだけTwitterのメッセージ受信欄に振り分けられるようになっています。
 TwitterのDM(ダイレクトメッセージ)を削除する方法!相手側も消える?【2018年最新版】
TwitterのDM(ダイレクトメッセージ)を削除する方法!相手側も消える?【2018年最新版】鍵マークがついたアカウント同士でも可能
Twitterの鍵マークがついたアカウント同士の場合でも、DMはどうなるか心配に思う人もいるでしょうが、先ほど解説したTwitter設定の「メッセージリクエストを受信する」をオンにしておけばDMは届きます。
Twitterの鍵垢とDMのシステムは別と考えておいたほうがわかりやすいでしょう。
フォロー承認されるまで相手に自分のツイートは見れない
鍵アカウントにした場合、自分のツイートはどうなるのでしょうか。鍵垢でツイートをすると、フォロワー認証をしている人にしか自分のツイートを見ることはできません。フォロー申請が来て、申請を許可した場合にだけ自分のTwitterのツイートを見ることができます。
プライバシーを保護する上での効果がある
Twitterのアカウントを鍵垢にするとどうなるのでしょうか。フォローを許可した人しかTwitterのツイートを閲覧できないので、プライバシーを保護する上で大きな効果があります。
不特定多数の人に見られず、仲がいいフォロワーだけにTwitterを見てほしい場合に効果があります。また、日常の呟きを会社の上司や同僚に見られたくない場合にも、Twitterの鍵アカウントは効果的です。
さらに、Twitterのユーザーのなかには、悪質な人もいます。悪質ユーザーからの嫌がらせなど問題になることもありますので、安心してTwitterを使うためにも、鍵アカウントを使うのも一つの方法です。
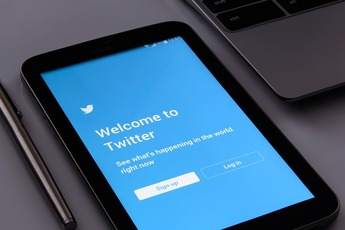 Twitterの出会い厨に注意!出会い厨の対処法まとめ
Twitterの出会い厨に注意!出会い厨の対処法まとめまとめ
Titterの鍵の付け方と解除の方法を解説しました。まとめると、Twitterの鍵の付け方、外し方は以下の手順で行います。
Twitterの鍵の付け方
- Twitter設定メニューから設定とプライバシーを選択
- プライバシーとセキュリティを選択
- ツイートを非公開にするをオンにする
Twitterの鍵の外し方
- Twitter設定メニューから設定とプライバシーを選択
- プライバシーとセキュリティを選択
- ツイートを非公開にするをオフにする
Twitterの鍵の付け方・外し方は、設定メニュー内にある「ツイートを非公開にする」のオンオフで可能です。また、鍵の付け方・外し方はAndroid、iPhone、PCで同じ手順です。ただし、PCの場合はTwitterアカウントのパスワード入力が必要です。
Twitterに鍵をかけるとどうなるか、効果を把握したうえでうまくTwitter運用をしましょう。


































































