2019年12月29日更新
「Windows7の32bit」から「Windows10 64bit」へアップグレードする方法!
Windows7 32bitからWindows10 64bitにアップグレードする方法をご存知でしょうか?Windows7 32bitからWindows10 64bitにアップグレードする方法を紹介するので、ぜひ参考にしてください。

目次
- 1「Windows7の32bit」から「Windows10 64bit」へアップグレードするには
- ・ツールを使うことで簡単に行えるようになった
- 2「Windows7の32bit」から「Windows10 64bit」へ更新する際の注意点
- ・エディションは引継がれる
- ・必ずバックアップを作成しておく
- 3「Windows7の32bit」から「Windows10 64bit」へ更新する方法~事前準備~
- ・データのバックアップ
- ・引き継ぎツールのダウンロード
- ・インストールメディアの作成
- 4「Windows7の32bit」から「Windows10 64bit」へ更新する方法~カスタム~
- ・カスタムしたいパーツ
- ・カスタムするときの注意点
- 5「Windows7の32bit」から「Windows10 64bit」へ更新する方法~新規~
- ・新規でアップグレードするメリット
- ・新規でアップグレードする手順
- 6「Windows7の32bit」から「Windows10 64bit」へ更新する方法~引継ぎ~
- ・引き継ぎでアップグレードする手順
- 7「Windows7の32bit」から「Windows10 64bit」へ更新する方法~初期設定~
- ・ライセンス認証
- ・デバイスドライバーの設定
- ・合わせて読みたい!Windows10に関する記事一覧
「Windows7の32bit」から「Windows10 64bit」へアップグレードするには
2020年1月14日にサポートが終了されるWindows7 32bitから、Windows10 64bitにアップグレードする方法をご存知でしょうか?Windows7 32bitからWindows10 64bitにアップグレードを紹介するので、Windows7ユーザーの方は特に参考にしてください。
ツールを使うことで簡単に行えるようになった
Windows7 32bitからWindows10 64bitにアップグレードというと、面倒くさそうに感じる方も多いのではないでしょうか。Windows7 32bitからWindows10 64bitにアップグレードには専用のアップグレードツールがあります。
「Windows7の32bit」から「Windows10 64bit」へ更新する際の注意点
Windows7 32bitからWindows10 64bitにアップグレードする際の注意点について紹介します。Windows7 32bitからWindows10 64bitにアップグレードが失敗すると最悪データが消失するので注意点を必ず確認してください。
エディションは引継がれる
Windows7 32bitからWindows10 64bitにアップグレードする際には、OSのエディションは引き継がれます。Windows10 64bitのアップグレードをインストールしてもエディションは変更できないので注意点として抑えておきましょう。
また、Windows7とWindows10ではエディションの呼び名が少し変更されています。そのため、Windows7 HomePremiumからアップグレードした場合には、Windows10(無印Windows10)という名前になります。
もし、Windows7 ProfessionalからWindows10へアップグレードすると、アップグレードしたWindows10はWindows10 Proとなります。エディションの変更は無料アップグレードでは行えないので注意してください。
Windows10の無印とProの最も大きな違いはWindowsUpdateの制御に関する権限です。Windows10無印ではWindowsUpdateを無効にできなくなったので注意してください。
必ずバックアップを作成しておく
Windows7 32bitからWindows10 64bitにアップグレードはOSのにとっては非常に大きなシステムの変更です。最悪起動できなくなったりデータが消失する可能性があるので、アップグレードインストール前にかならずバックアップを作成しましょう。
おすすめはイメージバックアップ
Windows7 32bitからWindows10 64bitにアップグレードする際に作成するバックアップは、Windows7 32bit標準で利用できるイメージバックアップがおすすめです。イメージバックアップでディスク全体のバックアップを作成しましょう。
Windows7 32bitからWindows10 64bitへ更新する際のバックアップは2種類取得しましょう。一つはイメージバックアップです。イメージバックアップはHDD全体のイメージを作成できるので、万が一のときに利用できるバックアップです。
もう一つのバックアップは、Windows10 64bitでも利用したいデータのバックアップです。Windows7 32bitからWindows10 64bitへの更新ではWindows10アップグレードツールで新規でインストールを行います。
新規インストールを行うと、Windows7のデータは消えてしまうのでアップグレード後にデータを戻す必要があります。このバックアップはイメージバックアップとは別に作成しておく必要があります。
「Windows7の32bit」から「Windows10 64bit」へ更新する方法~事前準備~
Windows7 32bitからWindows10 64bitにアップグレードする際の事前準備について説明します。Windows7 32bitからWindows10 64bitにアップグレードする際には注意点で説明したようにバックアップを必ず取得するようにしてください。
また、Windows7 32bitからWindows10 64bitにアップグレードの際に作成をおすすめするイメージバックアップはディスク全体のバックアップであり、最悪の場合アップグレードインストール前のWindows7 32bitに戻すことができます。
Windows7 32bitからWindows10 64bitにアップグレードの際に作成をおすすめするイメージバックアップは作成に時間がかかるバックアップですが、今回の作業にとっては非常に有効なバックアップですのでぜひご検討ください。
データのバックアップ
Windows7 32bitのマシンに、Windows10 64bitのアップグレードインストールする際の事前準備を紹介します。まずは、バックアップを作成します。前述の説明通りバックアップ作成にはイメージバックアップの作成をおすすめします。
引き継ぎツールのダウンロード
Windows7 32bitのマシンに、Windows10 64bitのアップグレードインストールする際の事前準備として、アップグレードツールのダウンロードを行います。このツールは無料でダウンロードすることができインストールも無料です。
インストールメディアの作成
Windows7 32bitのマシンに、Windows10 64bitのアップグレードインストールする際の事前準備として、ダウンロードしたツールでアップグレードするマシンで利用する、Windows 64bitアップグレード用インストールメディアを作成します。
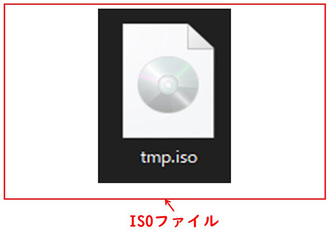 Windows10で「ISOファイル」をマウントして使う方法を解説!
Windows10で「ISOファイル」をマウントして使う方法を解説!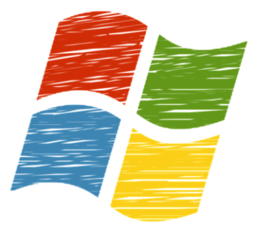 Windows7で共有ファイル/フォルダを設定する方法!
Windows7で共有ファイル/フォルダを設定する方法!「Windows7の32bit」から「Windows10 64bit」へ更新する方法~カスタム~
Windows7 32bitのマシンに、Windows10 64bitのアップグレードインストールする際に同時におすすめするへードウェアのアップグレードを紹介します。Windows7 32bitのマシンは比較的古いマシンが多く存在します。
Windows7 32bitのマシンに、Windows10 64bitのアップグレードインストールするこの機会に、マシンの買い替えとは言わずに、マシンのパーツをアップグレードすることをおすすめします。
本項では、Windows7 32bitのマシンに、Windows10 64bitのアップグレードインストールする際におすすめの、ハードウェア面でのアップグレード項目を紹介しますので、ぜひ参考にしてください。
カスタムしたいパーツ
Windows7 32bitのマシンに、Windows10 64bitのアップグレードインストールする際にアップグレードをおすすめするパーツとして初心者の方でも注意点さえ守れば比較的かんたんにアップグレードが可能なパーツを紹介します。
パソコンが2台以上ある方などは片方のパソコンで、アップグレードのインストーラーのダウンロード中などに機会があればぜひ試してみてください。注意点として、静電気やパーツの規格については注意て必要です。
パソコンの部品は静電気に弱いパーツが多いので、注意点として作業前には必ず静電気を逃してから作業を行うようにしましょう。また、自信のない方は専門店にこれらのパーツ交換の依頼を行うのも一つの手です。
メモリ
Windows7 32bitのマシンは32bitOSの制約上約3.2GBつまり実装メモリ4GBまでのメモリしかメモリ領域として利用できませんでした。ですが今回Windows10 64bitインストールに伴いその制限がなくなります。そのためメモリ交換・増設をおすすめします。
メモリ交換の注意点として、静電気とホコリ、購入するメモリの規格に注意が必要です。多くのWindows7 32bitマインではDDR3と呼ばれる規格のメモリが使われていますが古ければDDR2もまだ存在しています。
また、メモリ交換の際にメモリスロットにホコリが侵入しているとメモリが焼損したりマザーボードが破損する原因にもなるので注意点として覚えておきましょう。また、静電気にも注意が必要です。こちらも重要な注意点です。
SSD
Windows7 32bitマシンの多くは特に手を加えていない場合HDDで稼働しているかと思います。今回、その場合はSSDを起動ディスクに割り当てることで起動時間を短縮、起動時間以外にもファイルの読み込み時間の短縮が可能となります。
HDDは内部で円盤が物理的に回転してデータの読み書きをしていますが、SSDはHDDのような駆動部分がなく、USBメモリのように不揮発性メモリにデータを読み書きしています。そのため、読み書きの速度が非常に早いです。
起動時間やパソコン操作のサクサク感に不満がある方はぜひSSDへのアップグレードを検討してください。注意点としてデータが入っている部分なので、データの移行やバックアップは忘れずに行うようにしましょう。
カスタムするときの注意点
Windows7 32bitのマシンに、Windows10 64bitのアップグレードインストールする際この機会に同時にアップグレードをおすすめする部品としてメモリとSSDを紹介しましたが、どちらもカスタムする際の注意点があります。
基本的にメーカー製パソコンなどの場合は内部の部品交換などを行うと、保証が効かなくなったり修理を受け付けてもらえなくなることがあります。また、どちらも比較的かんたんに交換できますが初心者は迷う可能性があります。
もしパソコンについて全くの初心者で部品交換などを行ったことが無い方であれば自身で交換を行うのではなく、これらの部品の交換・増設を行っている専門店にパソコンを持ち込んで交換を依頼することをおすすめします。
 Windows10への無償アップグレード方法!【Windows7/8.1】
Windows10への無償アップグレード方法!【Windows7/8.1】「Windows7の32bit」から「Windows10 64bit」へ更新する方法~新規~
Windows7 32bitからWindows10 64bitへ更新する方法を紹介します。Windows7 32bitからWindows10 64bitへ更新する際には、アップグレードツールでWindows10 64bitのインストーラーをダウンロードしておきましょう。
Windows7 32bitからWindows10 64bitへ更新する際には、Windows10アップグレードメディアクリエーションツールを利用します。このツールを起動するとデータを引き継ぐか新規でインストールするか選択することができます。
Windows7 32bitからWindows10 64bitへ更新するには新規でインストールする必要があります。新規でインストールする場合はデータは全て消えてしまいます。そのため、データのバックアップは必須となります。
新規でアップグレードするメリット
Windows7 32bitからWindows10 64bitへWindows10アップグレードツールを使って新規でアップグレードする際のメリットについて紹介します。新規でアップグレードする主なメリットを紹介するのでぜひ参考にしてください。
また、Windows7 32bitからWindows10 64bitへ更新する際にWindows10アップグレードツールを起動すると新規以外にもデータを残してアップグレードするオプションが表示されますがそれを選ぶと64bitにできなくなります。
Windows7 32bitからWindows10 64bitへ更新したい方は、Windows10アップグレードツール起動後は、必ず新規でインストールするオプションを選択する必要があります。
余計なデータが整理できる
Windows7 32bitからWindows10 64bitへ更新する際に新規でインストールする最も大きなメリットは余計なデータを整理できることです。通常、パソコンを利用していると余分なデータや保存しておく必要の無いデータが出てきます。
Windows7 32bitからWindows10 64bitへ更新する際には新規でインストールするのでデータは全て消えてしまいます。そのため、データのバックアップを行いますがその際に余計なデータを整理することができます。
ぜひ、Windows7 32bitからWindows10 64bitへ更新するこの機会に余計なデータを整理してディスクをスッキリさせましょう。
新規でアップグレードする手順
Windows7 32bitからWindows10 64bitへ更新する際に、新規でWindows10 64bitをインストール手順の紹介を行います。Windows7 32bitからWindows10 64bitへの新規でインストールするにはインストーラーが必要です。
Windows10 64bitアップグレードインストーラーは、Windows10アップグレードツールで作成・ダウンロードすることができるのでまずは、インストーラーのダウンロードを行ってください。
なお、Windows10アップグレードツールではWindows10 32bitのインストーラー、Windows10 64bitのインストーラー、両方のインストーラーを選択することができるので、Windows10 64bitか両方のインストーラーを選択します。
作成したインストーラーを起動する
Windows7 32bitからWindows10 64bitへ更新するにはまずは、Windows10アップグレードツールで作成したWindows10 64bitのインストーラーまたはWindows10 32bit / 64bit両方のインストーラーが含まれているツールを起動します。
Windows10アップグレードツールでインストーラーメディアを作成した場合、起動は作成したインストーラーメディアの中にある実行ファイルを実行することで、インストーラーを起動することができます。
プロダクトキーの入力とエディションの選択する
インストーラーを起動すると、クリーンインストールの場合はプロダクトキーとエディションの入力画面が表示されますが、Windows7 32bit上からWindows10 64bitのインストーラーを呼び出した場合は自動的に入力されています。
Windows7からWindows10への無料アップグレードのダウンロードはすでに期間が終了しているように思われていますが、実はまだ無料アップグレードが可能でWindows7のプロダクトキーでWindows10がライセンス認証できます。
カスタムインストールを選択
ダウンロードしたインストーラーを起動すると、インストール方法を選択する画面が出てきます。画面が出てきたらカスタムインストールを選択します。
インストール場所を選択
カスタムインストールを選択するとインストール場所を指定できるので任意の場所を指定します。変更の必要がなければそのままでも構いません。
「Windows7の32bit」から「Windows10 64bit」へ更新する方法~引継ぎ~
Windows7 32bitからWindows10 64bitへ更新する方法で、Windows10アップグレードツールのデータの引き継ぎオプションについて紹介します。
引き継ぎでアップグレードする手順
データの引き継ぎでアップグレードする手順を紹介しますが、データをそのまま引き継ぐことはできません。ダウンロードしたWindows10アップグレードツールではデータを残した状態で32bitから64bitにアップグレードはできないのです。
そのため、前述の新規でインストールでアップグレードしなければいけません。また、32bitで構わなければWindows10 32bitのインストーラーをダウンロードして引き継ぎでアップグレードすることは可能です。
引き継ぎでは32bitから64bitにアップグレードできない
Windows10アップグレードツールでは32bit OSを64bit OSにデータを残した状態でアップグレードすることはできません。32bit OSから64bit OSにWindows10アップグレードツールを利用してアップグレードするには新規でインストールが必要です。
「Windows7の32bit」から「Windows10 64bit」へ更新する方法~初期設定~
Windows7 32bitからWindows10 64bitへ更新した際の初期設定について紹介します。無事にWindows7 32bitからWindows10 64bitへアップグレードができた方は初期設定を行いましょう。
初期設定の前にまずはWindows7 32bitからWindows10 64bitへのアップグレードが正しく完了していることを確認してください。その後、データを戻す前に初期設定を済ませてしまいましょう。
ライセンス認証
Windows7 32bitからWindows10 64bitへアップグレードを行った際は、ライセンス認証が正しく通っているか確認してください。Windows7からWindows10へアップグレード時にWindows7上からインストーラーを呼び出せばライセンス認証されます。
デバイスドライバーの設定
Windows7 32bitからWindows10 64bitへ更新したら、デバイスドライバーが正しく認識されているか確認してください。場合によっては認識できなくなっているデバイスがありますので、その場合は対応したドライバをインストールします。
合わせて読みたい!Windows10に関する記事一覧
 【Windows10】USBメモリへのデータ保存/削除方法を解説!
【Windows10】USBメモリへのデータ保存/削除方法を解説!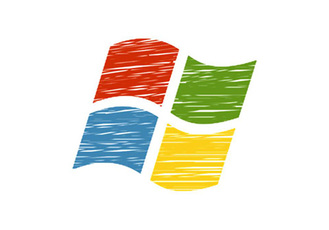 【Windows10】 DVD再生におすすめのソフト無料ソフト6選!
【Windows10】 DVD再生におすすめのソフト無料ソフト6選! 【Windows10】 Bluetoothが消えた/有効にできないときの対処法!
【Windows10】 Bluetoothが消えた/有効にできないときの対処法! Windows10の「BIOS」の起動手順をメーカー別に解説!
Windows10の「BIOS」の起動手順をメーカー別に解説!






























