「note」アプリの使い方をくわしく解説!
「note」アプリとは、文章やイラストを投稿できる無料のウェブサービスのことです。本記事では、noteアプリの使い方について、事前準備方法や投稿方法、設定方法などを解説させていただきます。noteアプリの使い方を知りたい方に参考にしていただければ幸いです。

目次
「note」アプリとは
本章では、「note」アプリとはどのようなアプリなのかについて説明させていただきます。noteアプリとは、東京都港区に本社を置く「株式会社ピースオブケイク」が運営しているアプリです。
下記のリンクをクリックすると、note公式サイトにアクセスすることができます。
文章やイラストを投稿できるウェブサービス
noteアプリとは、文章や写真、イラスト、音楽、映像などの作品を投稿することができるウェブサービスのことです。投稿は無料で行うことができます。もちろん投稿できるだけでなく、他のクリエイターの作品を閲覧することもできます。
noteアプリでは作品だけでなく、実体験や知識、ノウハウなどもシェアすることができます。
無料公開や有料での販売が可能
noteアプリに投稿した作品は、通常のブログやSNSなどと同様に無料で公開することができます。通常のブログなどのように無料で公開できるだけでなく、自身のコンテンツに値段をつけて販売することもできます。
noteアプリとは、自分の作品を多くの人に知ってもらいたいクリエイターにおすすめのサービスです。
 noteが「サークル機能」を追加!月額課金でコミュニティが作れる!
noteが「サークル機能」を追加!月額課金でコミュニティが作れる!「note」アプリの便利な機能
本章では、noteアプリに搭載されている便利な機能を紹介させていただきます。
便利な機能
noteアプリに搭載されている主な便利機能は、以下で紹介させていただく5つです。
テキスト機能
noteアプリに搭載されている主な便利機能1つ目は、「テキスト機能」です。noteアプリでは、ブログなどに記事を投稿するような感覚でテキストを投稿することができます。また、テキストだけでなく、画像なども一緒に掲載することができます。
画像機能
noteアプリに搭載されている主な便利機能2つ目は、「画像機能」です。スマホのカメラで撮影した写真をすぐにnoteアプリに投稿することができます。写真や絵などを中心に投稿していきたい方におすすめです。
つぶやき機能
noteアプリに搭載されている主な便利機能3つ目は、「つぶやき機能」です。つぶやき機能とは、TwitterなどのSNSでするような「つぶやき」を投稿することができる機能のことです。
テキスト機能を使って投稿するだけでなく、つぶやき機能を使って気軽に投稿することもできます。
音声機能
noteアプリに搭載されている主な便利機能4つ目は、「音声機能」です。音声機能とは、音源を投稿することができる機能のことです。アプリで音楽や音声を録音し、音源の前後編集(トリミング)後、そのままnoteアプリに投稿することができます。
また、ラジオ形式で配信することも可能です。
映像機能
noteアプリに搭載されている主な便利機能5つ目は、「映像機能」です。映像機能を使うと、noteアプリに映像を投稿することができます。動画を中心に投稿していきたい方におすすめの機能です。
 「note」と「ブログ」を比較!違い/使い分けなどくわしく解説!
「note」と「ブログ」を比較!違い/使い分けなどくわしく解説!「note」アプリの使い方~事前準備~
noteアプリの使い方として、初めに、noteアプリを使うための事前準備について説明させていただきます。
アプリのダウンロード
noteアプリの事前準備の使い方として、初めに、ダウンロードページを紹介させていただきます。iPhoneをお使いの方の場合とAndroidをお使いの方の場合とに分けて紹介させていただきますので、参考にしていただければ幸いです。
尚、noteアプリは無料でダウンロードすることができます。
iPhone
下記のリンクをクリックすると、App Storeのnoteアプリダウンロードページにアクセスすることができます。iPhoneをお使いの方は、こちらからダウンロードしてください。
Android
下記のリンクをクリックすると、Google Playのnoteアプリダウンロードページにアクセスすることができます。Androidをお使いの方は、こちらからダウンロードしてください。
アカウント登録方法
noteアプリの事前準備の使い方として、続いて、noteにアカウント登録する方法を説明させていただきます。noteにアカウント登録するには、メールアドレスが必要となります。
TwitterやFacebookのアカウントを使って登録することもできますが、TwitterやFacebookのアカウントを使って登録する際にもメールアドレスは必要となります。noteにアカウント登録する手順は以下の通りです。
1.noteアプリを起動し、画面左上に表示されているハンバーガーアイコンをタップします。
2.「会員登録」をタップします。
次の手順は、メールアドレス、Twitter、Facebookのいずれかを使ってアカウント登録を行います。それぞれの項目に分けて説明させていただきます。
メールアドレス
初めに、メールアドレスを使ってnoteにアカウント登録する方法を説明させていただきます。「メールアドレスで登録」をタップしてください。
メールアドレス、パスワードを入力し、「利用規約に同意する」にチェックを入れたら、「登録する」をタップします。
メールアドレスを使ってnoteにアカウント登録する方法の説明は以上です。
続いて、Twitterを使ってnoteにアカウント登録する方法を説明させていただきます。Twitterのアイコンをタップしてください。
ユーザー名もしくはメールアドレス、パスワードを入力し、「保存する」にチェックを入れたら、「連携アプリを認証」をタップします。
メールアドレス、パスワードを入力し、「利用規約に同意する」にチェックを入れたら、「登録する」をタップします。
Twitterを使ってnoteにアカウント登録する方法の説明は以上です。
最後に、Facebookを使ってnoteにアカウント登録する方法を説明させていただきます。Facebookのアイコンをタップしてください。
電話番号もしくはメールアドレス、パスワードを入力し、「ログイン」をタップします。
メールアドレス、パスワードを入力し、「利用規約に同意する」にチェックを入れたら、「登録する」をタップします。
Facebookを使ってnoteにアカウント登録する方法の説明は以上です。
 「Notepad 」アプリの使い方!レビューも紹介!
「Notepad 」アプリの使い方!レビューも紹介!「note」アプリの使い方~投稿~
noteアプリの使い方として、続いて、投稿する方法について説明させていただきます。
テキストの投稿方法
noteアプリの投稿の使い方として、初めに、noteにテキストを投稿する方法を説明させていただきます。1.noteに会員登録後、ホーム画面右下に表示されている鉛筆マークをタップします。
2.「note ID」を入力し、「決定」をタップします。
3.note IDが設定されると自動的にホーム画面に戻ります。再度鉛筆マークをタップしてください。
4.「テキスト」をタップします。
5.タイトルと本文を入力します。
以下で、noteアプリのテキスト機能でできることを紹介させていただきます。
ブログのようにアイキャッチ画像を追加
noteアプリのテキスト機能では、ブログの様にアイキャッチ画像を追加することができます。タイトル上に表示されている写真マークをタップしてください。
アイキャッチ画像を選択します。
noteアプリのテキスト機能でブログの様にアイキャッチ画像を追加する方法の説明は以上です。
本文でできる文字装飾の種類
noteアプリのテキスト機能では、本文の文字を装飾することができます。装飾したい文字を長押しして選択してください。
画面下に表示されているマークを選択すると文字を装飾することができます。
noteアプリのテキスト機能でできる文字装飾の種類は以下の通りです。
| マーク | 名前 | 機能 |
| H3 | 見出し | 選択した文字を見出しにする |
| B | 太字 | 選択した文字を太字にする |
| 横三本線 | 中央揃え | 選択した文字を中央揃えにする |
| 鎖マーク | リンク | 本文にリンクを追加する |
| ” | 引用 | 文字をハイライトにする |
本文に画像を埋め込む
noteアプリのテキスト機能では、本文に画像を埋め込むことができます。本文右下に表示されている写真マークをタップしてください。
本文に埋め込みたい画像を選択します。
noteアプリのテキスト機能で本文に画像を埋め込む方法の説明は以上です。
公開設定の詳細を決定
テキストを書き終えたら「次へ」をタップします。
公開設定を行います。無料公開/有料公開の選択、ハッシュタグの設定を行い、「公開」をタップしてください。
noteにテキストを投稿する方法の説明は以上です。
「note」アプリの使い方~設定~
noteアプリの使い方として、最後に、アプリの設定方法について説明させていただきます。noteアプリのメール通知設定やアクセス状況の確認方法などを説明させていただきますので、参考にしていただければ幸いです。
アカウント設定
noteアプリの設定の使い方として、初めに、アカウント設定方法について説明させていただきます。1.noteアプリホーム画面左上に表示されているハンバーガーアイコンをタップします。
2.「設定」をタップします。
プロフィール設定、プッシュ通知などのアカウント設定画面が表示されます。
メール通知設定やリアクション設定が可能
「アカウント設定」をタップすると、アカウント情報の変更やSNS連携設定、ユーザー設定などを行うことができます。
通知を設定したい場合は「プッシュ通知」をタップしてください。「プッシュ通知」項目ではプッシュ通知を細かく設定することができます。
noteアプリのアカウント設定方法についての説明は以上です、
ダッシュボード
noteアプリの設定の使い方として、続いて、ダッシュボードについて説明させていただきます。1.noteアプリホーム画面左上に表示されているハンバーガーアイコンをタップします。
2.「ダッシュボード」をタップします。
ダッシュボード画面が表示されます。
アクセス状況の確認が可能
noteアプリのダッシュボード画面では、アクセス状況を確認することができます。過去に投稿したノート全体のアクセス状況の確認だけでなく、一つ一つのノートのアクセス状況の確認も行うことができます。
アクセス状況を確認したい場合は、ダッシュボード画面を確認してください。noteアプリの使い方を解説させていただきましたが、いかがでしたでしょうか?noteアプリの使い方を知りたい方に参考にしていただければ幸いです。
合わせて読みたい!noteに関する記事一覧
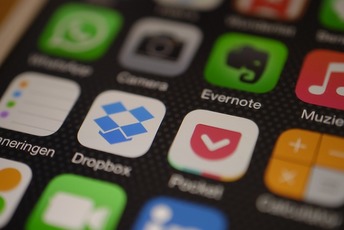 「Evernote」と「Dropbox」の違い!特徴と使い分け方を解説!
「Evernote」と「Dropbox」の違い!特徴と使い分け方を解説! noteが「サークル機能」を追加!月額課金でコミュニティが作れる!
noteが「サークル機能」を追加!月額課金でコミュニティが作れる! iPhone版「OneNote」アプリが手書きに入力に対応!
iPhone版「OneNote」アプリが手書きに入力に対応! Evernoteの整理方法!タグを使った整理術を詳しく解説!【2019年】
Evernoteの整理方法!タグを使った整理術を詳しく解説!【2019年】












































