【iPhone】「モバイルSuica」の登録方法を解説!
iPhoneでSuicaを利用できる「モバイルSuica」の登録方法をご紹介します。モバイルSuicaを新規発行して登録する方法やクレジットカードの追加方法、エクスプレスカードの設定など、基本的な登録についてご紹介しますから参考にしてください。

目次
- 1【iPhone】「モバイルSuica」の登録方法~新規発行~
- ・新規発行で会員登録する方法
- 2【iPhone】「モバイルSuica」の登録方法~取り込み~
- ・カード型のSuicaを取り込んで会員登録する方法
- 3【iPhone】「モバイルSuica」の登録方法~切り替え~
- ・Suica定期券から切り替えて会員登録する方法
- ・iPhoneモバイルSuicaの定期券新規購入方法
- 4【iPhone】「モバイルSuica」登録後のエクスプレスカードへの設定方法
- ・エクスプレスカードへ設定する方法
- 5【iPhone】「モバイルSuica」登録後のチャージ方法
- ・クレジットカードでチャージする方法
- ・合わせて読みたい!モバイルSuicaに関する記事一覧
【iPhone】「モバイルSuica」の登録方法~新規発行~
まずはiPhoneでモバイルSuicaの新規発行をする方法をご紹介します。モバイルSuicaの利用が初めての場合、モバイルSuicaを新規発行しなければ登録することもできないですから最も基本的な操作として覚えておいてください。
新規発行で会員登録する方法
初めてiPhoneでモバイルSuicaを登録する場合の新規発行手順です。
アプリを起動して「Suica発行」を選択
iPhoneでモバイルSuicaを登録するには、モバイルSuicaのアプリを端末へダウンロードして起動させます。App StoreでモバイルSuicaアプリをダウンロード・インストールしましょう。
App StoreでモバイルSuicaアプリをダウンロードしたら、アプリを起動します。画面下に表示される「Suica発行」をタップしてください。
「発行手続き」を選択
Suicaには名前を記載する「記名式Suica」と無記名で新規発行できる「無記名式Suica」の2つが選択できます。記名式で新規発行する場合は会員登録が必要なので、ここで「発行手続き」を選択してください。
iPhoneのモバイルSuicaで定期券を新規発行するには、ここでSuica定期券の発行手続きを行います。定期券の新規発行・登録方法については詳しく後述しますからそちらを確認してください。
無記名式Suicaの場合、会員登録なしでiPhoneのモバイルSuicaを利用することができます。
会員登録をしないとモバイルSuicaの発行が簡単ですが、紛失した場合のサポートが受けられないなどのデメリットもありますから自分の使い方に合わせてよく考えて発行を行いましょう。
「会員登録」から規約に同意
iPhoneで記名式モバイルSuicaに登録・新規発行をするには、アプリを起動して「会員登録」をタップしてください。
モバイルSuicaに関する利用規約を確認後、それでも新規発行・登録をするなら「同意する」を選択しましょう。
会員情報の入力
続いてiPhoneのモバイルSuicaに会員登録をする情報を入力していきます。最初にメールアドレス・パスワード、Suicaに記載される名称を設定して「次へ」をタップしてください。
次に生年月日・性別などの入力です。ここで登録した情報はモバイルSuicaを利用する際のすべての基本となる情報なので、間違えないようにしてください。
クレジットカード登録の有無
iPhoneでモバイルSuicaを利用していると、チャージすることは必須です。そのため、チャージするときの支払い方法にクレジットカードを設定しておくと後々の利用が簡単になります。
ここではクレジットカードの登録の有無を選択しましょう。クレジットカードを持っている人はクレジットカード情報の登録をしておくとモバイルSuicaの利用がより簡単になりますから、登録しておくことをおすすめします。
「金額を選ぶ」からチャージ金額の設定
モバイルSuicaの新規発行・登録では、初回のモバイルSuicaへのチャージが必要になります。チャージしたい金額を設定するので「金額を選ぶ」をタップしましょう。
初回に選べるチャージ金額は1000円~10000円の間を1000円刻みで選択できます。自分のモバイルSuica利用に合わせて好きな金額を選択してください。
アプリかApple Pay内のクレジットカードを選択
モバイルSuicaへのチャージをするため、クレジットカードかApple Payのどちらかを選択しましょう。
Apple PayへSuicaを追加
Apple Payへクレジットカード情報を追加登録します。Apple Payにクレジットカード情報を追加登録しておくことで、今後のクレジットカード利用がより安全になりますからここで追加登録作業をしておいてください。
「Apple Payにカードを追加」と表示されたページが開いたら、残高やカード名称を確認して画面右上の「次へ」を選択してください。
同意して発行
モバイルSuicaへの基本情報の入力やApple Payへのカードの追加などが完了したら、最後に利用規約をしっかり確認しましょう。利用規約に同意できるなら「同意する」を選択してください。
モバイルSuicaへの登録・新規発行ができたら、「Suicaの発行が完了しました」と表示されます。これでiPhoneでのモバイルSuica新規発行・登録は完了しました。
モバイルSuicaの利用はこれ以外にも様々な便利な方法がありますから、このあといくつかご紹介していきます。
【iPhone】「モバイルSuica」の登録方法~取り込み~
前述した方法は、初めてiPhoneでモバイルSuicaの登録・発行を行う場合の操作方法です。これまでカード式のSuicaを利用していた人の場合、カード式SuicaをモバイルSuicaに取り込むことでより簡単に会員登録をすることができます。
ここではカード式SuicaをiPhoneで取り込んでモバイルSuicaの会員登録をする方法をご紹介しますので、参考にしてください。
カード型のSuicaを取り込んで会員登録する方法
カード式SuicaをモバイルSuicaへ取り込む方法は非常に簡単です。
「カード取り込み」を選択
Walletアプリを起動したら、画面右上にある+マークをタップします。
次のページでApple Payの画面が表示されますから、「続ける」をタップしましょう。
カード型Suicaの情報を入力
これまでりようしていたカード式Suicaに記載されたSuicaの情報を入力します。SuicaID番号と生年月日を入力してください。
規約に同意する
モバイルSuicaの利用に関する規約を確認します。利用規約が問題ないなら、画面右下の「同意する」を選択してください。
カードを端末で読み取り
続いて利用中のカード式Suicaの情報をiPhoneで取り込みましょう。カード式Suicaを平らな場所に置き、Suicaカードの下半分とiPhoneが重なるようにセッティングすれば簡単に取り込みが始まります。
カード式SuicaとiPhoneを重ねて置くと、自動的に取り込みが開始されます。転送中と画面に表示されればカードの取り込み中ですから、動かさないようにして待ちましょう。
「カードの追加」という画面になれば、カード式Suicaの情報がモバイルSuicaへ取り込み完了されています。カード式Suicaにチャージされていたお金も間もなくモバイルSuicaへ移動されるので、今後はモバイルSuicaを利用するようにしましょう。
預り金が端末内へ返金
上記の方法でカード式Suicaの情報を取り込みできたら、モバイルSuicaを起動して残高の確認を行ってみてください。カード式Suicaに残っていた金額がモバイルSuicaの残高に反映されていれば完了です。
 「モバイルSuica」アプリの使い方をくわしく解説!
「モバイルSuica」アプリの使い方をくわしく解説!【iPhone】「モバイルSuica」の登録方法~切り替え~
Suicaの定期券は、モバイルSuicaへ途中から切り替えることも可能です。定期券の期間途中であってもモバイルSuicaへ切り替えるできるようになっていますから、定期券をモバイルSuicaで利用したい人は参考にしてください。
Suica定期券から切り替えて会員登録する方法
Suica定期券をモバイルSuicaへ切り替える際の手順をご紹介します。
新規でApple Pay定期券を購入
定期券をモバイルSuicaへ切り替えるには、モバイルSuicaで定期券を新規発行する必要があります。モバイルSuicaによる定期券の新規発行方法については後述してあるので、そちらを確認してください。
みどりの窓口へ必要書類を持参
モバイルSuicaで定期券の新規発行を行ったら、これまで利用していたカード式Suicaの定期券を持ってJRが運営するみどりの窓口へ向かいましょう。
みどりの窓口へ行く際、これまで使っていた旧定期券と自分の身分を証明できる公的な身分証明書を持参するのを忘れないようにしてください。
旧定期券の払い戻し
みどりの窓口へ旧定期券を持っていき、身分証明書も提出すれば駅員が内容確認後に旧定期券の払い戻しをしてくれます。これで、今後の定期券はモバイルSuicaのみで行えます。
ここで一つ注意点があります。旧定期券の払い戻しができる期間は新定期券の開始日から7日以内です。この期間を過ぎてしまうと払い戻しに応じてもらえないので十分注意しましょう。
iPhoneモバイルSuicaの定期券新規購入方法
iPhoneでのモバイルSuica定期券新規発行方法をご紹介します。モバイルSuicaアプリをダウンロード後、アプリを起動して「チケット購入・Suica管理」を選択してください。
次のページで「定期券」を選択します。
定期券の切り替えのためには新規発行が必要なので、ここで「新規発行」を選択します。このあと、画面の指示に従って定期区間などの設定を行ってください。
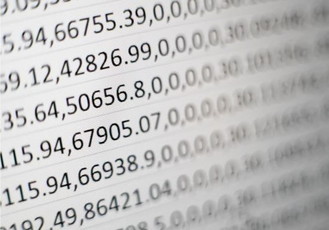 「モバイルSuica」の定期の払い戻し方法をくわしく解説!
「モバイルSuica」の定期の払い戻し方法をくわしく解説!【iPhone】「モバイルSuica」登録後のエクスプレスカードへの設定方法
モバイルSuicaでは、利用時にTouch ID/Face IDなしでモバイルSuicaを利用することが可能なエクスプレス設定という便利な機能があります。
この設定をしておけばモバイルSuicaの利用がより便利になりますから、Suicaの利用頻度が高い人は設定しておきましょう。
エクスプレスカードへ設定する方法
エクスプレスカード設定をするにはWalletアプリから行いますスマホの設定アプリを起動させましょう。
「設定」から「WalletとApple Pay」を選択
設定にある「WalletとApple Pay」をタップして設定を行いましょう。
「My Suica」を有効
エクスプレスカードに「My Suica」を有効設定してください。
認証不要設定の完了
エクスプレスカードに設定したいSuicaを選択します。これで認証不要設定が完了しました。
ここで選択したSuicaなら、Touch ID/Face ID不要のエクスプレスカード設定で改札での利用が可能になります。
 【モバイルSuica】iPhoneの機種変更の引き継ぎ/移行方法!
【モバイルSuica】iPhoneの機種変更の引き継ぎ/移行方法!【iPhone】「モバイルSuica」登録後のチャージ方法
モバイルSuicaでは、利用においてチャージは頻繁に行うことになるでしょう。クレジットカードでチャージするととても簡単ですから、ここではモバイルSuicaへのクレジットカードでチャージする方法をご紹介します。
クレジットカードでチャージする方法
クレジットカードからのモバイルSuicaチャージ手順です。
「Suica一覧」画面から入金操作
ダウンロード・インストールしたモバイルSuicaのアプリを起動させます。Suica一覧画面でチャージするSuicaを選択してください。
チャージする金額の選択
チャージしたい金額を設定してください。チャンネルする金額は1000円単位で設定可能です。
利用するクレジットカードの選択
チャージする際に支払いで利用するクレジットカードを設定します。
チャージの完了
画面に表示された「入金(チャージ)」を選択します。これでクレジットカードからモバイルSuicaへのチャージが完了しました。
チャージ不足だと改札を通れないこともありますから、モバイルSuicaを頻繁に利用する人はチャージを忘れないようにしましょう。
合わせて読みたい!モバイルSuicaに関する記事一覧
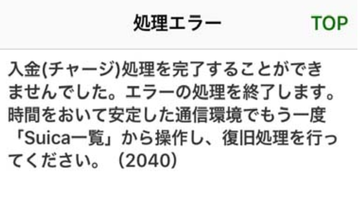 「モバイルSuica」が使えないエラーの原因/解決策を解説!
「モバイルSuica」が使えないエラーの原因/解決策を解説! 「モバイルSuica特急券」の予約手順/使い方を解説!
「モバイルSuica特急券」の予約手順/使い方を解説! 【モバイルSuica】大阪で使うときの注意点を解説!
【モバイルSuica】大阪で使うときの注意点を解説! モバイルSuicaへカード型から移行したときの定期/残高について解説!
モバイルSuicaへカード型から移行したときの定期/残高について解説!
















































